テキスト内のすべての単語を赤色に設定する方法
テキスト内のすべての単語を赤色に設定する方法: 1. Word 文書を開きます; 2. メニューの [スタート] -> [検索と置換] をクリックします; 3. [置換] をクリックして入力します; 4. 「コンテンツの検索」フィールドと「置換後の文字列」フィールドに置換する単語を入力します。 5. 「書式->フォント」をクリックして入力します。 6. フォントの色を「赤」に設定します。

この記事の動作環境: Windows7 システム、Microsoft Office word2010、Dell G3 コンピューター。
テキスト内の特定の単語をすべて赤色に設定する方法
単語テキスト内の特定の単語をすべて赤色および太字に設定する具体的な設定方法は次のとおりです:
1. まず、Word 文書を開きます。
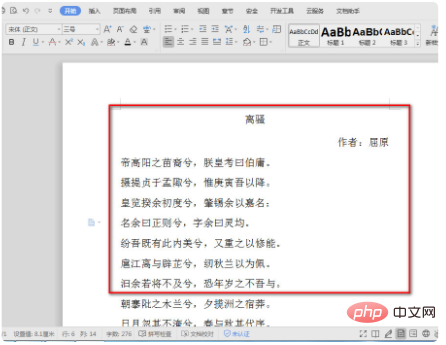
#2. 開いたら、メニューの「スタート」→「検索と置換」をクリックするか、ショートカットキーctrl Fを押して検索と置換に入ります。
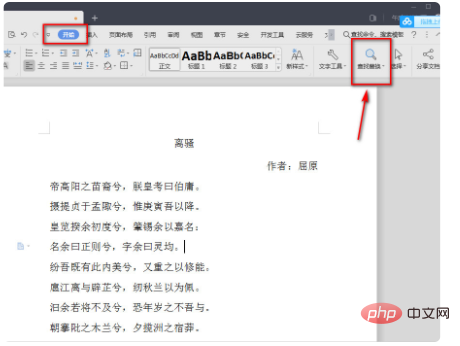
3. ポップアップの「検索と置換」ボックスで「置換」をクリックして入力します。
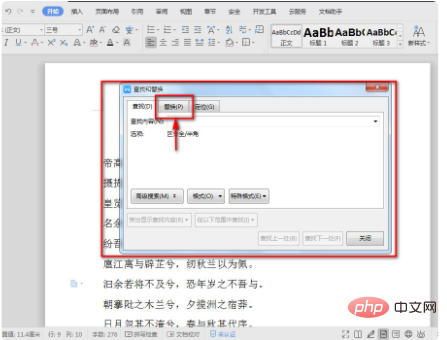
4.「置換」を入力した後、「xi」という単語を設定したい場合は、「コンテンツの検索」と「置換後の文字列」に「xi」を入力します。 」。
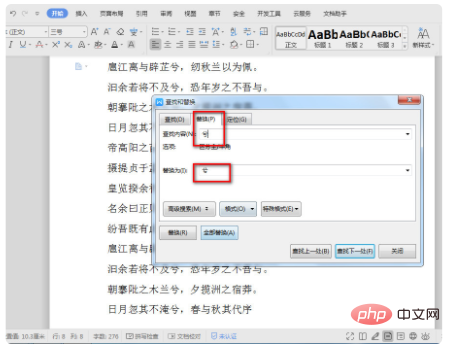
#5. 入力が完了したら、「置換」の後ろのテキストボックス内でマウスをクリックし、「書式」-「フォント」をクリックして入力します。
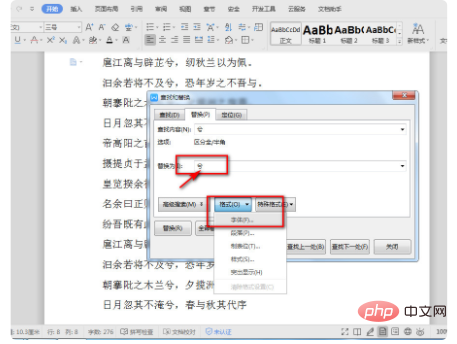
6. ポップアップの [フォントの置換] ボックスで、[フォント] を [太字] に選択し、フォントの色を [赤] に設定して、[フォントの置換] をクリックします。設定は完了しました。
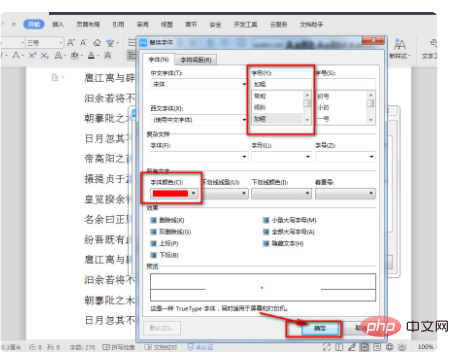
7. 確認後、「検索と置換」画面に戻り、「置換後の文字列」に先ほど設定した内容が追加されていることが確認できますので、クリックします。 「すべて置換」。
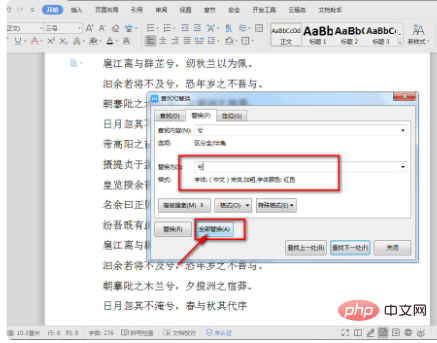
8. [すべて置換] をクリックすると、ポップアップ情報リマインダー ボックスが表示されます。[OK] をクリックして、[検索と置換] ボックスを閉じます。
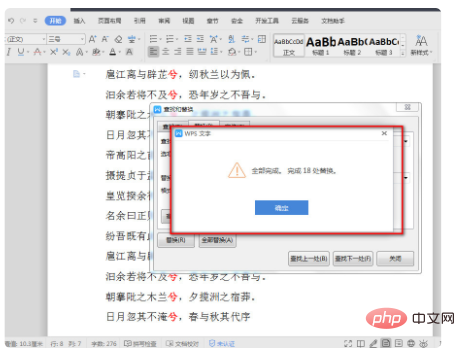
#9. 文書内の「xi」という単語が赤く太字になっていることがわかります。
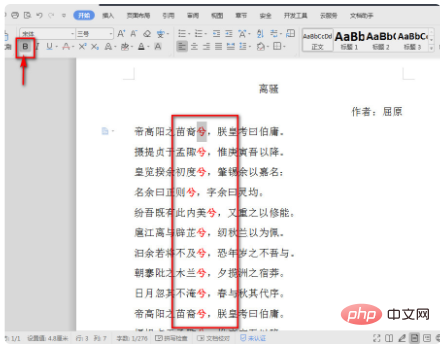
推奨学習: 「Word チュートリアル 」
以上がテキスト内のすべての単語を赤色に設定する方法の詳細内容です。詳細については、PHP 中国語 Web サイトの他の関連記事を参照してください。

ホットAIツール

Undresser.AI Undress
リアルなヌード写真を作成する AI 搭載アプリ

AI Clothes Remover
写真から衣服を削除するオンライン AI ツール。

Undress AI Tool
脱衣画像を無料で

Clothoff.io
AI衣類リムーバー

Video Face Swap
完全無料の AI 顔交換ツールを使用して、あらゆるビデオの顔を簡単に交換できます。

人気の記事

ホットツール

メモ帳++7.3.1
使いやすく無料のコードエディター

SublimeText3 中国語版
中国語版、とても使いやすい

ゼンドスタジオ 13.0.1
強力な PHP 統合開発環境

ドリームウィーバー CS6
ビジュアル Web 開発ツール

SublimeText3 Mac版
神レベルのコード編集ソフト(SublimeText3)

ホットトピック
 7720
7720
 15
15
 1642
1642
 14
14
 1396
1396
 52
52
 1289
1289
 25
25
 1233
1233
 29
29


