win64 での oracle11g のインストール方法: 1. oracle 公式 Web サイトを開きます; 2. インストール パスを選択し、新しい oracle フォルダーを作成します; 3. 対応する構成のインストール ファイルを見つけます; 4. file1 をクリックし、 file2 をそれぞれ oracle フォルダーにダウンロードします; 5. 環境を構成します。
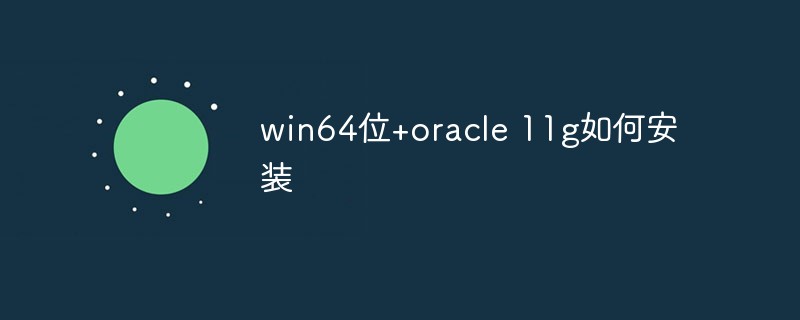
win64 ビット Oracle 11g をインストールするには?
Oracle11g インストール win64 ビット:
コースについてuse, install oracle11g;
https://www.php.cn/oracle/485887.html
詳細 インストール手順は次のとおりです。
1: インストール パッケージをダウンロードします。 ダウンロード Web サイト: http ://www.oracle.com/technetwork/database/enterprise-edition /downloads/index.html (1) Web サイトをクリックして、次のインターフェイスに入ります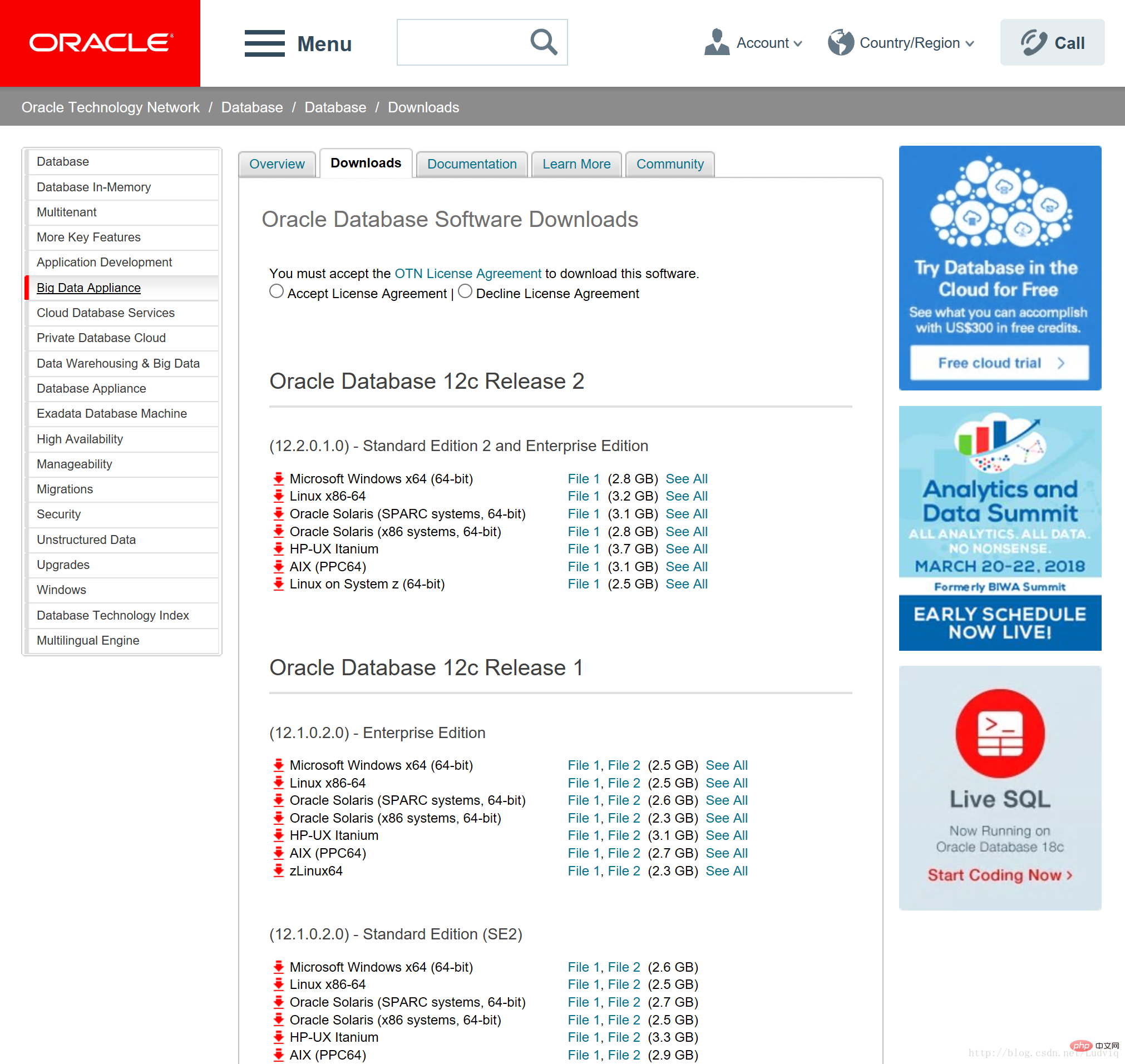
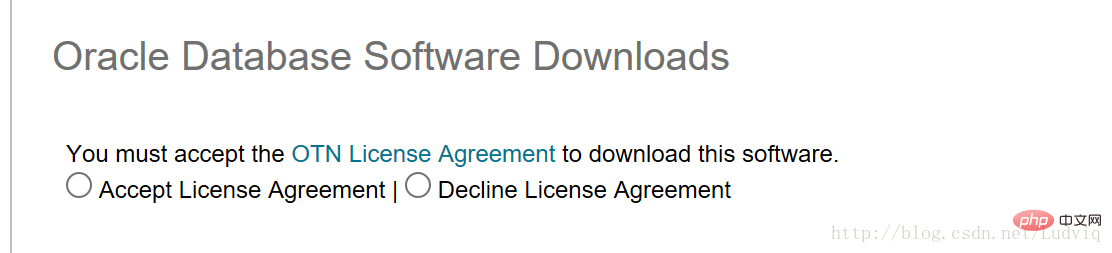 # (3) 希望のインストール パスに新しい oracle フォルダーを作成します (通常ファイルをダウンロードしたり、ファイルを保存したり、残容量が大きいパス);
# (3) 希望のインストール パスに新しい oracle フォルダーを作成します (通常ファイルをダウンロードしたり、ファイルを保存したり、残容量が大きいパス);
(4) Web ページで独自の構成に対応するインストール ファイルを見つけます。このマシンは 64 ビットなので、ダウンロードします。青いボックス内の 2 つのファイルを、3 番目の手順で作成したフォルダーに移動します:
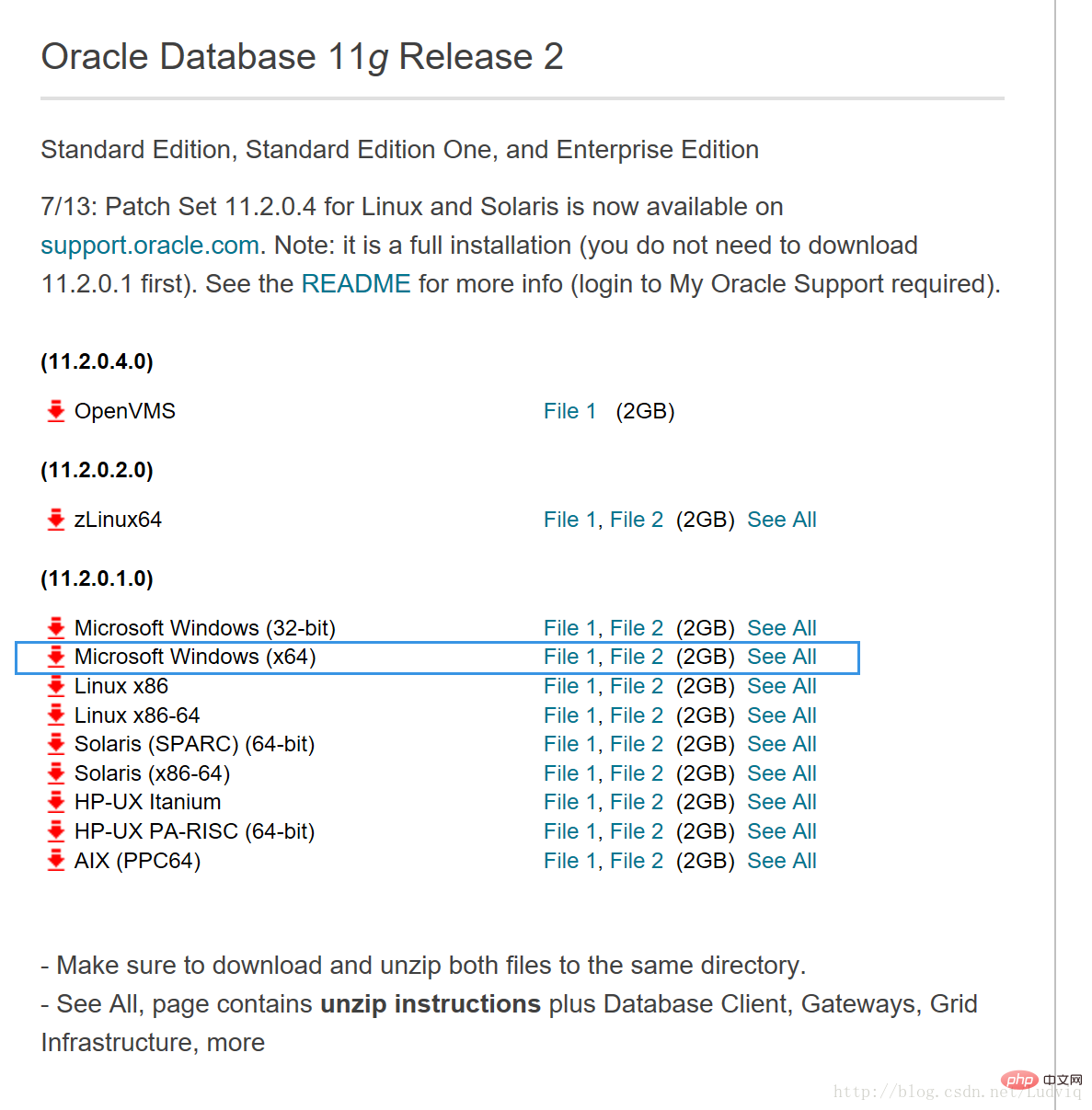 [それぞれ file1 と file2 をクリックして、oracle フォルダーにダウンロードします];
[それぞれ file1 と file2 をクリックして、oracle フォルダーにダウンロードします];
(5) ダウンロードが完了したら、3 番目の手順で作成したフォルダー内にダウンロードしたファイルを見つけます 2 つの圧縮パッケージ。 2 つの圧縮パッケージを同じフォルダーに同時に解凍します。まず両方の圧縮パッケージを同時に選択 (右クリック) し、次に右クリックして [このフォルダーに解凍] を選択します。解凍が完了すると、このフォルダー内に「database」という名前のフォルダーが表示されます。
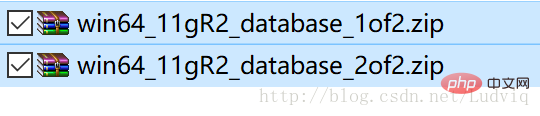 (6) 解凍後に表示されるデータベースフォルダ内で、「環境が最低要件を満たしていない」という問題を解決するために、いくつかのパラメータを変更します。
(6) 解凍後に表示されるデータベースフォルダ内で、「環境が最低要件を満たしていない」という問題を解決するために、いくつかのパラメータを変更します。
(私のシステムは win10 64 ビットなので、マシンの構成に適応する方法を認識できるようにいくつかのパラメーターを変更する必要があります)
(6.1) パス「database/stag/cvu」に従って開き、cvu_prereq.xml という名前のファイルを見つけます。
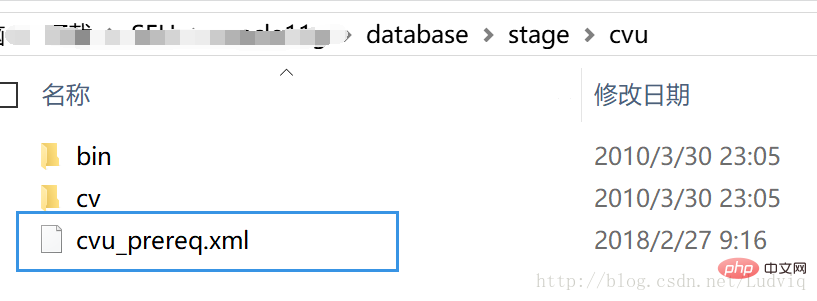 (6.2) 右クリックし、オープンモードの場合は、「メモ帳」を選択して開きます。開いた txt ファイル内で、次の内容を見つけます。
(6.2) 右クリックし、オープンモードの場合は、「メモ帳」を選択して開きます。開いた txt ファイル内で、次の内容を見つけます。
 #その後、次の内容をコピーして追加します (次の段落はテキスト情報なのでコピーできます):
#その後、次の内容をコピーして追加します (次の段落はテキスト情報なのでコピーできます):
(win10 64 ビットの場合は、次の内容が使用されます。32 ビットの場合は、内容が異なります)
<OPERATING_SYSTEM RELEASE="6.2">
<VERSION VALUE="3"/>
<ARCHITECTURE VALUE="64-bit"/>
<NAME VALUE="Windows 10"/>
<ENV_VAR_LIST>
<ENV_VAR NAME="PATH" MAX_LENGTH="1023" />
</ENV_VAR_LIST>
</OPERATING_SYSTEM>最後のものは次のとおりです。
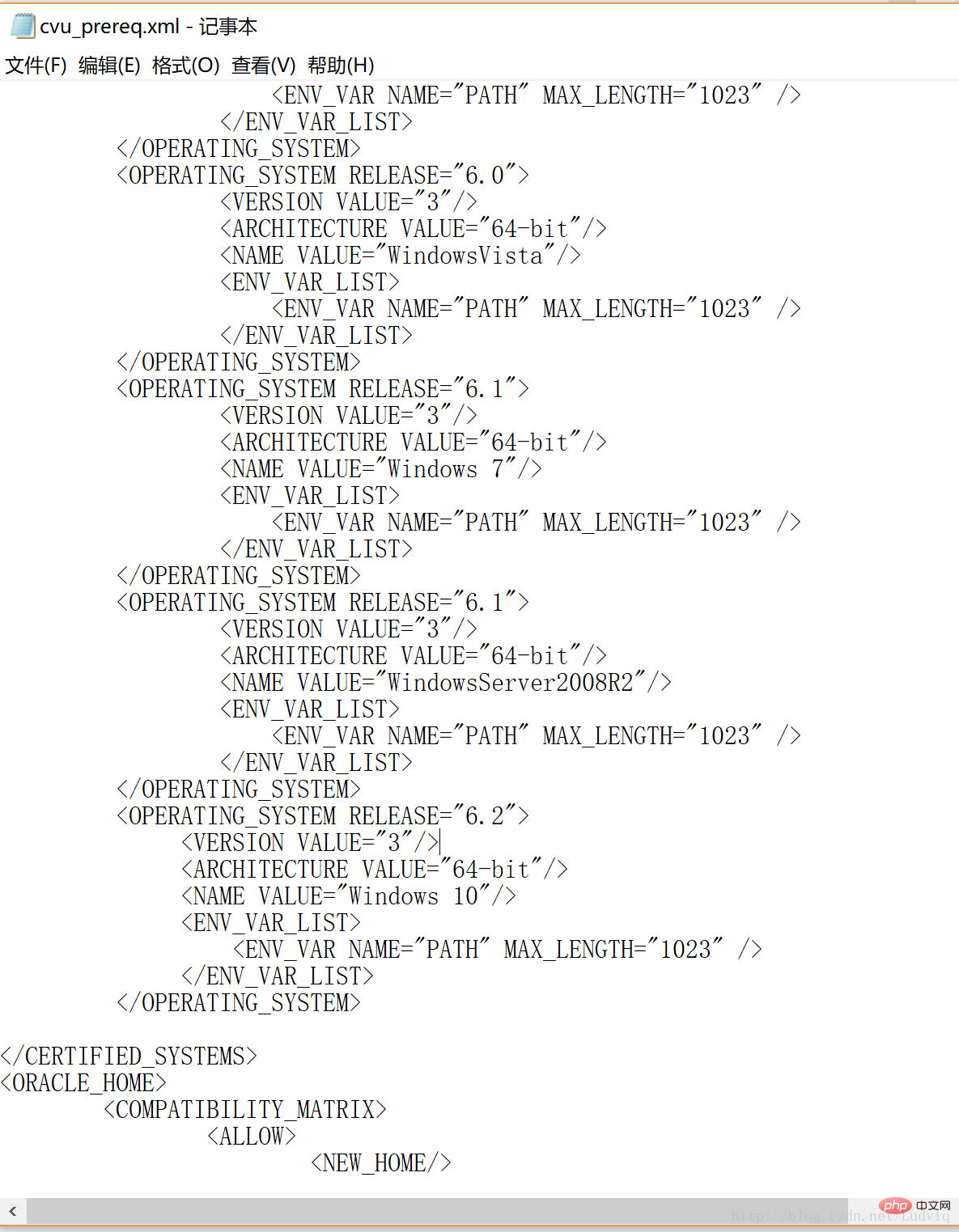 ( 6.3) 変更を保存してメモ帳を閉じます;
( 6.3) 変更を保存してメモ帳を閉じます;
(7) データベース フォルダーで setup.exe を見つけ、クリックしてインストールを開始します。
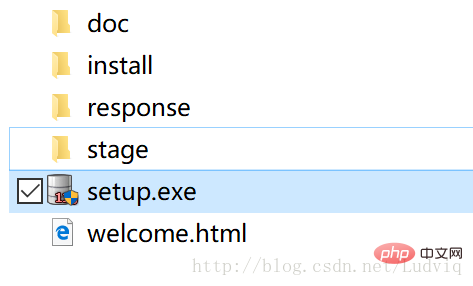 (8) 最初に以下のようなコマンドラインインターフェースが表示されますが、気にせず、しばらく待って環境を確認してください。
(8) 最初に以下のようなコマンドラインインターフェースが表示されますが、気にせず、しばらく待って環境を確認してください。
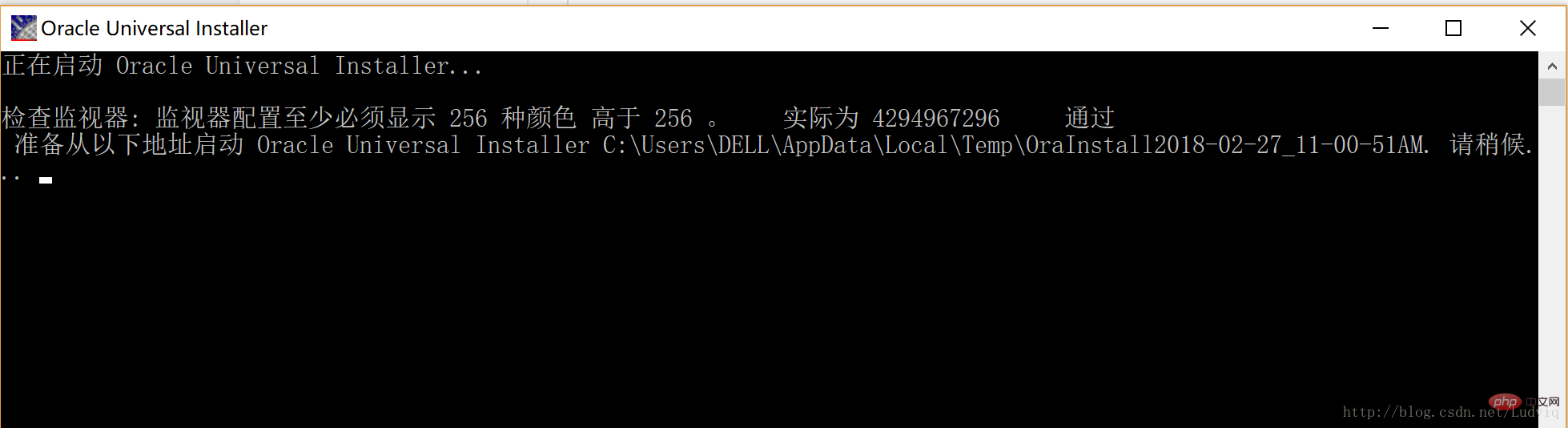 (10) インストールページ:
(10) インストールページ:
(10.1) このページのチェックを外して、次のステップ:
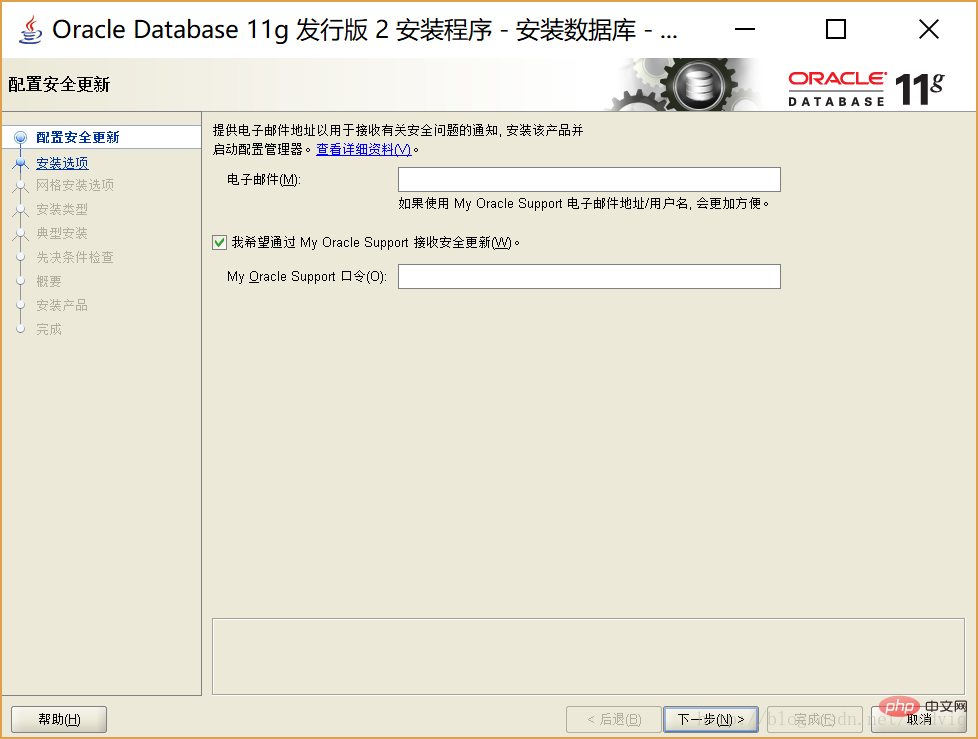 【! ] [次へ] をクリックすると、メール アドレスに関するプロンプトが表示されます。[はい] をクリックします。
【! ] [次へ] をクリックすると、メール アドレスに関するプロンプトが表示されます。[はい] をクリックします。
(10.2) デフォルト オプション、次のステップ;
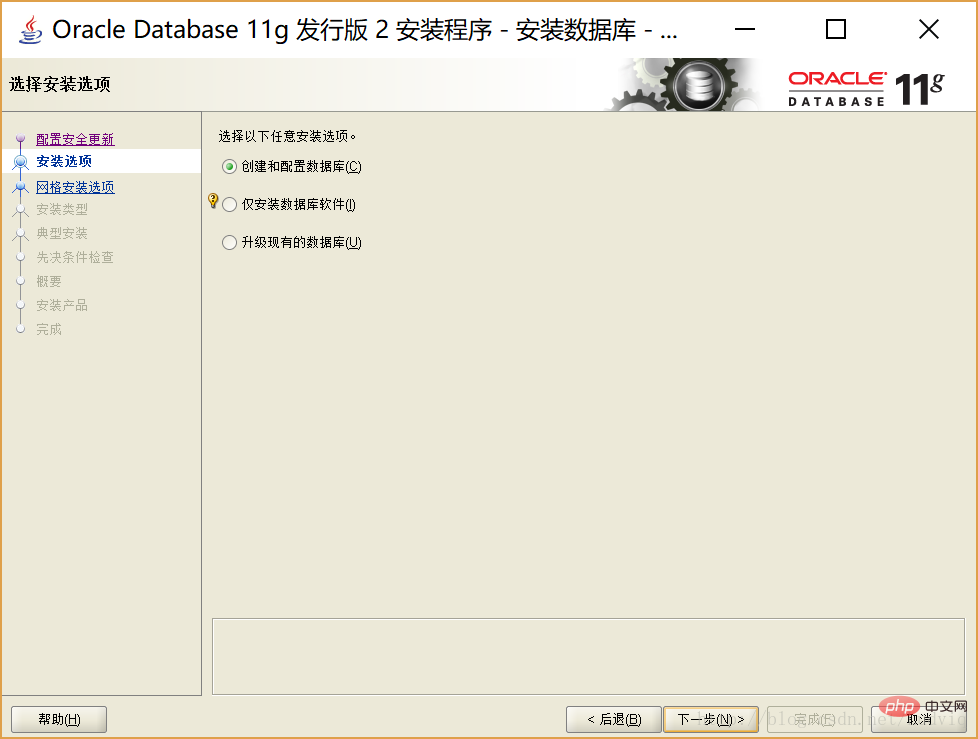
(10.3) デフォルト オプション、次のステップ:
(デスクトップ クラス、使用学ぶだけで十分です)
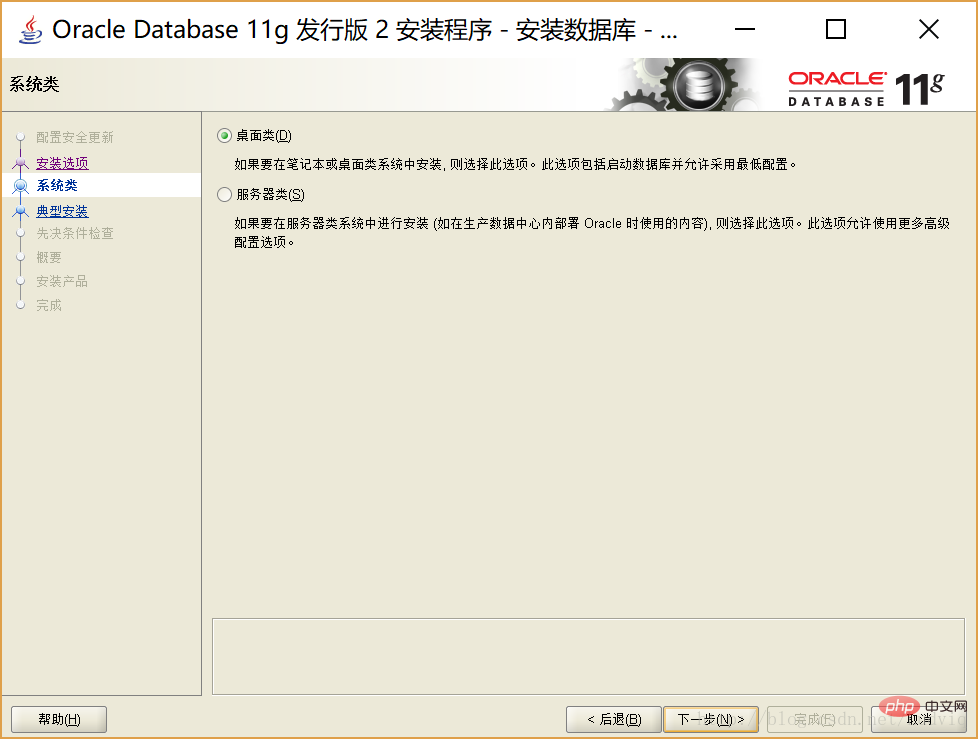
(10.4) デフォルトのオプション内容。定義した管理パスワードと、確認する管理パスワードと同じ対応する確認パスワードを入力します。 、そして次のステップ;
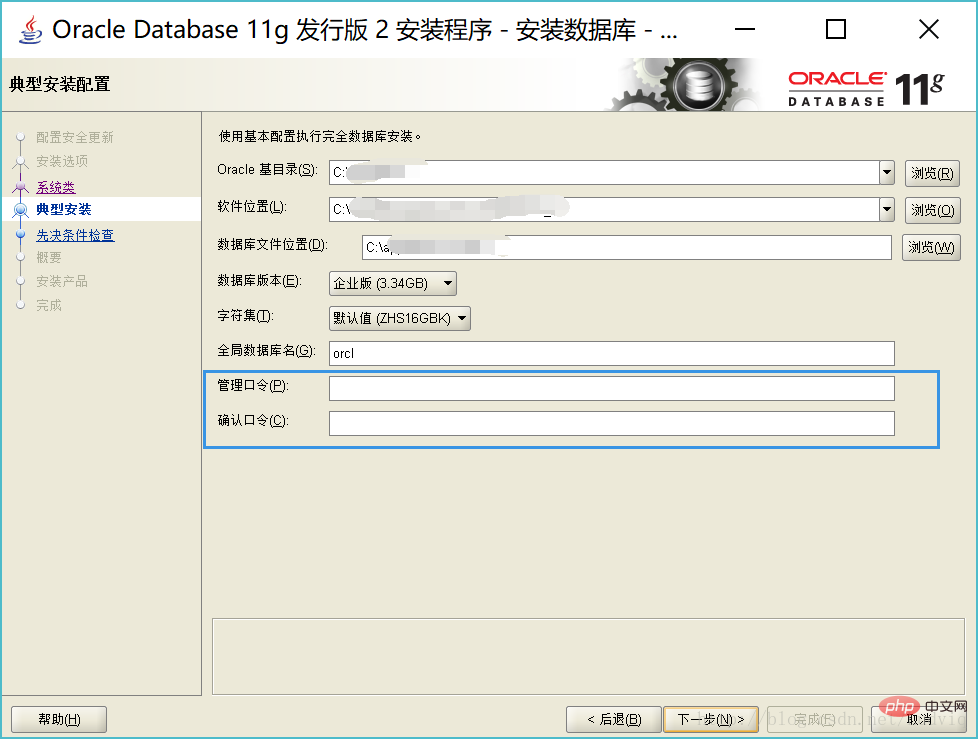
【! 】管理パスワードがセキュリティ基準を満たしていない場合は、[はい] をクリックするとパスワードを記憶できます。
(10.5) 概要インターフェイスでは、[応答ファイルの保存] をクリックしてファイルを保存できます。保存せずに [完了] をクリックすることもできます。ブログの冒頭で述べた内容です。ブログ内の写真を参照してください]
(10.6) インストール製品インターフェイス:
[! 】進行状況バーが 100% に達してもウィンドウを閉じないでください。しばらく待つと、自動的にポップアップが表示され、次のパートのダウンロード ページが開始されます;
[参考資料がありません。画像はここにあります、これはダウンロード後の私の記録です。コンテンツは、ディレクトリの理由により、再度ダウンロードするのが不便です。特定の画像については、ブログの冒頭で述べた参考ブログの画像を参照してください](10.7) インストール インターフェイスの新しいポップアップ インターフェイス インストールの進行状況バーが 100% に達すると、ページがポップアップ表示されます;
このページの右下隅に、 「パスワード管理」があるので、クリックします;
(10.8) で「パスワード管理」インターフェースに入ります、「scott」を見つけてクリックして対応するチェックマークを外します;
対応するパスワードを入力しますそれぞれ、scott、sys、system の場合:
scott: これは自分で考えることができますが、通常、ブログには Tiger;
#system:manager;
# と入力します。 ##sys:change_on_install;##(sys および system のデフォルトのパスワードは過去のものです)
【! ]パスワードプロンプトが複雑性の原則に準拠していない場合は、直接「はい」を押すことができます;
(10.9) 確認後、完了インターフェイスに自動的に移動します。「閉じる」をクリックしてインストールを完了します。関連する推奨事項:
Oracle データベース学習チュートリアル
以上がwin64ビット+Oracle 11gのインストール方法の詳細内容です。詳細については、PHP 中国語 Web サイトの他の関連記事を参照してください。