WindowsにOracleをインストールする方法
Windows に Oracle をインストールする方法: 1. 公式 Web サイトから Oracle データベースをダウンロードします; 2. ダブルクリックまたは右クリックして「setup.exe」を開きます; 3. コンピュータの構成がインストールできるかどうかを確認しますインストールして「はい」を直接クリックします; 4. セキュリティ更新を構成します; 5. 「データベースの作成と構成」を選択します。
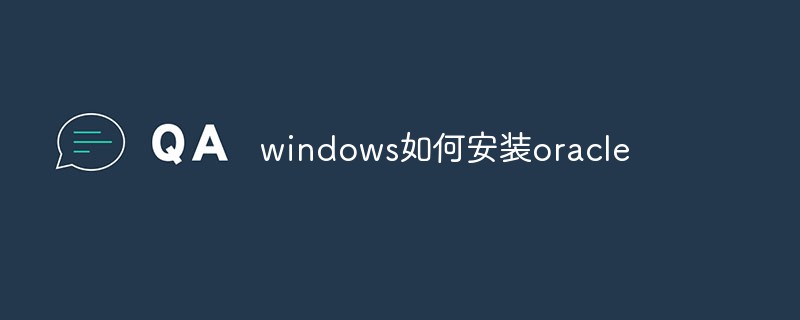
この記事の動作環境: Windows 10 システム、Dell G3 コンピューター、Oracle 11g バージョン。
#Windows に Oracle をインストールする方法?
#Windows 10 システムに Oracle 11g データベースをインストールします:
#1. 準備
(1) 公式 Web サイト https://www.oracle にアクセスします。 .com で Oracle データベースをダウンロードします。具体的な操作については画像を参照してください:
①公式 Web サイトを中国語に設定します
②データベースのダウンロード専用の列を見つけます
③ ダウンロード手順の詳細 今回は Oracle 11g (32 ビット) データベースをインストールしますが、データベースの桁数は任意です。 64 ビット システム、およびその逆。Oracle をダウンロードすると、「Oracle アカウントにログインする」というメッセージが表示されます。アカウントをお持ちの場合は、直接ログインしてください。アカウントをお持ちでない場合は、自分でアカウントを登録してください。 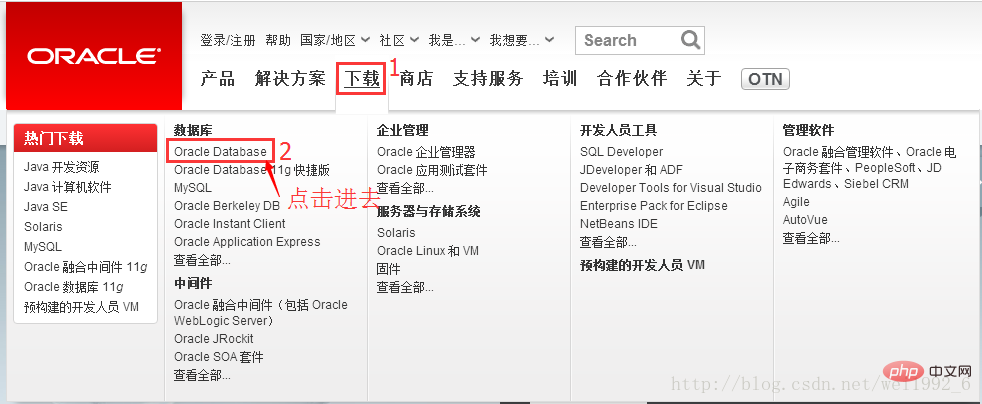


④解凍完了
⑤360 Security Guard またはその他のウイルス対策ソフトウェアを閉じます, なぜなら、インストール プロセス中にインストールが中断される可能性があるためです。
2. インストールの準備
①ダブルクリックまたは右クリックして「setup.exe」を開きます
#2コンピュータの構成がインストールできるかどうかを確認し、直接「はい」をクリックします 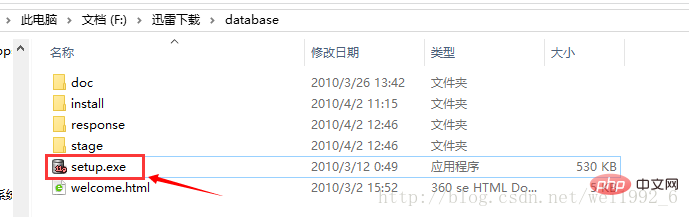

 3. インストールプロセス
3. インストールプロセス
(1) セキュリティ更新プログラムを構成する
①この手順では、チェック ボックスをオフにする以外は何もする必要はありません。次の手順に進みます。 ②削除後、確認ボックスが表示されますので、そのまま「はい」をクリックして次へ 
(2) インストールオプション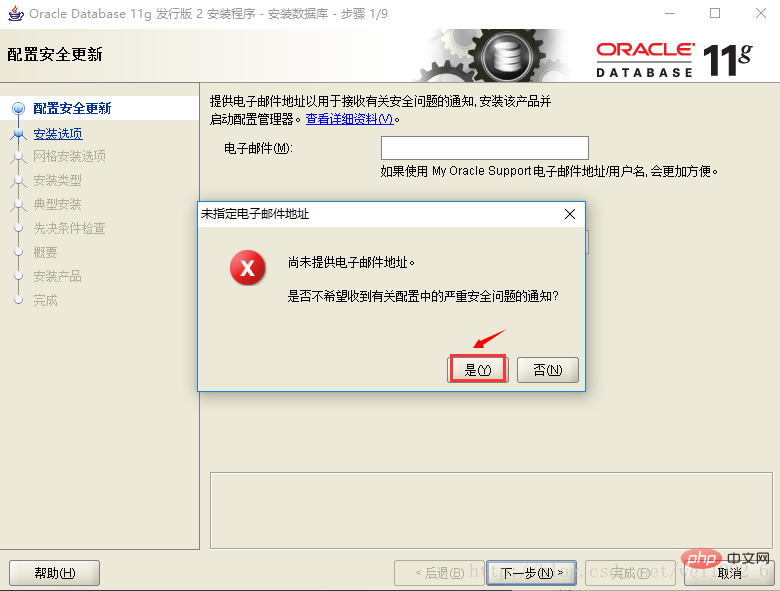
(3) システム クラス 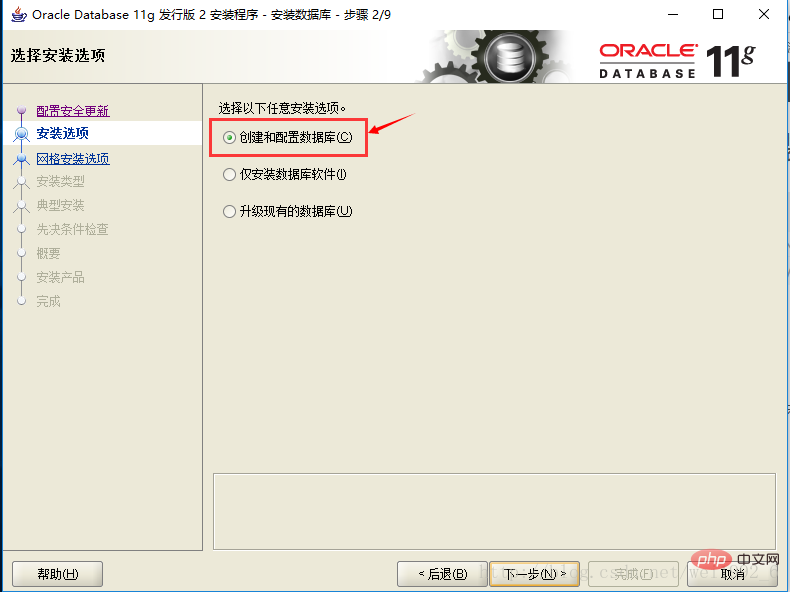
(4). 一般的なインストール方法
②パスワード
(5)「概要」ウィンドウで「完了」ボタンをクリックします
(6)製品をインストールします
① プログレスバーが「100%」に達してもウィンドウを閉じないでください。「データベース構成アシスタント」ウィンドウが表示され、データベースの作成中です。 
②データベースの作成が完了したら、「パスワード管理」をクリックします。
③「パスワード管理」インターフェースがポップアップ表示され、scott ユーザーのロックを解除し、そのパスワード (例: 「tiger」) を指定します。
システムのデフォルト: manager;
システムのデフォルト:change_on_install;
これらのデフォルトのパスワードが使用されるのはなぜですか? これらのデフォルトのパスワードには起源があります。興味があれば調べてください。

④「はい」をクリック 
(7) 完了
①「完了」画面で、 Enterprise Manager Database Control URL - (orcl):
https://localhost:1158/em, は、エンタープライズ管理コンソールの URL アドレスです。対応するサービスを開始する必要があります。「閉じる」をクリックして、Oracle のサービスを完了します。インストールが完了。 
#4.テスト#①赤いボックスで囲まれた 2 つのサービスを開く必要があります。
#② Oracle に付属の SQL Developer ツールを設定します。アクセサリを見つけたら、マウスをダブルクリックします。
③ このウィンドウがポップアップします。 Oracle データベースを実行するには JDK を実行する必要があるため、[参照] をクリックします。ここでは Oracle に付属の JDK が使用されます。パスは、先ほどのインストール プロセスの 4 番目のステップのパスです。 #④「ok」をクリックします 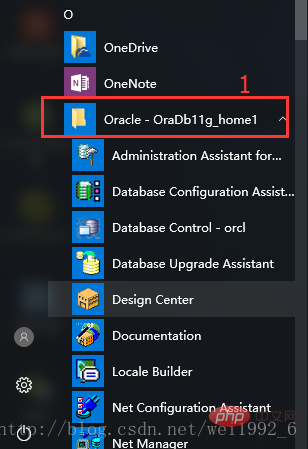




⑻最後に成功した旨のメッセージが表示されます。 
関連する推奨事項:  Oracle データベース学習チュートリアル
Oracle データベース学習チュートリアル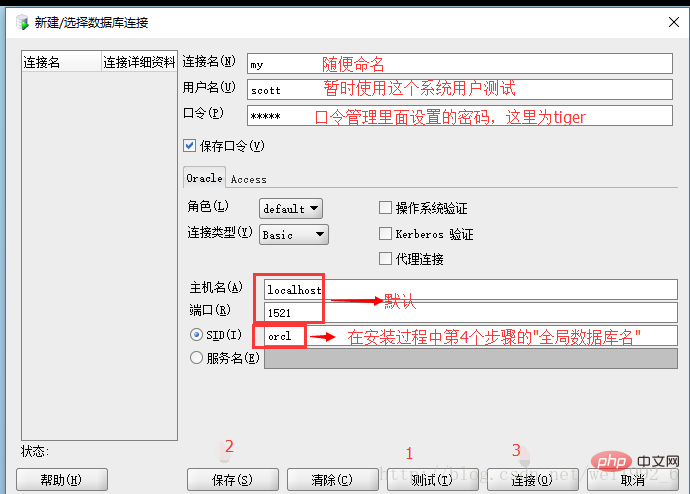
以上がWindowsにOracleをインストールする方法の詳細内容です。詳細については、PHP 中国語 Web サイトの他の関連記事を参照してください。

ホットAIツール

Undresser.AI Undress
リアルなヌード写真を作成する AI 搭載アプリ

AI Clothes Remover
写真から衣服を削除するオンライン AI ツール。

Undress AI Tool
脱衣画像を無料で

Clothoff.io
AI衣類リムーバー

Video Face Swap
完全無料の AI 顔交換ツールを使用して、あらゆるビデオの顔を簡単に交換できます。

人気の記事

ホットツール

メモ帳++7.3.1
使いやすく無料のコードエディター

SublimeText3 中国語版
中国語版、とても使いやすい

ゼンドスタジオ 13.0.1
強力な PHP 統合開発環境

ドリームウィーバー CS6
ビジュアル Web 開発ツール

SublimeText3 Mac版
神レベルのコード編集ソフト(SublimeText3)

ホットトピック
 7722
7722
 15
15
 1642
1642
 14
14
 1396
1396
 52
52
 1289
1289
 25
25
 1233
1233
 29
29
 Oracle Loopでカーソルを作成する方法
Apr 12, 2025 am 06:18 AM
Oracle Loopでカーソルを作成する方法
Apr 12, 2025 am 06:18 AM
Oracleでは、forループループは動的にカーソルを作成できます。手順は次のとおりです。1。カーソルタイプを定義します。 2。ループを作成します。 3.カーソルを動的に作成します。 4。カーソルを実行します。 5。カーソルを閉じます。例:カーソルをサイクルごとに作成して、上位10人の従業員の名前と給与を表示できます。
 Oracleデータベースを停止する方法
Apr 12, 2025 am 06:12 AM
Oracleデータベースを停止する方法
Apr 12, 2025 am 06:12 AM
Oracleデータベースを停止するには、次の手順を実行します。1。データベースに接続します。 2。すぐにシャットダウンします。 3.シャットダウンは完全に中止します。
 Windows 8でコードを実行できます
Apr 15, 2025 pm 07:24 PM
Windows 8でコードを実行できます
Apr 15, 2025 pm 07:24 PM
VSコードはWindows 8で実行できますが、エクスペリエンスは大きくない場合があります。まず、システムが最新のパッチに更新されていることを確認してから、システムアーキテクチャに一致するVSコードインストールパッケージをダウンロードして、プロンプトとしてインストールします。インストール後、一部の拡張機能はWindows 8と互換性があり、代替拡張機能を探すか、仮想マシンで新しいWindowsシステムを使用する必要があることに注意してください。必要な拡張機能をインストールして、適切に動作するかどうかを確認します。 Windows 8ではVSコードは実行可能ですが、開発エクスペリエンスとセキュリティを向上させるために、新しいWindowsシステムにアップグレードすることをお勧めします。
 HDFSでCentosを構成するために必要な手順
Apr 14, 2025 pm 06:42 PM
HDFSでCentosを構成するために必要な手順
Apr 14, 2025 pm 06:42 PM
CENTOSシステムにHadoop分散ファイルシステム(HDFS)を構築するには、複数のステップが必要です。この記事では、簡単な構成ガイドを提供します。 1.初期段階でJDKをインストールする準備:すべてのノードにJavadevelopmentKit(JDK)をインストールすると、バージョンはHadoopと互換性がある必要があります。インストールパッケージは、Oracleの公式Webサイトからダウンロードできます。環境変数構成: /etc /プロファイルファイルを編集し、JavaおよびHadoop環境変数を設定して、システムがJDKとHadoopのインストールパスを見つけることができるようにします。 2。セキュリティ構成:SSHパスワードなしログインSSHキーを生成する:各ノードでSSH-KeyGenコマンドを使用する
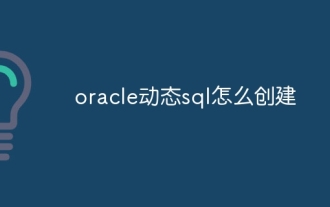 Oracle Dynamic SQLを作成する方法
Apr 12, 2025 am 06:06 AM
Oracle Dynamic SQLを作成する方法
Apr 12, 2025 am 06:06 AM
SQLステートメントは、Oracleの動的SQLを使用して、ランタイム入力に基づいて作成および実行できます。手順には、次のものが含まれます。動的に生成されたSQLステートメントを保存するための空の文字列変数を準備します。 executeを即座に使用するか、ステートメントを準備して、動的なSQLステートメントをコンパイルおよび実行します。バインド変数を使用して、ユーザー入力またはその他の動的値を動的SQLに渡します。実行するか、実行するか、動的SQLステートメントを実行します。
 VSCODEは拡張子をインストールできません
Apr 15, 2025 pm 07:18 PM
VSCODEは拡張子をインストールできません
Apr 15, 2025 pm 07:18 PM
VSコード拡張機能のインストールの理由は、ネットワークの不安定性、許可不足、システム互換性の問題、VSコードバージョンが古すぎる、ウイルス対策ソフトウェアまたはファイアウォール干渉です。ネットワーク接続、許可、ログファイル、およびコードの更新、セキュリティソフトウェアの無効化、およびコードまたはコンピューターの再起動を確認することにより、問題を徐々にトラブルシューティングと解決できます。
 オラクルにトリガーの使用方法
Apr 11, 2025 pm 11:57 PM
オラクルにトリガーの使用方法
Apr 11, 2025 pm 11:57 PM
Oracleのトリガーは、特定のイベント(挿入、更新、または削除)後に操作を自動的に実行するために使用されるストアドプロシージャです。これらは、データ検証、監査、データメンテナンスなど、さまざまなシナリオで使用されています。トリガーを作成するときは、トリガー名、アソシエーションテーブル、トリガーイベント、トリガー時間を指定する必要があります。トリガーには2種類のタイプがあります。操作前にトリガーが起動され、後のトリガーが操作後に起動されます。たとえば、挿入前のトリガーは、挿入された行の年齢列が負でないことを保証します。
 Oracleログがいっぱいの場合はどうすればよいですか
Apr 12, 2025 am 06:09 AM
Oracleログがいっぱいの場合はどうすればよいですか
Apr 12, 2025 am 06:09 AM
Oracleログファイルがいっぱいになると、次のソリューションを採用できます。1)古いログファイルをクリーンします。 2)ログファイルサイズを増やします。 3)ログファイルグループを増やします。 4)自動ログ管理をセットアップします。 5)データベースを再発射化します。ソリューションを実装する前に、データの損失を防ぐためにデータベースをバックアップすることをお勧めします。




