VSCode でコード スニペットを定義してコーディングを高速化する方法!
VSCode中怎么定义代码片段?下面本篇文章给大家介绍一下给VSCode定义代码片段的方法,让coding速度快到飞起,希望对大家有所帮助!

代码片段可以理解为模板,当我们输入指定时,按下【tab】或者【enter】即可出现对应的模板。【推荐学习:《vscode入门教程》】
只要代码片段写的好,升职加薪少不了~
代码片段的好处与坏处
coder对代码片段的评价褒贬不一,下面这张图解释了代码片段的好处与坏处:
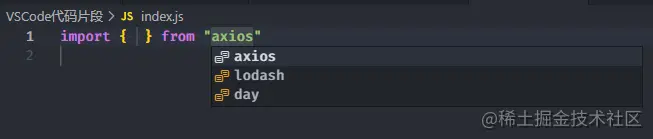
何时使用代码片段
关于什么时候使用代码片段,我的建议是:
- 当你对一个东西足够熟练,例如
console.log(),这个时候可以为其设置代码片段。 - 有些东西特别繁琐,每次都需要写一遍,例如Vue单文件中的初步定义的内容。
当然,上面的内容仅仅是我的建议。
如何设置代码片段
首先你准备一个VSCode,然后确定你操作系统,然后开始操作:
- Windows系统:【 文件】→【首选项】→【用户片段】
- Mac系统: 【Code】→【首选项】→【用户片段】
然后你就可以看到下面这个内容
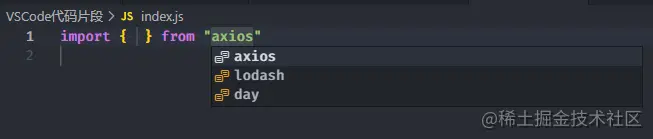
然后你就可以对现有的代码片段进行修改,或者创建一个新的代码片段,这里我们创建一个名为test-snippets的全局代码片段,来进行演示。
代码片段语法
我们创建完成以后,会出现一个类似于JSON的语法,内容如下:
{
// Place your 全局 snippets here. Each snippet is defined under a snippet name and has a scope, prefix, body and
// description. Add comma separated ids of the languages where the snippet is applicable in the scope field. If scope
// is left empty or omitted, the snippet gets applied to all languages. The prefix is what is
// used to trigger the snippet and the body will be expanded and inserted. Possible variables are:
// $1, $2 for tab stops, $0 for the final cursor position, and ${1:label}, ${2:another} for placeholders.
// Placeholders with the same ids are connected.
// Example:
// "Print to console": {
// "scope": "javascript,typescript",
// "prefix": "log",
// "body": [
// "console.log('$1');",
// "$2"
// ],
// "description": "Log output to console"
// }
}接下来我们对VSCode中的代码片段语法进行学习。
首先中的内容是被一个对象进行包裹,对象中的每一个属性表示一个代码片段,属性名为代码片段的名称,在触发代码片段的时候会展示匹配到的代码片段名称,例子中的属性名称为Print to console。
接下来我们学习代码片段内每个属性是干什么的。
scope:表示代码片段作用于哪种语言。 不同语言之间以,隔开。 常用的有javascript, typescript,html,css,vue等。 如果设置为""就代表所有地方都生效。prefix:对应触发代码片段的字符。description:代码片段的描述。body:对象代码片段的内容,通常为一个数组,数组内的一行对应生成代码片段后的一行。
推荐一个用于生成代码片段的网站,链接如下:https://snippet-generator.app/
$占位符
上面的例子中,我们输入log按下【tab】键即可出现如下代码:
console.log();
出现这段内容后,光标在()内,然后按下【tab】键,光标即可调到下一行,也就是$2的位置,同样的道理,我们还可以设置$3、$4 等等
值得注意的是:$0用于设置最终光标的位置。
默认与可选项
如果想让占位符中具有一个默认值,可以通过${1:defalt}的形式来编写。
如果行提供一些选项,可以通过${1|one,two,three|}的形式来编写,例如:
{
"import": {
"scope": "javascript,typescript",
"prefix": "import",
"body": [
"import { $2 } from \"${1|axios,lodash,day|}\"",
"$3"
],
"description": "导入模块"
}
}测试如下:
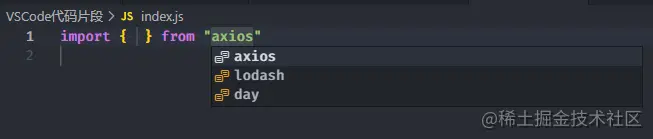
然后按下【tab】后如下图
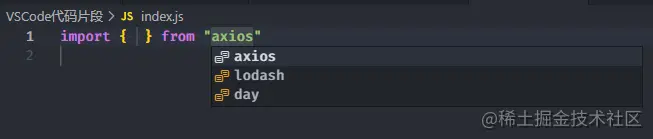
常量
在代码片段中,VSCode为我们提供了一些常量,使用方式也比较简单,例如$TM_FILENAME。
TM_SELECTED_TEXT 当前选定的文本或空字符串 TM_CURRENT_LINE 当前行的内容 TM_CURRENT_WORD 光标下的单词的内容或空字符串 TM_LINE_INDEX 基于零索引的行号 TM_LINE_NUMBER 基于一索引的行号 TM_FILENAME 当前文档的文件名 TM_FILENAME_BASE 当前文档的文件名(不含后缀名) TM_DIRECTORY 当前文档的目录 TM_FILEPATH 当前文档的完整文件路径 CLIPBOARD 剪切板里的内容 WORKSPACE_NAME 已打开的工作空间或文件夹的名称 CURRENT_YEAR 当前年(四位数) CURRENT_MONTH 当前月 CURRENT_DATE 当前日 CURRENT_DAY_NAME_SHORT 当天的短名称(’Mon’) CURRENT_HOUR 当前小时 CURRENT_MINUTE 当前分钟 CURRENT_SECOND 当前秒 BLOCK_COMMENT_START 块注释开始标识,如 PHP /* 或 HTML <!-- BLOCK_COMMENT_END 块注释结束标识,如 PHP */ 或 HTML --> LINE_COMMENT 行注释,如: PHP // 或 HTML <!-- -->
为项目创建代码片段
有些时候我们需要为具体的项目创建一些代码片段,其实也比较简单,我们只需要在当前项目的根目录创建一个.vscode文件夹,然后创建以.code-snippets的结尾的文件即可,写法与上面一致。
最後に書いてあります
ここでは、GitHub リポジトリを作成し、VSCode にコード スニペットを配置しました。リポジトリのアドレスは次のとおりです: https://github.com/ywanzhou/vscode-snippets
皆さんもこれを見たことがあるでしょう。いいねとサポートをしてみてはいかがでしょうか~
VSCode の詳細については、vscode チュートリアル をご覧ください。 !
以上がVSCode でコード スニペットを定義してコーディングを高速化する方法!の詳細内容です。詳細については、PHP 中国語 Web サイトの他の関連記事を参照してください。

ホットAIツール

Undresser.AI Undress
リアルなヌード写真を作成する AI 搭載アプリ

AI Clothes Remover
写真から衣服を削除するオンライン AI ツール。

Undress AI Tool
脱衣画像を無料で

Clothoff.io
AI衣類リムーバー

AI Hentai Generator
AIヘンタイを無料で生成します。

人気の記事

ホットツール

メモ帳++7.3.1
使いやすく無料のコードエディター

SublimeText3 中国語版
中国語版、とても使いやすい

ゼンドスタジオ 13.0.1
強力な PHP 統合開発環境

ドリームウィーバー CS6
ビジュアル Web 開発ツール

SublimeText3 Mac版
神レベルのコード編集ソフト(SublimeText3)

ホットトピック
 7496
7496
 15
15
 1377
1377
 52
52
 77
77
 11
11
 19
19
 52
52
 vscode で Word ドキュメントを表示する方法 vscode で Word ドキュメントを表示する方法
May 09, 2024 am 09:37 AM
vscode で Word ドキュメントを表示する方法 vscode で Word ドキュメントを表示する方法
May 09, 2024 am 09:37 AM
まず、コンピュータ上で vscode ソフトウェアを開き、図の①に示すように、左側の [拡張機能] アイコンをクリックし、図の②に示すように、拡張機能インターフェイスの検索ボックスに「officeviewer」と入力します。次に、図の③のように検索結果からインストールする「officeviewer」を選択し、最後に以下のようにdocxやpdfなどのファイルを開きます。
 vscode でフローチャートを描く方法_visual_studio コードでフローチャートを描く方法
Apr 23, 2024 pm 02:13 PM
vscode でフローチャートを描く方法_visual_studio コードでフローチャートを描く方法
Apr 23, 2024 pm 02:13 PM
まず、コンピューターで Visual Studio コードを開き、左側にある 4 つの四角形のボタンをクリックし、検索ボックスに「draw.io」と入力してプラグインをクエリし、インストール後に新しい test.drawio ファイルを作成して [インストール] をクリックします。 test.drawioファイルを選択し、左側にある編集モードに入ります。 描画後、「ファイル」→「埋め込み」→「svg」をクリックし、「svgをコピー」を選択します。コピーした SVG コードを HTML コードに貼り付けます。HTML Web ページを開くと、Web ページ上の画像をクリックして、フローチャートを拡大または縮小できます。ここでは、右下隅の鉛筆パターンをクリックして Web ページにジャンプします。
 カリフォルニア工科大学の中国人がAIを使って数学的証明を覆す!タオ・ゼシュアンの衝撃を5倍にスピードアップ、数学的ステップの80%が完全に自動化
Apr 23, 2024 pm 03:01 PM
カリフォルニア工科大学の中国人がAIを使って数学的証明を覆す!タオ・ゼシュアンの衝撃を5倍にスピードアップ、数学的ステップの80%が完全に自動化
Apr 23, 2024 pm 03:01 PM
テレンス・タオなど多くの数学者に賞賛されたこの正式な数学ツール、LeanCopilot が再び進化しました。ちょうど今、カリフォルニア工科大学のアニマ・アナンドクマール教授が、チームが LeanCopilot 論文の拡張版をリリースし、コードベースを更新したと発表しました。イメージペーパーのアドレス: https://arxiv.org/pdf/2404.12534.pdf 最新の実験では、この Copilot ツールが数学的証明ステップの 80% 以上を自動化できることが示されています。この記録は、以前のベースラインのイソップよりも 2.3 倍優れています。そして、以前と同様に、MIT ライセンスの下でオープンソースです。写真の彼は中国人の少年、ソン・ペイヤンです。
 vscode ワークスペースにファイルを追加する方法 vscode ワークスペースにファイルを追加する方法
May 09, 2024 am 09:43 AM
vscode ワークスペースにファイルを追加する方法 vscode ワークスペースにファイルを追加する方法
May 09, 2024 am 09:43 AM
1. まず、vscode ソフトウェアを開き、エクスプローラー アイコンをクリックして、ワークスペース ウィンドウを見つけます。 2. 次に、左上隅にあるファイル メニューをクリックし、フォルダーをワークスペースに追加オプションを見つけます。 3. 最後に、フォルダーの場所を見つけます。ローカルディスク、追加ボタンをクリックします
 vscode でバックグラウンド更新を有効にする方法 vscode でバックグラウンド更新を有効にする方法
May 09, 2024 am 09:52 AM
vscode でバックグラウンド更新を有効にする方法 vscode でバックグラウンド更新を有効にする方法
May 09, 2024 am 09:52 AM
1. まず、インターフェースを開いた後、左上隅のファイルメニューをクリックします。 2. 次に、設定列の設定ボタンをクリックします。 3. ジャンプした設定ページで、アップデートセクションを見つけます。最後に、マウスをクリックしてチェックして有効にし、Windows のバックグラウンドで新しい VSCode バージョンのボタンをダウンロードしてインストールし、プログラムを再起動します。
 vscode で wsl 設定ファイルを無効にする方法 vscode で wsl 設定ファイルを無効にする方法
May 09, 2024 am 10:30 AM
vscode で wsl 設定ファイルを無効にする方法 vscode で wsl 設定ファイルを無効にする方法
May 09, 2024 am 10:30 AM
1. まず、設定メニューで設定オプションを開きます。 2. 次に、よく使用されるページでターミナル列を見つけます。 3. 最後に、列の右側にある usewslprofiles ボタンのチェックを外します。
 VScode でアニメーションのスムーズな挿入を設定する方法 アニメーションのスムーズな挿入を設定する VScode チュートリアル
May 09, 2024 am 09:49 AM
VScode でアニメーションのスムーズな挿入を設定する方法 アニメーションのスムーズな挿入を設定する VScode チュートリアル
May 09, 2024 am 09:49 AM
1. まず、インターフェースを開いた後、ワークスペースインターフェースをクリックします。 2. 次に、開いている編集パネルで、「ファイル」メニューをクリックします。 3. 次に、「環境設定」列の下にある「設定」ボタンをクリックします。 4. 最後に、マウスをクリックして CursorSmoothCaretAnimation を確認します。ボタンを押して保存するだけです
 Vscode でワークスペースの信頼権限を開く方法 Vscode でワークスペースの信頼権限を開く方法
May 09, 2024 am 10:34 AM
Vscode でワークスペースの信頼権限を開く方法 Vscode でワークスペースの信頼権限を開く方法
May 09, 2024 am 10:34 AM
1. まず、編集ウィンドウを開いた後、左下隅にある設定アイコンをクリックします。 2. 次に、表示されるサブメニューで [ワークスペース信頼の管理] ボタンをクリックします。 3. 次に、編集ウィンドウでページを見つけます。最後に、あなたのオフィスによると、必要に応じて関連する指示を確認してください




