ヘッダーとフッターは何のためにあるのでしょうか?
ヘッダーはドキュメントの各ページの上部にあります。ドキュメントに関する追加情報を表示するためによく使用されます。時間、グラフィック、会社ロゴ、ドキュメントのタイトル、ファイル名を挿入できます。フッターは文書内にあります。各ページの下部の領域は、文書に関する追加情報を表示するためによく使用されます。フッターにはテキストやグラフィックを挿入できます。

この記事の動作環境: Windows7 システム、Microsoft Office word2019、Dell G3 コンピューター。
ヘッダーとフッターは何のためにあるのですか?
ヘッダーはドキュメントの各ページの上部にあります。ドキュメントの追加情報を表示するためによく使用され、時刻、グラフィックス、会社のロゴ、ドキュメントのタイトル、ファイル名、作成者名などを挿入できます。
フッターは、ドキュメントの各ページの下部にある領域です。文書に関する追加情報を表示するためによく使用され、ページ番号、日付、会社ロゴ、文書タイトル、ファイル名、作成者名などのテキストまたはグラフィックスをフッターに挿入できます。この情報は通常、フッターの下部に印刷されます。文書の各ページ。
ヘッダーとフッターを設定する方法は次のとおりです:
1. まず、コンピューターのデスクトップ上で Word 文書を見つけます。この Word 文書をダブルクリックして開きます。
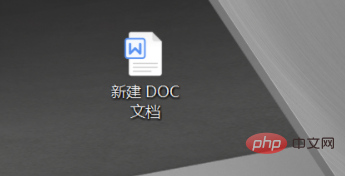
#2. ドキュメントを開いた後、ツールバーの [挿入] オプションをクリックします。
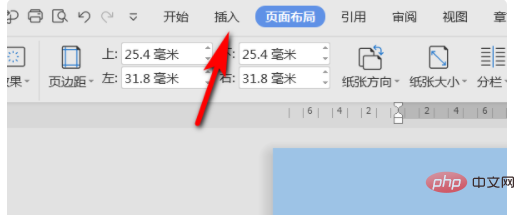
#3. 次に、[挿入] タブで、[ヘッダーとフッター] オプションを見つけてクリックします。
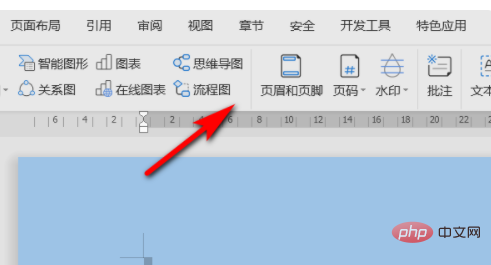
#4. クリックすると文書にヘッダーが表示されるので、ヘッダー内の必要な内容を編集するだけです。
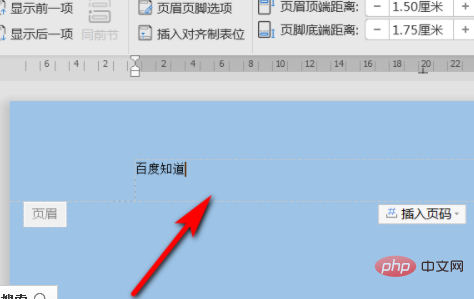
推奨学習: 「Word チュートリアル 」
以上がヘッダーとフッターは何のためにあるのでしょうか?の詳細内容です。詳細については、PHP 中国語 Web サイトの他の関連記事を参照してください。

ホットAIツール

Undresser.AI Undress
リアルなヌード写真を作成する AI 搭載アプリ

AI Clothes Remover
写真から衣服を削除するオンライン AI ツール。

Undress AI Tool
脱衣画像を無料で

Clothoff.io
AI衣類リムーバー

AI Hentai Generator
AIヘンタイを無料で生成します。

人気の記事

ホットツール

メモ帳++7.3.1
使いやすく無料のコードエディター

SublimeText3 中国語版
中国語版、とても使いやすい

ゼンドスタジオ 13.0.1
強力な PHP 統合開発環境

ドリームウィーバー CS6
ビジュアル Web 開発ツール

SublimeText3 Mac版
神レベルのコード編集ソフト(SublimeText3)

ホットトピック
 7529
7529
 15
15
 1378
1378
 52
52
 82
82
 11
11
 21
21
 76
76
 Wordでヘッダーとフッターを削除するにはどうすればよいですか?
Feb 26, 2024 am 10:00 AM
Wordでヘッダーとフッターを削除するにはどうすればよいですか?
Feb 26, 2024 am 10:00 AM
この記事では、Microsoft Word で文書のヘッダーとフッターを削除する方法を説明します。 Wordでヘッダーとフッターを削除するにはどうすればよいですか? Microsoft Word で文書からヘッダーとフッターを削除するさまざまな方法を次に示します。 ヘッダーの削除/フッターの削除機能を使用します。文書からすべてのヘッダーとフッターをクリアするには、Delete キーを使用します。ヘッダーとフッターを削除するには、「ドキュメントの検査」機能を使用します。 VBA スクリプトを使用してヘッダーとフッターを削除します。 1] ヘッダーの削除/フッターの削除機能を使用する アクティブな文書の選択したページからヘッダーとフッターを削除するには、Word が提供する専用のオプションを利用できます。これらのオプションには、ヘッダーの削除およびフッターの削除機能が含まれます。これらの機能の使用は非常に簡単です。まず、ソース テキストを開きます。
 Excelでヘッダーとフッターを削除する方法
Feb 18, 2024 pm 05:52 PM
Excelでヘッダーとフッターを削除する方法
Feb 18, 2024 pm 05:52 PM
Excel は、事務作業やデータ処理でよく使用される強力な表計算ソフトウェアです。 Excel では、各ワークシートにヘッダーとフッターのコンテンツを含めることができます。これらは、会社名、ファイル パス、ページ番号などの追加情報を印刷ページに表示するために使用されます。ただし、ヘッダーとフッターを削除または変更する必要がある場合がありますので、この記事では Excel のヘッダーとフッターを削除する方法を紹介します。 Excel では、ヘッダーとフッターの削除は非常に簡単で、ユーザーは次の手順に従うだけです。 ステップ 1:
 Word の実践的なスキル共有: ヘッダーの水平線の設定、削除、延長、短縮
Aug 16, 2022 am 10:15 AM
Word の実践的なスキル共有: ヘッダーの水平線の設定、削除、延長、短縮
Aug 16, 2022 am 10:15 AM
前回の記事「Word の実践的なヒントの共有: ページのサイズ、ページの中心、ヘッダーとフッターを設定する方法」では、ページ サイズ、ページの中心のサイズ、ヘッダーとフッターを設定する方法を学びました。今日は、Word でヘッダーとフッターを設定するためのヒントについて説明します。Word でヘッダーとフッターを設定する方法、Word で水平ヘッダー行を削除する方法、Word で水平ヘッダー行を長くしたり短くしたりする方法を見ていきます。等
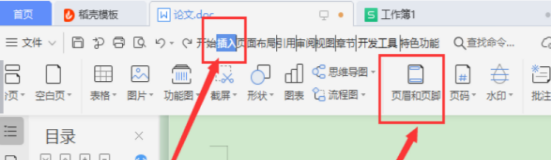 WPSドキュメントのヘッダーを削除する方法
Mar 20, 2024 pm 12:25 PM
WPSドキュメントのヘッダーを削除する方法
Mar 20, 2024 pm 12:25 PM
私たちは日常業務で常に WPSOffice を使用しており、これにはドキュメント、表、プレゼンテーションの 3 つのカテゴリが含まれます。フォントの設定、ページ サイズの変更、ドキュメントのヘッダーとフッターの検索と置換、削除を頻繁に行います。最近話題になっているのがWPSのヘッダーを削除する方法ですが、今回はその具体的な手順を紹介しますので、じっくり勉強してみてください。 1. まず、ヘッダーを削除するファイルを開きます。次に、ページの上部にある[メニューバー]を見つけて、[挿入]オプションをクリックします。その後、ページ下部のメニューバーが新しいページに切り替わります。次に、図の赤丸で示されているように、「挿入」の下にある「ヘッダーとフッター」オプションをクリックします。 3. 次に、新しいメニュー バーが置き換えられ、クリックを続けます。
 WPSドキュメントのフッターを設定する方法
Mar 20, 2024 am 11:28 AM
WPSドキュメントのフッターを設定する方法
Mar 20, 2024 am 11:28 AM
多数の記事コンテンツを編集する場合、記事の各ページにヘッダーとフッターを追加しますが、wps ドキュメントを使用すると、記事にヘッダーとフッターを非常に迅速に追加できます。ほとんどのホームページではヘッダーとフッターが設定されていませんが、ページにヘッダーとフッターを設定するにはどうすればよいでしょうか? 以下のエディターで詳細な手順を説明します: 1. ヘッダーとフッターを作成します。 1. まずソフトウェアを起動し、新規に空のドキュメントを作成するか、既存のドキュメントを開きます ここで新規の空のドキュメントを作成します。 2. [挿入] メニューの下に [ヘッダーとフッター] オプションがあるので、このボタンをクリックしてヘッダーとフッターを作成します。 3. この時点で、文書全体の全ページのヘッダーが編集可能な状態になっていることがわかりますので、ここでヘッダーに「ヘッダー編集」という文字を入力し、テキストツールで設定します。
 Wordでヘッダーから横線を削除する方法、Wordでヘッダーから横線を削除する方法
Mar 04, 2024 am 10:13 AM
Wordでヘッダーから横線を削除する方法、Wordでヘッダーから横線を削除する方法
Mar 04, 2024 am 10:13 AM
Wordはよく使われるオフィスソフトです。 Wordには、文字入力や書式調整、表作成、グラフ挿入など、豊富な文書編集機能が備わっています。 Word を使用して文書を編集する場合、Word のヘッダーに余分な横線が入るなど、細部を見落としやすくなり、ページ全体が見苦しくなります。ページをより美しく見せるために、ヘッダーの横線を削除したいのですが、方法がわかりません。 Word のヘッダーから横線を削除するにはどうすればよいでしょうか? 次に、Word のヘッダーから横線を削除する実際の操作を学習しましょう。 Word のヘッダーから横線を削除する方法. Word のヘッダーから横線を削除する具体的な手順は次のとおりです: 1. ヘッダーをダブルクリックし、[開始] をクリックします。 2. ヘッダーのテキストを選択します
 Word文書から透かしを削除する方法
Apr 15, 2023 pm 12:46 PM
Word文書から透かしを削除する方法
Apr 15, 2023 pm 12:46 PM
Windows で透かしを削除する方法 Microsoft Word アプリケーションは、Windows で使用しているか Mac で使用しているかによって、若干の違いがあります。つまり、ウォーターマークを削除する手順は、使用しているコンピュータの種類によって異なります。 [デザイン] メニューを使用すると、Word 文書から透かしを削除できるはずです。うまくいかない場合は、以下で説明するヘッダーとフッターの方法を試してください。デザインメニューを使用してWord文書から透かしを削除する方法 デザインメニューはMicrにあります
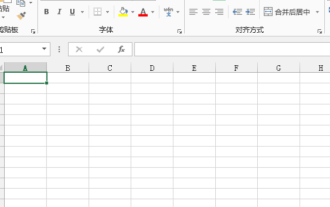 Excelでヘッダーを追加する方法
Mar 20, 2024 pm 12:16 PM
Excelでヘッダーを追加する方法
Mar 20, 2024 pm 12:16 PM
Excel の表にも Word 文書と同様にヘッダーを設定できます。しかし、多くの友人は Excel にヘッダーを追加していません。以下では、Excel にヘッダーを追加する方法を共有します。一緒に学びましょう! 1. コンピュータの電源を入れ、Excel ファイルを作成して開きます。 2. ソフトウェアのメインインターフェイスに入ったら、フォームにデータを入力し、トップメニューの [ページレイアウト] をクリックし、ページレイアウトメニューバーの [ページ設定] で、下のドロップダウンボタンをクリックして、ページ設定メインページに入ります。 3. メインページ設定インターフェイスに入ったら、上の [ヘッダー/フッター] オプションを見つけてクリックし、ヘッダー/フッター設定インターフェイスに入ります。 4. 以下、ヘッダーを設定し、[ヘッダーのカスタマイズ]をクリックし、




