docker が lnmp 環境 (php7.4 + nginx) を構築する方法を分析する
この記事では、Linux での docker のインストール方法と、docker を使用した lnmp 環境 (php7.4 nginx) の構築手順について紹介します。

1. Docker の基本
1.1 Docker のインストール
Docker のインストールは非常に簡単です。 centos システムで yum コマンドを直接使用してインストールします:
yum install -y docker
完了後、docker のバージョン情報を確認します:
[root@localhost docker]# docker version Client: Version: 1.13.1 API version: 1.26 Package version: docker-1.13.1-204.git0be3e21.el7.x86_64 Go version: go1.10.3 Git commit: 0be3e21/1.13.1 Built: Fri Mar 19 13:57:09 2021 OS/Arch: linux/amd64 Server: Version: 1.13.1 API version: 1.26 (minimum version 1.12) Package version: docker-1.13.1-204.git0be3e21.el7.x86_64 Go version: go1.10.3 Git commit: 0be3e21/1.13.1 Built: Fri Mar 19 13:57:09 2021 OS/Arch: linux/amd64 Experimental: false [root@localhost docker]#
インストールが完了したことを証明します。 docker コマンドは次のとおりです:
systemctl start docker # 启动docker systemctl stop docker # 停止docker systemctl status docker # 查看docker状态 systemctl restart docker # 重新启动docker
sudo systemctl enable docker #ブート時に docker が自動的に開始するように設定します
開始する前に、docker イメージ ソースを変更する必要があります:
[root@localhost docker]# vim /etc/docker/daemon.json
{
"registry-mirrors": ["https://ftnejmh3.mirror.aliyuncs.com"]
}完了後、 を実行します。 systemctl start docker を実行して docker サービスを開始します。
2. Docker による lnmp 環境の構築
環境ソフトウェアの紹介:
1. docker
2. nginx
3. mysql
4. php7.4 [推奨学習: 「PHP ビデオ チュートリアル 」]
docker によって構築された lnmp ディレクトリ構造:
docker │ └── nginx │ │ └── default.conf #nginx配置文件 │ └── www │ └── ... #项目代码
2.1 Docker は nginx をビルドします
docker search nginx コマンドを使用して、Docker Hub 上の nginx イメージを見つけることができます。ここでは、公式イメージを直接取得します
[root@localhost ~]# docker pull nginx
ダウンロードが完了したら、リポジトリが nginx であるイメージがローカル イメージ リストに見つかります。
[root@localhost www]# docker images REPOSITORY TAG IMAGE ID CREATED SIZE docker.io/nginx latest 62d49f9bab67 12 days ago 133 MB
nginx 構成の作成
[root@localhost ~]# cd /docker/nginx
[root@localhost ~]# touch default.conf
[root@localhost ~]# vim default.conf
server {
listen 80;
listen [::]:80;
server_name localhost;
root /docker/www/lmrs-2008/public;
index index.php index.html;
location / {
try_files $uri $uri/ /index.php?$query_string;
}
error_page 500 502 503 504 /50x.html;
location = /50x.html {
root /docker/www/lmrs-2008/public;
}
location ~ \.php$ {
root /docker/www/lmrs-2008/public;
fastcgi_pass 172.17.0.3:9000; //容器的ip地址
fastcgi_index index.php;
fastcgi_param SCRIPT_FILENAME $document_root$fastcgi_script_name;
include fastcgi_params;
}
}fastcgi_pass 172.17.0.3:9000;
IP 情報の表示
[root@localhost docker]# docker inspect php | grep "IPAddress"
"SecondaryIPAddresses": null,
"IPAddress": "172.17.0.3",
"IPAddress": "172.17.0.3",nginx イメージを使用して nginx アプリケーション コンテナを開きます
[root@localhost ~]# docker run -p 80:80 -d --name nginx -v /docker/nginx/default.conf:/etc/nginx/conf.d/default.conf -v /docker/www:/docker/www --privileged=true nginx -p 80:80:将容器的80端口映射到主机的80端口 -d 后台运行(守护进程) --name nginx:将容器命名为nginx -v 将主机中当前目录下的www挂载到容器的www目录 #查看docker目前的容器 [root@localhost ~]# docker ps CONTAINER ID IMAGE COMMAND CREATED STATUS PORTS NAMES 8781afd1bf13 nginx "/docker-entrypoin..." About an hour ago Up 17 minutes 0.0.0.0:80->80/tcp nginx
2.2 docker インストール php
nginx と同様に、最初に docker search php を通じてイメージを見つけることができます。ここでは、7.4-fpm というラベルの付いた公式イメージを直接取得します。他のバージョンは自分で選択できます
[root@localhost ~]# docker pull php:7.4-fpm
ダウンロードが完了すると、ローカル イメージ リストで、php のリポジトリと 7.4-fpm のラベルを持つイメージを見つけることができます。
[root@localhost docker]# docker images REPOSITORY TAG IMAGE ID CREATED SIZE docker.io/nginx latest 62d49f9bab67 12 days ago 133 MB docker.io/php 7.4-fpm 41b17b0f90e6 2 weeks ago 405 MB
php ミラーを使用して php-frm アプリケーション コンテナを開きます
[root@localhost docker]# docker run -p 9000:9000 -d --name php -v /docker/www:/docker/www --privileged=true php:7.4-fpm -p 9000:9000 :将容器的9000端口映射到主机的9000端口 -d 后台运行(守护进程) --name php:将容器命名为php -v 将主机中当前目录下的www挂载到容器的www目录
コンテナの起動ステータスを確認します
[root@localhost docker]# docker ps -a CONTAINER ID IMAGE COMMAND CREATED STATUS PORTS NAMES cbf73ca0f17c php:7.4-fpm "docker-php-entryp..." About an hour ago Up About an hour 0.0.0.0:9000->9000/tcp php 8781afd1bf13 nginx "/docker-entrypoin..." About an hour ago Up 23 minutes 0.0.0.0:80->80/tcp nginx
この時点で、nginx と php が実行されていることがわかります。成功しました (STATUS is up 実行中であることを示します)
nginx によって設定された php-fpm サービス IP が一貫しているかどうかを確認します:
location ~ \.php$ {
root /docker/www/lmrs-2008/public;
fastcgi_pass 172.17.0.3:9000;
fastcgi_index index.php;
fastcgi_param SCRIPT_FILENAME $document_root$fastcgi_script_name;
include fastcgi_params;
}上記の設定ではfastcgi_pass 172.17 .0.3:9000 ;表示している php コンテナの IP と一致している必要があります。
上記の構成を完了し、コンテナーの起動に問題がないことを確認したら、テストできます:
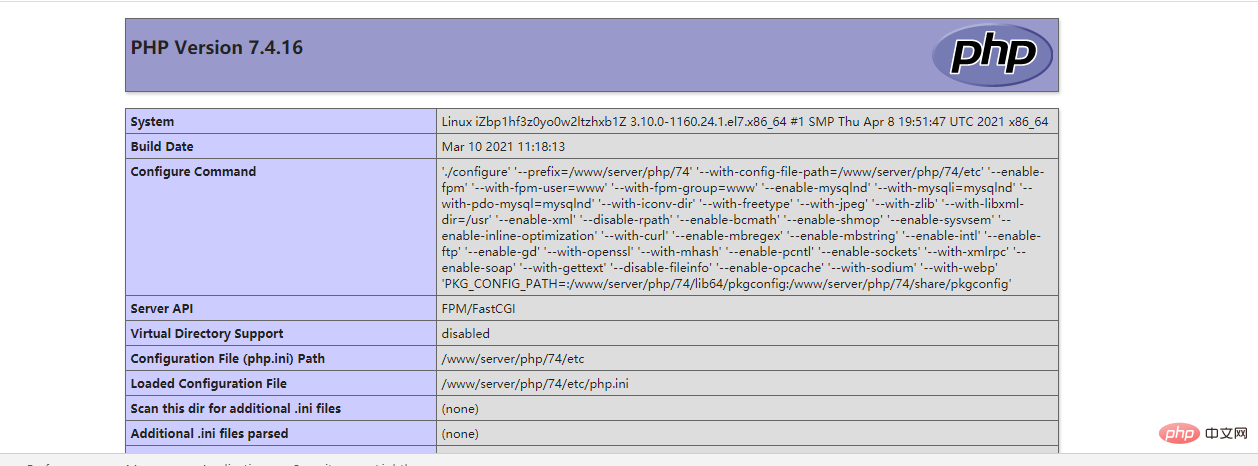
アクセス時にディレクトリのアクセス許可に問題がある可能性があります。解決策は次のとおりです:
[root@localhost docker]# cd /docker/www [root@localhost www]# chmod -R 777 文件名
推奨学習: "docker ビデオ チュートリアル "
以上がdocker が lnmp 環境 (php7.4 + nginx) を構築する方法を分析するの詳細内容です。詳細については、PHP 中国語 Web サイトの他の関連記事を参照してください。

ホットAIツール

Undresser.AI Undress
リアルなヌード写真を作成する AI 搭載アプリ

AI Clothes Remover
写真から衣服を削除するオンライン AI ツール。

Undress AI Tool
脱衣画像を無料で

Clothoff.io
AI衣類リムーバー

Video Face Swap
完全無料の AI 顔交換ツールを使用して、あらゆるビデオの顔を簡単に交換できます。

人気の記事

ホットツール

メモ帳++7.3.1
使いやすく無料のコードエディター

SublimeText3 中国語版
中国語版、とても使いやすい

ゼンドスタジオ 13.0.1
強力な PHP 統合開発環境

ドリームウィーバー CS6
ビジュアル Web 開発ツール

SublimeText3 Mac版
神レベルのコード編集ソフト(SublimeText3)

ホットトピック
 7720
7720
 15
15
 1642
1642
 14
14
 1396
1396
 52
52
 1289
1289
 25
25
 1233
1233
 29
29
 Dockerによってコンテナを出る方法
Apr 15, 2025 pm 12:15 PM
Dockerによってコンテナを出る方法
Apr 15, 2025 pm 12:15 PM
Dockerコンテナを終了する4つの方法:コンテナ端子でCtrl Dを使用するコンテナターミナルに出口コマンドを入力しますDocker stop< container_name>コマンドを使用するDocker Kill< container_name>ホストターミナルのコマンド(フォース出口)
 Dockerのファイルを外部にコピーする方法
Apr 15, 2025 pm 12:12 PM
Dockerのファイルを外部にコピーする方法
Apr 15, 2025 pm 12:12 PM
Dockerの外部ホストにファイルをコピーする方法:Docker CPコマンドを使用:Docker CP [Options]< Container Path> <ホストパス>。データボリュームの使用:ホストにディレクトリを作成し、-vパラメーターを使用してコンテナを作成するときにディレクトリをコンテナにマウントして、双方向ファイルの同期を実現します。
 Dockerを再起動する方法
Apr 15, 2025 pm 12:06 PM
Dockerを再起動する方法
Apr 15, 2025 pm 12:06 PM
Dockerコンテナを再起動する方法:コンテナID(Docker PS)を取得します。コンテナを停止します(docker stop< container_id>);コンテナを起動します(docker start< container_id>);再起動が成功していることを確認します(Docker PS)。その他の方法:Docker Compose(Docker-Compose Restart)またはDocker API(Dockerドキュメントを参照)。
 DockerによるMySQLを開始する方法
Apr 15, 2025 pm 12:09 PM
DockerによるMySQLを開始する方法
Apr 15, 2025 pm 12:09 PM
DockerでMySQLを起動するプロセスは、次の手順で構成されています。MySQLイメージをプルしてコンテナを作成および起動し、ルートユーザーパスワードを設定し、ポート検証接続をマップしてデータベースを作成し、ユーザーはすべての権限をデータベースに付与します。
 Dockerコンテナの名前を確認する方法
Apr 15, 2025 pm 12:21 PM
Dockerコンテナの名前を確認する方法
Apr 15, 2025 pm 12:21 PM
すべてのコンテナ(Docker PS)をリストする手順に従って、Dockerコンテナ名を照会できます。コンテナリストをフィルタリングします(GREPコマンドを使用)。コンテナ名(「名前」列にあります)を取得します。
 Dockerの画像を更新する方法
Apr 15, 2025 pm 12:03 PM
Dockerの画像を更新する方法
Apr 15, 2025 pm 12:03 PM
Docker画像を更新する手順は次のとおりです。最新の画像タグ新しい画像をプルする新しい画像は、特定のタグのために古い画像を削除します(オプション)コンテナを再起動します(必要に応じて)
 Dockerプロセスを表示する方法
Apr 15, 2025 am 11:48 AM
Dockerプロセスを表示する方法
Apr 15, 2025 am 11:48 AM
Dockerプロセス表示方法:1。DockerCLIコマンド:Docker PS; 2。SystemDCLIコマンド:SystemCTL Status Docker; 3。CLIコマンドを作成するDocker:Docker-Compose PS。 4。プロセスエクスプローラー(Windows); 5。 /procディレクトリ(Linux)。
 中国のDocker画像ソースを変更する方法
Apr 15, 2025 am 11:30 AM
中国のDocker画像ソースを変更する方法
Apr 15, 2025 am 11:30 AM
国内のミラーソースに切り替えることができます。手順は次のとおりです。1。構成ファイル/etc/docker/daemon.jsonを編集し、ミラーソースアドレスを追加します。 2。保存して終了した後、Docker Service Sudo SystemCtlを再起動してDockerを再起動して、画像のダウンロード速度と安定性を改善します。




