Linux で絶対に必要な 4 つのヒント!
この記事では、Linux に関する関連知識を提供します。主に、ディレクトリへのジャンプ、マルチターミナル操作、ファイル編集、カスタム シェル コマンドを含む 4 つの非常に実践的なスキルを紹介します。関連する質問、お役に立てば幸いです。みんな。

#この記事のソフトウェア インストール コマンドでは Ubuntu を例に挙げていますが、他のディストリビューションも同様です。
1. ディレクトリのジャンプはエレガントでスムーズです
1.1 bd コマンド
「##」と重複して入力することなく、Bash の特定の親ディレクトリにすばやく戻ります。 #CD ../../..###"。 このパス
にいて、ディレクトリ python にすぐに移動したい場合は、次のように入力します。 : <div class="code" style="position:relative; padding:0px; margin:0px;"><pre class='brush:php;toolbar:false;'>bd python</pre><div class="contentsignin">ログイン後にコピー</div></div> または、ディレクトリの最初の数文字を入力します。複数のディレクトリが一致した場合は、最新のディレクトリに戻ります:
bd p
例:
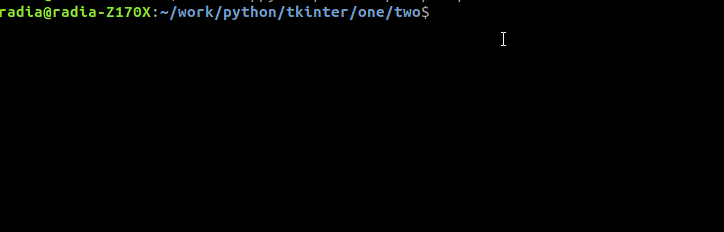 bd コマンドのインストール:
bd コマンドのインストール:
sudo wget --no-check-certificate -O /usr/bin/bd https://raw.githubusercontent.com/vigneshwaranr/bd/master/bd sudo chmod +rx /usr/bin/bd echo 'alias bd=". bd -si"' >> ~/.bashrc source ~/.bashrc
大文字と小文字を区別したディレクトリ名マッチングを有効にするには、エイリアスで -si の代わりに -s を使用します:
詳細については、開発者 GitHub にアクセスできます:
#https://github.com/vigneshwaranr/bd
1.2 cd コマンドのいくつかの一般的なテクニック
cd の後にはパラメータが続かず、ユーザーのホーム ディレクトリに戻ります。これは cd ~ と同等です。 cd
cd ~
ログイン後にコピー
cd - ロールバック、前のディレクトリに戻ります: cd cd ~
cd -
1.3 カスタム コマンド、よく使用されるディレクトリにジャンプ
頻繁に使用されるディレクトリの場合、カスタム コマンドを追加して、ワンクリックで直接アクセスを実現できます。この点については後ほど詳しく説明しますので、まずは効果を見てみましょう。
このパス/home/radia/work/python/tkinter/one/two
にいて、ディレクトリ/ にすぐに移動したい場合home /radia/work/linux/linux-3.16.6 に入力し、次のように入力します:
cl
例: 2. マルチターミナル操作方法 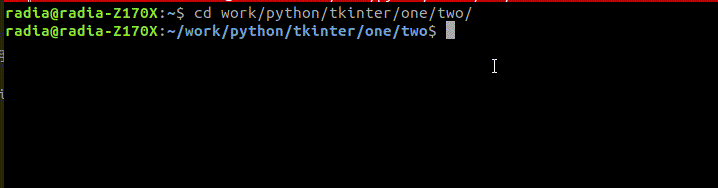
sudo apt-get install terminator
- 左上隅は、コードのコンパイル、コンパイル エラーの表示などに使用できます。
- 右側では、コードの編集、ファイルの参照などができます。
もちろん、各分割画面のサイズもマウスのドラッグやショートカットキー  CTRL SHIFT ↑ ↓ ← で柔軟に調整できます。 →
CTRL SHIFT ↑ ↓ ← で柔軟に調整できます。 →
1 つのタブ ページではニーズを満たせない場合は、ショートカット キー CTRL SHIFT T
一般的に使用されるショートカット キーは次のとおりです:
- 、新しいタブ ページを開きます
#CRTL SHIFT E 、画面を垂直に分割
CRTL SHIFT O 、画面を水平に分割 `ALT ↑ ↓ ← →` 同じタブ ページ内の分割画面を切り替えます。- CTRL PAGEUP / PAGEDOWN 異なるタブ ページを左右に切り替えます
CRTL PAGEUP/PAGEDOWNショートカット キーは、自分の習慣に合わせて設定することもできます。たとえば、タブを切り替えるためのショートカット キーは です。このような一般的な操作の場合は、次のように移動します。指を
ボタン間の距離がまだ長すぎます。ALT ボタンと方向キーで異なる分割画面を切り替えることができるため、ALT H と ALT L として設定することに慣れています。同じタブなので、ALT でタブを切り替えられるようにします。 Vim での H と T の左右の動きに慣れているため、H と T を選択しました。 一般的に使用される機能用に別のターミナル ウィンドウを予約し、効率を向上させるためにターミナルのタイトルを編集します。自分の習慣に合わせてウィンドウを分割し、ウィンドウを調整し、次のセクションで用意する強力な Vim と組み合わせることで、独自の専用で効率的な IDE を簡単に作成できます。 3. ファイル編集
Markdown は現在最も人気のあるマークアップ言語であり、通常のテキスト ファイルに割り当てることができます。書式設定、画像の挿入、グラフの挿入、コードの挿入などの実用的な機能を備えた、文学的なスタイルと強力な機能を備えた Typora エディターをお勧めします。 Tpyora のインストール:
wget -qO - https://typora.io/linux/public-key.asc | sudo apt-key add - # add Typora's repository sudo add-apt-repository 'deb https://typora.io/linux ./' sudo apt-get update # install typora sudo apt-get install typora
Markdown と Tpyora は使いやすく、一目で理解できるため、これ以上説明する必要はありません。
マークダウン形式は、メモを記録し、独自のナレッジ ツリーを整理するための一般的な形式として使用できます。
Typora 官网:https://www.typora.io
3.2 代码编辑与查看
被公认最好用的代码编辑器当然是 Vim,但许多功能配置起来有些繁琐。需要花大量的时间去对比、研究各种插件,这个过程对于初学者是不友好的。
本文先不对任何 Vim 插件做对比,避免眼花缭乱,陷入选择恐惧症,而是直接附上我多年积累、一直在使用的 Vim 配置压缩包,直接解压就可以使用。建议还没有形成自己使用习惯的读者使用我提供的版本,先用起来,在实际使用中慢慢理解,相信过不了多久就能习惯 Vim,再根据自己需求调整或重新配置。
3.2.1 Vim 安装与快速配置
Vim 安装方法:
sudo apt-get install vim
下载 vim.tar.gz 解压后,将 vim-config.tar 解压至用户根目录:
tar -xvf vim-config.tar -C ~/
安装完毕,就这么简单,所有的插件已经包含到压缩包里了,不需要再下载其它东西。
重新开启一个终端窗口就可以使用 Vim 打开代码看看效果了:
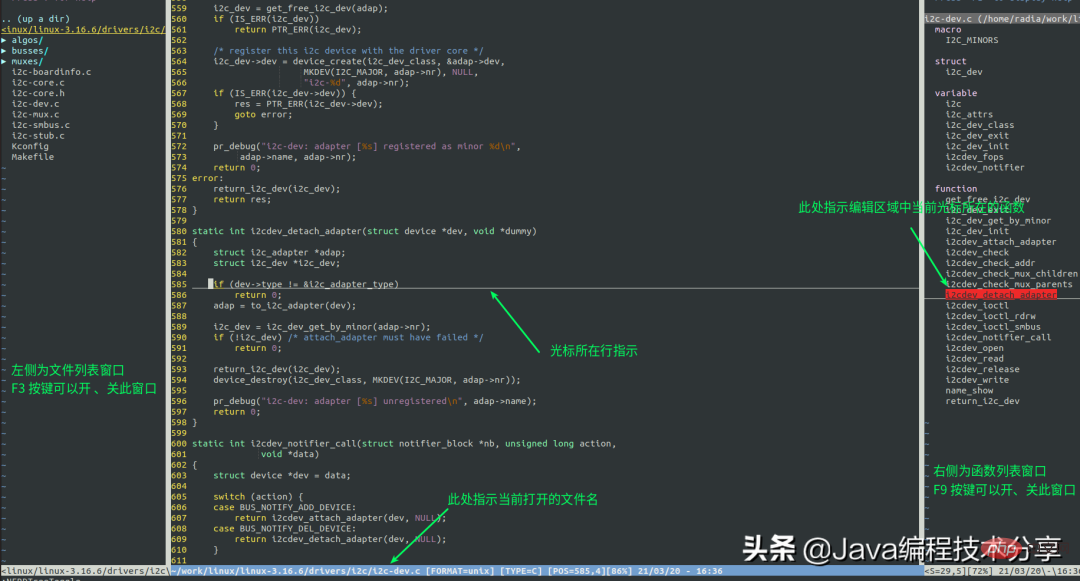
上述界面可以看到,左侧界面是文件列表(默认不显示,F3 开/关),右侧时函数列表(默认显示,F9 开/关),可以使用CTRL + W 在各个区域之间跳转,在三个界面上都可以像编辑文件一样,通过 h、j、k、l 移动光标定位。
在函数列表项上按回车键即可跳转到指定函数。
在文件列表项上按回车键,打开相应文件;按 i 或 s,以水平分割或纵向分割窗口打开文件,这个 Vim 的分割窗口的功能,查看代码很实用。
3.2.2 搜索一个文件
使用 F3 呼出的文件列表,在同目录下打开文件还是比较方便的,但如果需要打开其它位置的文件还是不太方便,可以按 F5 呼出文件查找窗口,输入项目中的文件名,快速开启文件。
3.2.3 跳转到函数定义
查看代码必备的功能就是快速到达函数或变量的定义位置。要实现这个功能,首先需要创建索引。
在项目根目录下执行:
ctags -R * //或者指定需要建立索引的语言 ctags --languages=c,c++,java -R
执行时间根据项目中源码数量而定,文件多则创建索引的时间会久一些。执行完成之后,在项目跟目录下会生成一个 tags 文件。这样再次在该目录下,打开 Vim 就可以使用 CTRL + ] 快捷键,跳转到函数或变量的定义位置了,使用 CTRL + T 返回原来的位置。
3.2.4 其它
上述给出的这些基本操作,已经基本能够满足日常所有的需求。如果喜欢折腾,熟悉之后可以探索更多功能,还可以加快查找速度,这些在 vim.tar.gz 中的 readme 也有简单的说明,算是抛砖引玉。
希望通过上述介绍,你能习惯并喜欢上 Vim。
这套配置默认开启了鼠标的支持,可以通过鼠标定位光标的焦点,使用滚轮翻页代码,这是为了便于初学者上手,后续熟悉了之后建议关闭此功能,因为开启鼠标功能后会损失鼠标的右键菜单,鼠标也不如键盘操作的效率高。
关闭 Vim 中鼠标功能:
vim ~/.vimrc //在303行前加引号,将set mouse=a注释掉即可 " set mouse=a
4. 自定义 shell 命令
Linux 的精髓就是脚本,可以对常用操作加入逻辑关系,完成一系列操作,解放我们的双手,这也是程序员喜欢使用 Linux 的一个主要原因。
4.1 cl 命令的实现
先来看看上文提到的 cl 命令,其能够实现快速跳转到常用的 Linux 源码目录,这是如何实现的呢?
其实简单到难以置信:只需在当前用户根目录下的 .bashrc 文件中增加命令别名。
按照如下命令尝试一下吧,将其中
/home/radia/work/linux/linux-3.16.6/ 替换成自己的常用路径:
echo 'alias cl="cd /home/radia/work/linux/linux-3.16.6/"' >> ~/.bashrc source ~/.bashrc
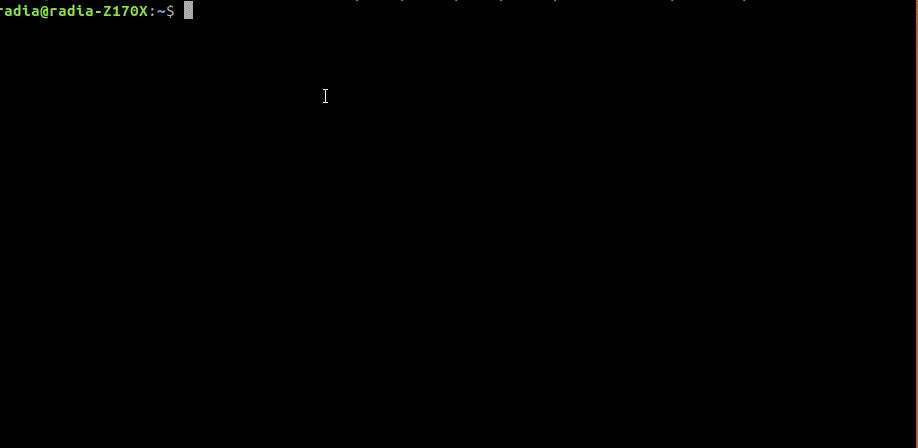
上图可以看到,在添加之前 cl 命令不可用,添加之后就能够实现功能,成功跳转到指定目录了。
注:上述操作仅需操作一次,在添加后开启的所有终端就都包含了 cl 命令。
4.2 来尝试一个功能更复杂的命令
逻辑更复杂的命令,就不能像上述cl一样,直接写在 ~/.bashrc 文件中了。
假设如下场景:
A 工作场景时,需要开启 A 场景所需的软件 A1、A2、A3;B 场景时,又需要软件 B1、B2、B3 的支持。那么可以新增一条命令 env_switch 完成这样的工作环境的切换
env_switch A start #开启A工作环境下的软件A1,A2,A3 env_switch A stop #关闭A工作环境下的软件A1,A2,A3 env_switch B start #开启B工作环境下的软件B1,B2,B3 env_switch B stop #开启B工作环境下的软件B1,B2,B3
实现如下:
在任意目录下,如 /home/radia/cmd,创建脚本文件 env_switch.sh。
加入如下内容,其中开启、关闭软件使用 echo 替代了,实际使用时替换为软件的开启命令即可:
#!/bin/bash
function env_switch()
{
if [ $1 = "A" ]; then
echo "A1,A2,A3 "
if [ $2 = "start" ];then
echo "will be opened"
elif [ $2 = "stop" ]; then
echo "will be closed"
fi
elif [ $1 = "B" ];then
echo "B1,B2,B3"
if [ $2 = "start" ];then
echo "will be opened"
elif [ $2 = "stop" ]; then
echo "will be closed"
fi
fi
}增加执行权限:
chmod +x env_switch.sh
放到 ~/.bashrc 文件中,这是为了在开启每个终端时,都自动载入我们自定义的命令:
echo 'source /home/radia/cmd/env_switch.sh' >> ~/.bashrc source ~/.bashrc
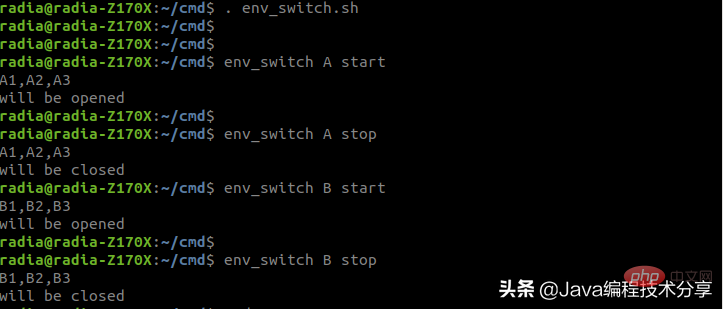
可以看到上述脚本 envswitch.sh 中只有一个函数,而且并未被调用。这就是本小节中的关键技巧所在,利用 source 命令将脚本中的函数导入当前 shell,这样脚本中的函数就可以和其他的 shell 命令一样使用了,如有其他需求,可以在 envswitch.sh 文件中增加函数即可,增加一个函数,就会新增一条命令。
这种方法适合那些你每天都在做的一系列操作,归纳后形成一个常用命令,是个不错的选择。
另外在开发过程中一些测试场景,如果需要多个步骤的操作,而且在一段时间内会频繁使用,则建议编写成脚本即可,无需增加为命令。
4.3 再谈谈 bd 命令
细心的同学可能已经发现了,其实我们之前使用的 bd 命令也只是一个才 50 多行的小脚本,我们平时在使用中也可以花时间写一些自己的小脚本,这样不断积累下来,工作效率才会不断提升,所谓磨刀不误砍柴工嘛。
相关推荐:《Linux视频教程》
以上がLinux で絶対に必要な 4 つのヒント!の詳細内容です。詳細については、PHP 中国語 Web サイトの他の関連記事を参照してください。

ホットAIツール

Undresser.AI Undress
リアルなヌード写真を作成する AI 搭載アプリ

AI Clothes Remover
写真から衣服を削除するオンライン AI ツール。

Undress AI Tool
脱衣画像を無料で

Clothoff.io
AI衣類リムーバー

AI Hentai Generator
AIヘンタイを無料で生成します。

人気の記事

ホットツール

メモ帳++7.3.1
使いやすく無料のコードエディター

SublimeText3 中国語版
中国語版、とても使いやすい

ゼンドスタジオ 13.0.1
強力な PHP 統合開発環境

ドリームウィーバー CS6
ビジュアル Web 開発ツール

SublimeText3 Mac版
神レベルのコード編集ソフト(SublimeText3)

ホットトピック
 7546
7546
 15
15
 1381
1381
 52
52
 83
83
 11
11
 21
21
 89
89
 CentosとUbuntuの違い
Apr 14, 2025 pm 09:09 PM
CentosとUbuntuの違い
Apr 14, 2025 pm 09:09 PM
Centosとubuntuの重要な違いは次のとおりです。起源(CentosはRed Hat、for Enterprises、UbuntuはDebianに由来します。個人用のDebianに由来します)、パッケージ管理(CentosはYumを使用し、安定性に焦点を当てます。チュートリアルとドキュメント)、使用(Centosはサーバーに偏っています。Ubuntuはサーバーやデスクトップに適しています)、その他の違いにはインストールのシンプルさが含まれます(Centos is Thin)
 Centosをインストールする方法
Apr 14, 2025 pm 09:03 PM
Centosをインストールする方法
Apr 14, 2025 pm 09:03 PM
Centosのインストール手順:ISO画像をダウンロードし、起動可能なメディアを燃やします。起動してインストールソースを選択します。言語とキーボードのレイアウトを選択します。ネットワークを構成します。ハードディスクをパーティション化します。システムクロックを設定します。ルートユーザーを作成します。ソフトウェアパッケージを選択します。インストールを開始します。インストールが完了した後、ハードディスクから再起動して起動します。
 メンテナンスを停止した後のCentosの選択
Apr 14, 2025 pm 08:51 PM
メンテナンスを停止した後のCentosの選択
Apr 14, 2025 pm 08:51 PM
Centosは廃止されました、代替品には次のものが含まれます。1。RockyLinux(最高の互換性)。 2。アルマリン(Centosと互換性); 3。Ubuntuサーバー(設定が必要); 4。RedHat Enterprise Linux(コマーシャルバージョン、有料ライセンス); 5。OracleLinux(CentosとRhelと互換性があります)。移行する場合、考慮事項は次のとおりです。互換性、可用性、サポート、コスト、およびコミュニティサポート。
 Dockerの原則の詳細な説明
Apr 14, 2025 pm 11:57 PM
Dockerの原則の詳細な説明
Apr 14, 2025 pm 11:57 PM
DockerはLinuxカーネル機能を使用して、効率的で孤立したアプリケーションランニング環境を提供します。その作業原則は次のとおりです。1。ミラーは、アプリケーションを実行するために必要なすべてを含む読み取り専用テンプレートとして使用されます。 2。ユニオンファイルシステム(UnionFS)は、違いを保存するだけで、スペースを節約し、高速化する複数のファイルシステムをスタックします。 3.デーモンはミラーとコンテナを管理し、クライアントはそれらをインタラクションに使用します。 4。名前空間とcgroupsは、コンテナの分離とリソースの制限を実装します。 5.複数のネットワークモードは、コンテナの相互接続をサポートします。これらのコア概念を理解することによってのみ、Dockerをよりよく利用できます。
 Dockerデスクトップの使用方法
Apr 15, 2025 am 11:45 AM
Dockerデスクトップの使用方法
Apr 15, 2025 am 11:45 AM
Dockerデスクトップの使用方法は? Dockerデスクトップは、ローカルマシンでDockerコンテナを実行するためのツールです。使用する手順には次のものがあります。1。Dockerデスクトップをインストールします。 2。Dockerデスクトップを開始します。 3。Docker Imageを作成します(DockerFileを使用); 4. Docker画像をビルド(Docker Buildを使用); 5。Dockerコンテナを実行します(Docker Runを使用)。
 Centosがメンテナンスを停止した後の対処方法
Apr 14, 2025 pm 08:48 PM
Centosがメンテナンスを停止した後の対処方法
Apr 14, 2025 pm 08:48 PM
CentOSが停止した後、ユーザーは次の手段を採用して対処できます。Almalinux、Rocky Linux、Centosストリームなどの互換性のある分布を選択します。商業分布に移行する:Red Hat Enterprise Linux、Oracle Linuxなど。 Centos 9ストリームへのアップグレード:ローリングディストリビューション、最新のテクノロジーを提供します。 Ubuntu、Debianなど、他のLinuxディストリビューションを選択します。コンテナ、仮想マシン、クラウドプラットフォームなどの他のオプションを評価します。
 VSCODEに必要なコンピューター構成
Apr 15, 2025 pm 09:48 PM
VSCODEに必要なコンピューター構成
Apr 15, 2025 pm 09:48 PM
VSコードシステムの要件:オペレーティングシステム:オペレーティングシステム:Windows 10以降、MACOS 10.12以上、Linux Distributionプロセッサ:最小1.6 GHz、推奨2.0 GHz以上のメモリ:最小512 MB、推奨4 GB以上のストレージスペース:最低250 MB以上:その他の要件を推奨:安定ネットワーク接続、XORG/WAYLAND(Linux)
 Dockerはどのような根本的なテクノロジーを使用していますか?
Apr 15, 2025 am 07:09 AM
Dockerはどのような根本的なテクノロジーを使用していますか?
Apr 15, 2025 am 07:09 AM
Dockerは、コンテナエンジン、ミラー形式、ストレージドライバー、ネットワークモデル、コンテナオーケストールツール、オペレーティングシステム仮想化、コンテナレジストリを使用して、コンテナ化機能をサポートし、軽量でポータブルで自動化されたアプリケーションの展開と管理を提供します。




