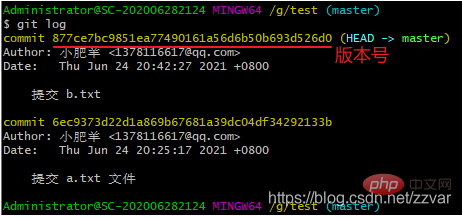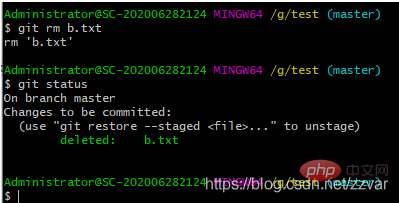事例と分析!一般的な Git 操作コマンドをまとめます
この記事では、Git に関する関連知識をお届けします。主に、よく使われる Git の操作コマンドを事例や分析を通じてまとめています。Git は、オープンソースの分散バージョン管理システムです。あらゆるプロジェクトの処理に使用されます。または大規模で、迅速かつ効率的です。皆様のお役に立てれば幸いです。
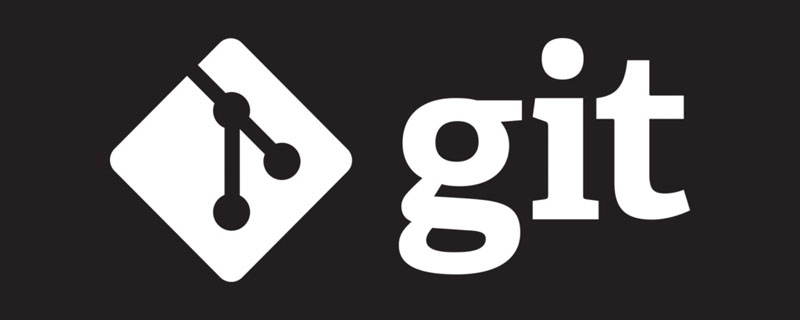
推奨学習: 「Git チュートリアル 」
1. Git の概念
Git は、オープン ソースの分散バージョン管理システムであり、小規模または大規模なプロジェクトを迅速かつ効率的に処理するために使用され、現在最も人気のあるバージョン管理ツールです。
2. SVN と Git
SVN の主な違いは、集中型バージョン管理システムであり、バージョン ライブラリは中央管理システムに集中していることです。作業するときは自分のコンピュータを使用するため、まず中央サーバーから最新バージョンを取得してから作業し、終了後、行った作業を中央サーバーにプッシュする必要があります。集中バージョン管理システムが動作するには、インターネットに接続する必要があります。ローカル エリア ネットワーク上にある場合は問題ありません。帯域幅が十分に大きく、速度も十分に速いです。インターネット上にある場合は、ネットワークが速度が遅いと混乱してしまいます。
Git は分散バージョン管理システムであるため、中央サーバーがありません。誰のコンピュータにも完全なバージョン ライブラリがあるため、インターネットに接続する必要はありません。バージョンはすべて自分のコンピュータ上にあるためです。全員のコンピュータには完全版のライブラリがあるため、複数人で共同作業するにはどうすればよいでしょうか?たとえば、あなたがコンピュータ上のファイル A を変更し、他の誰かがあなたのコンピュータ上のファイル A を変更した場合、お互いに変更をプッシュするだけで、お互いの変更を確認できます。
3. Windows に Git をインストールする
Git は最初に Linux 上で開発されました。長い間、Git は Linux と Unix システム上でのみ実行できました。しかし、ゆっくりと誰かがそれを Windows に移植しました。現在、Git は Linux、Unix、Mac、Windows の主要なプラットフォームで正常に実行できます。
1. Git のダウンロード
Git を使用するには、最初のステップはもちろん Git をインストールすることです。 ###。 https://git-for-windows.github.io からダウンロードし(インターネット速度が遅い場合は国内ミラーに移動してください)、デフォルトのオプションに従ってインストールします。
2. インストール手順
ダウンロードが完了したら、インストールのために開きます (以下に示すように設定します)。 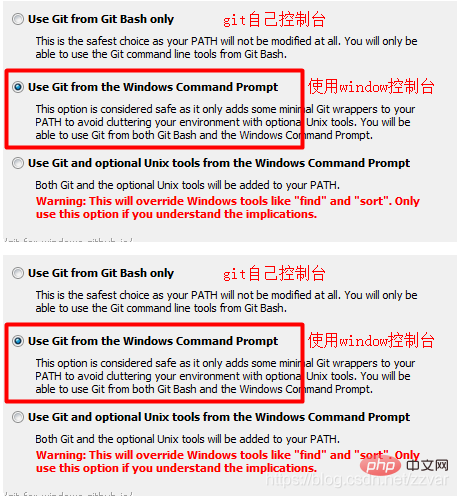
#3. インストールは成功しました
#あとは、インストールが完了するまで静かに待つだけです 完了後、デスクトップまたは任意のフォルダーの空白の場所で を右クリックし、下図の 2 つのメニューバーが表示されればインストール成功です。
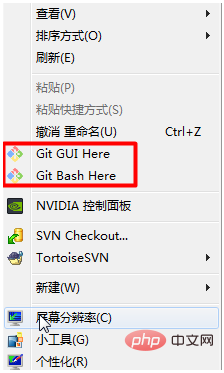
4. 設定
インストール後、コマンド ボックスが表示されますが、まだ必要があります。最後のステップを実行します。 1 つのステップで、識別子を設定します。 git は分散管理ツールであるため、識別情報としてユーザー名とメールアドレスを設定する必要があります。ポップアップ ボックスに次のコードを入力するだけです。
git config --global user.name "Your Name"git config --global user.email "email@example.com"
Note: git config --global パラメータ。このパラメータを使用すると、マシン上のすべての Git リポジトリがこの設定を使用することになります。特定のウェアハウスに異なるユーザー名と電子メールを指定することもできます。
4. 一般的な Git コマンドの分析
1. 初期化
Git You を操作する前に最初に Git リポジトリを作成し、必要な場所に空のフォルダーを作成する必要があります。次に、フォルダーに入り、空白スペースを右クリックし、[Git Bash Here] をクリックして、現在のフォルダーに対して Git 操作を実行します。 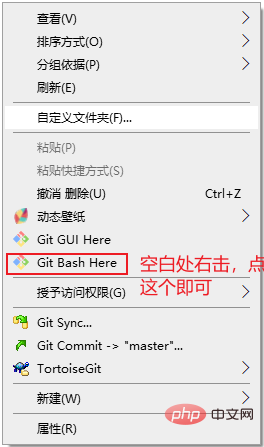
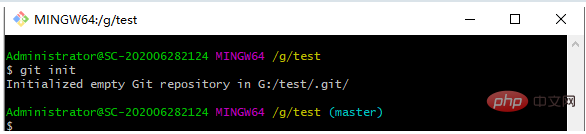
- 初始化命令
git init
- 常用命令
cd:进入某个目录 mkdir:创建一个文件 pwd:显示当前的目录路径 鼠标选中就是复制,粘贴可以右键粘贴,也可以用使用快捷键:Shift+INS
2. 添加文件到版本库
2.1 添加到暂存区
- 在根目录新建了一个 a.txt 文件,内容为 aaa;
- 使用下面命令把 a.txt 文件添加到暂存区
- 添加到暂存区命令
git add a.txt
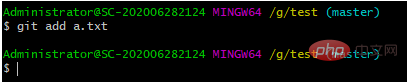
- 添加当前根目录下的所有文件到暂存区
git add .
2.2 提交到仓库
- 使用下面命令把暂存区的文件提交到版本库
git commit -m "双引号里面是注释——你的提交说明"
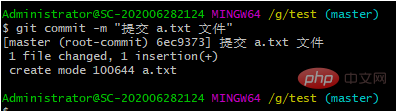
2.3 为什么 Git 添加文件需要 add、commit 两个步骤呢?
原因:commit可以一次提交很多文件,所以你可以多次add不同的文件
例如:
git add file1.txt #单个添加文件到暂存区git add file2.txt file3.txt #多个添加文件到暂存区git add . #添加当前文件夹下所有文件到暂存区git commit -m "add 3 files." #提交所有暂存区的文件
3 查看文件状态(检查是否有未提交文件)
3.1 状态一
使用下面命令检查当前文件状态
git status
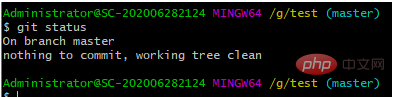
结果:没有需要提交的文件了;
3.2 状态二
创建一个新的文件 b.txt,内容为 bbb,再来检查文件状态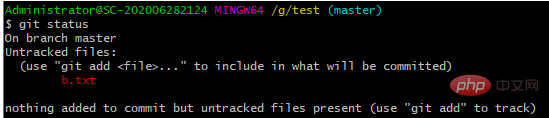
结果:存在未跟踪文件没有添加到暂存区和提交到版本库;
3.3 状态三
添加 b.txt 到暂存区之后,再来检查文件状态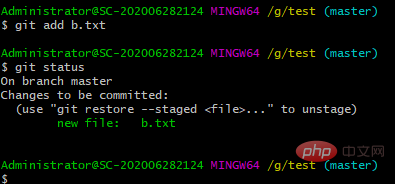
结果:暂存区中有一个新的 b.txt 文件没有添加到版本库中;
3.4 状态四
提交 b.txt 到版本库之后,然后把 b.txt 内容从 bbb 修改为 bbba,再来检查文件状态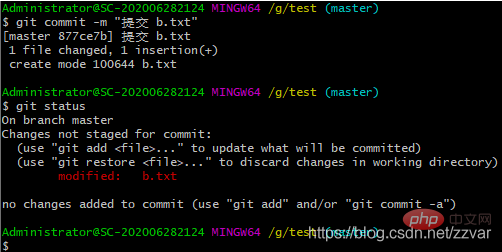
结果:被改变的文件 b.txt 没有添加到暂存区且没有提交
4. 查看提交历史
4.1 先把前面修改的 b.txt 文件添加并提交
git add b.txtgit commit -m "提交修改的 b.txt 文件"
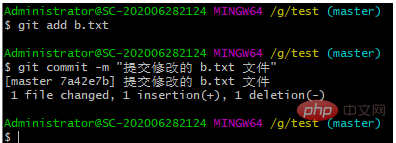
4.2 查看历史
- 到目前为止我们一共进行了3次操作,提交 a 和 b,以及修改 b,查看历史命令如下
git log
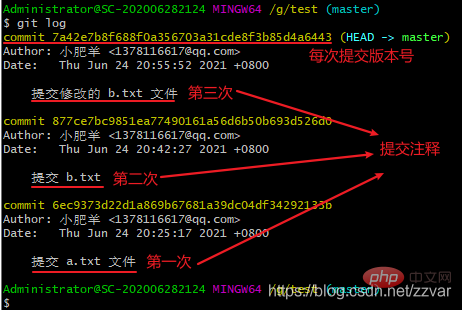
注意:使用上面命令信息多的话会进入 log 模式,想要退出,在英文输入法的前提下按 q 就可以退出了
- 如上图所示,每次提交都有版本号,时间等信息,这样看起来比较乱,出现的信息太多,看的眼花,我们可以使用下面命令得到精简版的日志记录,让历史记录一行显示
git log --pretty=oneline

- 可以对想要查看的历史日志进行约束,比如想看最近提交的一条历史日志信息
git log -1
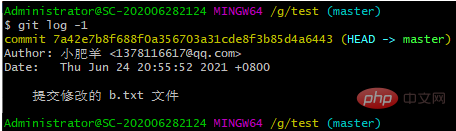
4.3 查看提交历史命令总结
git log #查看全部历史提交记录git log --pretty=oneline #精简显示所有历史提交记录git reflog #可以查看所有分支的所有操作记录(包括已经被删除的 commit 记录和 reset 的操作)git log -p #查看全部提交历史并展示每次修改的内容git log -2 #查看最近2次提交历史(注意:后面的数字是可以自定义的,也就是说,这种写法是 git log -n 的体现)git log -p -2 #查看最近2次提交历史并展示修改的内容git log --stat #查看提交历史,并展示摘要内容(摘要会列出修改的文件以及每个文件中修改了多少行)
5. 版本回退与恢复
5.1 回退到上一个版本或上几个版本
- 首先,
Git必须知道当前版本是哪个版本,在Git中,用HEAD表示当前版本,上一个版本就是HEAD^,上上一个版本就是HEAD^^,当然往上100个版本写100个^比较容易数不过来,所以写成HEAD~100。
git reset --hard HEAD^

- 查看回退后的历史版本信息

结果:从历史版本信息我们可以看出,我们已经从 “修改 b.txt” 回退到了 “提交 b.txt”,回退之后的当前版本为 “提交 b.txt”
5.2 回退到指定版本
- 我们直接复制想要回退位置的版本号,使用下面代码就可以回退到复制的版本号的位置了
git reset --hard
- 例如:我复制 “提交 a.txt 文件” 的版本号
git reset --hard 6ec9373d22d1a869b67681a39dc04df34292133b
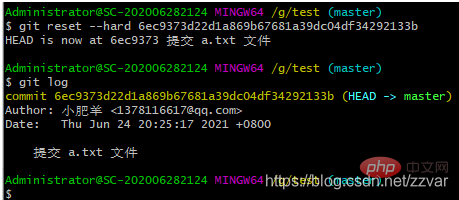
结果:从查看的历史版本结果可以看出我们回退到了 “提交 a.txt” 版本
5.3 恢复回退的版本
- 有时候我们回退了版本后反悔了,想要返回到回退版本之前,这时我们就需要找到之前的 commit id,但是从上面的查看历史版本命令可以看出,我们找不到之前的 commit id 了,于是我们可以使用下面命令
git reflog
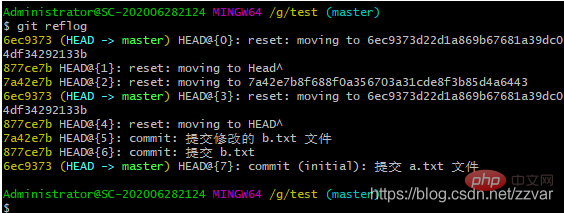
结果:reflog 可以查看所有分支的所有操作记录(包括已经被删除的 commit 记录和 reset 的操作)
- 假设我们想回退到 “提交修改的 b.txt 文件” 的位置上,也就是历史版本信息的倒数第三行,我们只需要复制 HEAD 前面的 7a42e7b,然后使用下面命令就可以了
git reset --hard 7a42e7b
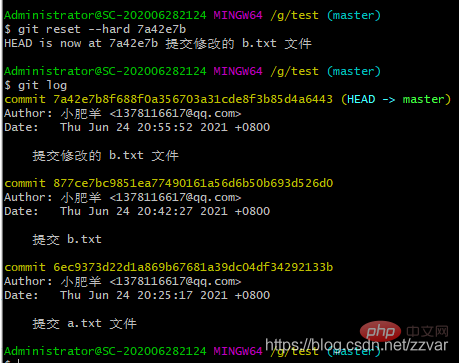
结果:历史版本信息可以看出我们已经回退到了我们想要的版本
6. 查看不同版本的差异
- 当我们们修改完代码之后没有添加到暂存区提交,第二天我们忘记了昨天改了什么代码,这是我们就可以按下面步骤来看不同版本之间的差异;
例如:我们把 b.txt 文件内容修改为为 bbbaaa,然后用下面代码查看,可以看出我们修改了什么
git diff # 查看不同版本之间的文件差异
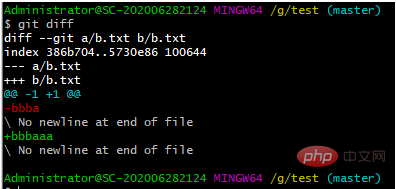
7. 修改与撤销
7.1 修改文件
推荐使用:第一次修改 -> git add -> 第二次修改 -> git add -> git commit
注意:建议每次 commit 之前先检查是否有文件没有被 add
7.2 撤销修改
git checkout -- filename
git checkout -- filename可以丢弃工作区的修改:– 后面是一个空格
命令 git checkout -- readme.txt 意思就是,把 readme.txt 文件在工作区的修改全部撤销,这里有两种情况:
一:readme.txt 自修改后还没有被放到暂存区(git add),现在,撤销修改就回到和版本库一模一样的状态;
二:readme.txt 已经添加到暂存区后,又作了修改,现在,撤销修改就回到添加到暂存区后的状态。
总之,就是让这个文件回到最近一次 git commit 或 git add 时的状态。
注意:git checkout -- file 命令中的 -- 很重要,没有 -- ,就变成了**“切换到另一个分支”**的命令,我们在后面的分支管理中会再次遇到 git checkout 命令
8. 删除文件/缓存
8.1 使用 rm 命令删除文件
通常直接在文件管理器中把没用的文件删了,或者用rm命令删除,例如:删除 b.txt
git rm b.txt
删除步骤
- rm 删除文件
- rm 删除后会自动添加到暂存区,省略了手动 add 命令
- 最后进行 commit 提交,文件被删除

注意:删除步骤可以通过 reset 撤销操作撤回
8.2 删除缓存区
git rm b.txt --cached
b.txt 处于未跟踪状态,也就是从暂存区删除。
特别说明:处于未跟踪状态只是没有存在于暂存区,历史提交记录中的记录依然存在。
8.3 清空缓存
所谓的暂存区仅仅是.git目录下的一个index文件罢了,这也是为了什么被称为index(索引),当删除暂存区内容的时候,其实就是删除index文件中的内容,.git/objects目录中的内容不会被删除。
rm .git/index
9. 分支管理
9.1 分支操作命令
git branch #查看分支 git branch <name> #创建分支git checkout <name> #切换分支git checkout -b <name> #创建 + 切换分支git merge <name> #将某分支合并到当前分支git branch -d <name> #删除分支</name></name></name></name></name>
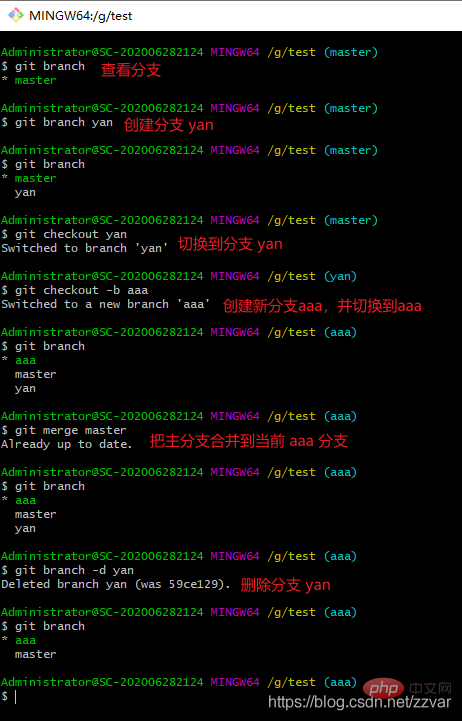
9.2 开发流程图
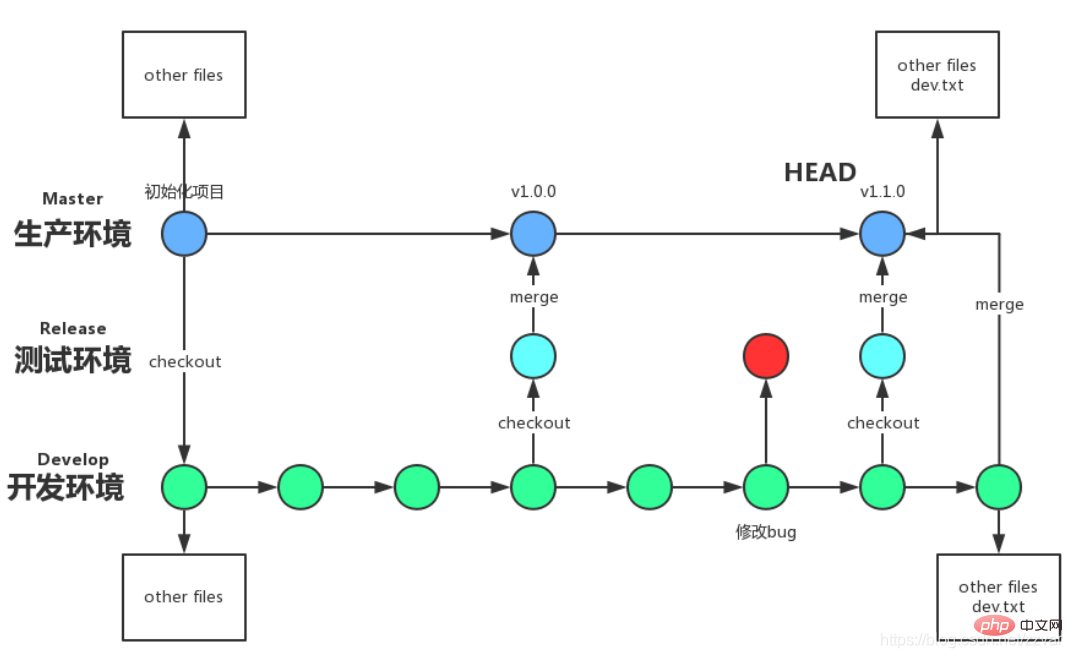
五、Git 命令整合
1. 设置全局用户名和邮箱
| 命令 | 作用 |
|---|---|
| git config --global user.name “Your Name” | 设置用户名 |
| git config --global user.email “email@example.com” | 设置邮箱 |
2. 初始化命令
| 命令 | 作用 |
|---|---|
| git init | 初始化 git,创建 .git 文件 |
3. 常用命令
| 命令 | 作用 |
|---|---|
| cd | 进入某个目录 |
| mkdir | 创建一个文件 |
| pwd | 显示当前的目录路径 |
| 鼠标选中就是复制 | 复制 |
| 直接鼠标右键粘贴 / 快捷键:Shift+INS | 粘贴 |
4. 添加到暂存区
| 命令 | 作用 |
|---|---|
| git add a.txt | 添加 a.txt 到暂存区 |
| git add . | 添加当前根目录下的所有文件到暂存区 |
| git commit -m “双引号里面是注释——你的提交说明” | 把暂存区的文件提交到版本库(一次全部提交) |
5. 查看文件状态
| 命令 | 作用 |
|---|---|
| git status | 查看文件状态(检查是否有未提交文件) |
6. 送信履歴の表示
| コマンド | 関数 |
|---|---|
| #git log#すべての過去のコミット レコードを表示 | |
| すべてのコミット履歴履歴の簡潔な表示 | |
| すべてのブランチのすべての操作記録を表示できます。 (削除されたコミット レコードとリセット操作を含む) | git log -p |
| 最後の 2 つのコミット履歴を表示します (注: 次の数値はカスタマイズできます。つまり、この書き方は git log の実施形態です) n) | #git log -p -2 |
| コミット履歴を表示し、概要の内容を表示します (概要には、変更されたファイルと各ファイルで変更された行数がリストされます) | |
| 前のバージョンに戻る | |
|---|---|
| 前の N バージョンに戻る | git restart --hard |
| 指定したバージョンにロールバックします | git reflog と git restart -- ハード < ;ロールバックするバージョン番号> |
| をマージし、ロールバックしたバージョンを復元するには | |
| コマンド |
| 異なるバージョン間のファイルの違いを表示 | |
|---|---|
| コマンド |
| readme.txt | は、変更以降、一時記憶領域 (git add | ) に配置されていません。ここで、変更を元に戻して、リポジトリはまったく同じ状態です。
|---|---|
#10. # コマンド
| # を削除します。効果
git rm b.txt
| 最後にコミットすると、ファイルが削除されます。 | #git rm b.txt --cached |
|---|---|
| rm .git/index | ## を削除します。# 一時保存領域からすべてのキャッシュをクリア |
| 関数 |
View ブランチ
| git checkout -b | |
| git merge | |
| git ブランチ -d | |
| #推奨学習: 「 | Git 学習チュートリアル | 」
以上が事例と分析!一般的な Git 操作コマンドをまとめますの詳細内容です。詳細については、PHP 中国語 Web サイトの他の関連記事を参照してください。

ホットAIツール

Undresser.AI Undress
リアルなヌード写真を作成する AI 搭載アプリ

AI Clothes Remover
写真から衣服を削除するオンライン AI ツール。

Undress AI Tool
脱衣画像を無料で

Clothoff.io
AI衣類リムーバー

AI Hentai Generator
AIヘンタイを無料で生成します。

人気の記事

ホットツール

メモ帳++7.3.1
使いやすく無料のコードエディター

SublimeText3 中国語版
中国語版、とても使いやすい

ゼンドスタジオ 13.0.1
強力な PHP 統合開発環境

ドリームウィーバー CS6
ビジュアル Web 開発ツール

SublimeText3 Mac版
神レベルのコード編集ソフト(SublimeText3)

ホットトピック
 7562
7562
 15
15
 1384
1384
 52
52
 84
84
 11
11
 28
28
 99
99
 GitでSSHキーを生成する方法
Apr 17, 2025 pm 01:36 PM
GitでSSHキーを生成する方法
Apr 17, 2025 pm 01:36 PM
リモートGitサーバーに安全に接続するには、パブリックキーとプライベートキーの両方を含むSSHキーを生成する必要があります。 SSHキーを生成する手順は次のとおりです。端子を開き、ssh -keygen -t rsa -b 4096を入力します。キー保存場所を選択します。秘密鍵を保護するには、パスワード句を入力します。公開キーをリモートサーバーにコピーします。アカウントにアクセスするための資格情報であるため、秘密鍵を適切に保存します。
 GITでリポジトリを削除する方法
Apr 17, 2025 pm 04:03 PM
GITでリポジトリを削除する方法
Apr 17, 2025 pm 04:03 PM
gitリポジトリを削除するには、次の手順に従ってください。削除するリポジトリを確認します。リポジトリのローカル削除:RM -RFコマンドを使用して、フォルダーを削除します。倉庫をリモートで削除する:倉庫の設定に移動し、「倉庫の削除」オプションを見つけて、操作を確認します。
 Gitプロジェクトをローカルにダウンロードする方法
Apr 17, 2025 pm 04:36 PM
Gitプロジェクトをローカルにダウンロードする方法
Apr 17, 2025 pm 04:36 PM
gitを介してローカルにプロジェクトをダウンロードするには、次の手順に従ってください。gitをインストールします。プロジェクトディレクトリに移動します。次のコマンドを使用してリモートリポジトリのクローニング:git clone https://github.com/username/repository-name.git
 PHPプロジェクトで効率的な検索問題を解決する方法は?タイプセンスはあなたがそれを達成するのに役立ちます!
Apr 17, 2025 pm 08:15 PM
PHPプロジェクトで効率的な検索問題を解決する方法は?タイプセンスはあなたがそれを達成するのに役立ちます!
Apr 17, 2025 pm 08:15 PM
eコマースのウェブサイトを開発するとき、私は困難な問題に遭遇しました:大量の製品データで効率的な検索機能を達成する方法は?従来のデータベース検索は非効率的であり、ユーザーエクスペリエンスが低いです。いくつかの調査の後、私は検索エンジンタイプセンスを発見し、公式のPHPクライアントタイプセンス/タイプセンス-PHPを通じてこの問題を解決し、検索パフォーマンスを大幅に改善しました。
 Gitサーバーのパブリックネットワークに接続する方法
Apr 17, 2025 pm 02:27 PM
Gitサーバーのパブリックネットワークに接続する方法
Apr 17, 2025 pm 02:27 PM
GITサーバーをパブリックネットワークに接続するには、5つのステップが含まれます。1。パブリックIPアドレスのセットアップ。 2。ファイアウォールポート(22、9418、80/443)を開きます。 3。SSHアクセスを構成します(キーペアを生成し、ユーザーを作成します)。 4。http/httpsアクセスを構成します(サーバーをインストールし、許可を構成); 5.接続をテストします(SSHクライアントまたはGITコマンドを使用)。
 GitでSSHを検出する方法
Apr 17, 2025 pm 02:33 PM
GitでSSHを検出する方法
Apr 17, 2025 pm 02:33 PM
GITを介してSSHを検出するには、次の手順を実行する必要があります。SSHキーペアを生成します。 Gitサーバーに公開キーを追加します。 sshを使用するようにgitを構成します。 SSH接続をテストします。実際の条件に応じて可能な問題を解決します。
 Gitアカウントにパブリックキーを追加する方法
Apr 17, 2025 pm 02:42 PM
Gitアカウントにパブリックキーを追加する方法
Apr 17, 2025 pm 02:42 PM
Gitアカウントに公開キーを追加する方法は?ステップ:SSHキーペアを生成します。公開キーをコピーします。 gitlabまたはgithubに公開キーを追加します。 SSH接続をテストします。
 Gitダウンロードがアクティブでない場合はどうすればよいですか
Apr 17, 2025 pm 04:54 PM
Gitダウンロードがアクティブでない場合はどうすればよいですか
Apr 17, 2025 pm 04:54 PM
解決:gitのダウンロード速度が遅い場合、次の手順を実行できます。ネットワーク接続を確認し、接続方法を切り替えてみてください。 GIT構成の最適化:ポストバッファーサイズ(Git Config -Global HTTP.Postbuffer 524288000)を増やし、低速制限(GIT Config -Global HTTP.LowsPeedLimit 1000)を減らします。 Gitプロキシ(Git-ProxyやGit-LFS-Proxyなど)を使用します。別のGitクライアント(SourcetreeやGithubデスクトップなど)を使用してみてください。防火を確認してください