centos7 は Oracle を使用できます。Oracle は Centos システムのインストールをサポートしていませんが、OS システムのロゴを変更することで Oracle をインストールできます。方法: 「vi /etc/redhat-release」を使用して編集モードに入り、最初の行の内容を「redhat-7」に置き換えます。

この記事の動作環境: centos 7 システム、Dell G3 コンピューター。
centos7 は Oracle を使用できます。
Oracle はデフォルトでは Centos システムのインストールをサポートしていません。OS システム ID を対応する RedHat バージョンに変更する必要があります。
Oracle はデフォルトでは Centos システムのインストールをサポートしていないため、対応する RedHat バージョンに変更する必要があります。
現在のシステム バージョンを表示します:
cat /proc/version
入力:
vi /etc/redhat-release
編集モードに入り、キーボードの「挿入」ボタンをクリックし、最初の行を redhat に置き換えます。 -7、Esc ボタンを押し、「wq」と入力します。ここにコロンがあることに注意して、Enter を押し、保存して終了します (注: これは、ファイルを変更する後続のすべての方法で同じであるため、詳細は説明しません)。
インストール プロセスは次のとおりです:
1. デスクトップを右クリックし、[ターミナルで開く] を選択し、ターミナル
を入力します。コマンドを入力します: su
ROOT パスワードを入力します:
ユーザー グループの作成 oinstall: groupadd oinstall
ユーザー グループの作成 dba: groupadd dba
Oracle ユーザーの作成oinstall に参加し、dba ユーザー グループ: useradd -g oinstall -g dba -m oracle
ユーザーの oracle ログイン パスワードを設定します。これは 1 回確認する必要があります。パスワードは 2 回同じである必要があることに注意してください (注意) : ここでのパスワードは oracle アカウントのログイン パスワードです) : passwd oracle
新しく作成された oracle ユーザーを表示します: id oracle
2. oracle データベースのインストール ディレクトリを作成します
Oracle データベースのインストール ディレクトリ: mkdir -p /data/oracle
Oracle データベース構成ファイル ディレクトリ: mkdir -p /data/oraInventory
Oracle データベース ソフトウェア パッケージの解凍ディレクトリ: mkdir -p /data/database
次に入力: cd /data
作成後に確認: ls
ディレクトリ所有者を oinstall ユーザー グループの oracle ユーザーに設定します。 chown -R oracle:oinstall /data/oracle
再入力: chown -R oracle:oinstall /data/oraInventory
再入力: chown -R oracle:oinstall /data/database
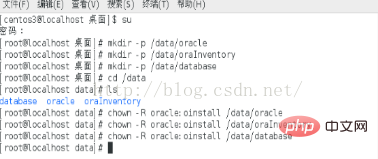
#3. OS システム識別を変更する
Oracle はデフォルトで Centos システムのインストールをサポートしていないため、変更する必要があります対応する RedHat バージョンに更新します。 現在のシステム バージョンを表示します: cat /proc/version入力: vi /etc/redhat-release編集モードに入り、キーボードの「挿入」をクリックします。ボタンをクリックし、最初の行を redhat-7 に置き換え、Esc ボタンを押し、「wq」と入力します。ここにコロンがあることに注意して、Enter を押し、保存して終了します (注: これは、ファイルを変更する後続のすべての方法で同じです)詳細には触れません。)。4. ファイアウォールをオフにする
ファイアウォールをオフにする: systemctl stop firewalld.serviceファイアウォールの使用を無効にする: systemctl disable firewalld .service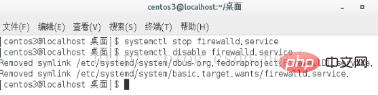
5. selinux を閉じます
編集状態に入ります: vi /etc/selinux/configSELINUX の値を無効に変更し、保存して終了します。
編集状態に入ります: vi /etc/sysctl.conf
in 最後に次のコードを追加します:
net.ipv4.icmp_echo_ignore_broadcasts = 1 net.ipv4.conf.all.rp_filter = 1 fs.file-max = 6815744 fs.aio-max-nr = 1048576 kernel.shmall = 2097152 kernel.shmmax = 2147483648 kernel.shmmni = 4096 kernel.sem = 250 32000 100 128 net.ipv4.ip_local_port_range = 9000 65500 net.core.rmem_default = 262144 net.core.rmem_max= 4194304 net.core.wmem_default= 262144 net.core.wmem_max= 1048576
保存して終了します。
構成パラメータをすぐに有効にします: sysctl -p
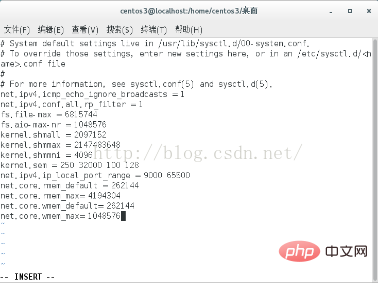
編集状態を入力します: vi /etc/security/limits.conf
ファイルの最後の行 #End を見つけて、その上の空行に次のコードを追加します:
oracle soft nproc 2047 oracle hard nproc 16384 oracle soft nofile 1024 oracle hard nofile 65536
保存して終了します。
8. ユーザーの環境変数を設定します編集状態に入ります: vi /home/oracle/.bash_profile
次のコードを次の場所に追加します。 end:
export ORACLE_BASE=/data/oracle #oracle数据库安装目录 export ORACLE_HOME=$ORACLE_BASE/product/11.2.0/db_1 export ORACLE_SID=orcl #oracle启动数据库实例名 export ORACLE_TERM=xterm export PATH=$ORACLE_HOME/bin:/usr/sbin:$PATH export LD_LIBRARY_PATH=$ORACLE_HOME/lib:/lib:/usr/lib export LANG=C export NLS_LANG=AMERICAN_AMERICA.ZHS16GBK
保存して終了します。
上記の設定をすぐに有効にします:source /home/oracle/.bash_profile
9. 上記の完了後、Oracle をインストールできます。10. ユーザーを oracle ユーザーに切り替えます。以下の図に示すように、デスクトップの右上隅にある三角形のアイコンをクリックし、ユーザー名をクリックして、「ユーザーの切り替え」をクリックします。先ほど設定した oracle アカウントのログイン パスワードを入力します。 oracle で解凍したファイルをデータベースという名前のデスクトップにコピーし、ダブルクリックしてフォルダーに入り、空白スペースで右クリックし、「ターミナルで開く」を選択してターミナル インターフェイスに入ります。
11. インストールの開始
インストールプロセス中の文字化けを避けるために、次のコマンドを入力します:export LANG=en_US.UTF-8
Start Oracle のインストール: ./runInstaller
1) 以下の図に示すように、インストール インターフェイスに入り、「My Oracle Support 経由でセキュリティを受け取りたい」のチェックを外し、「次へ」をクリックして、「はい」を選択します。続く。
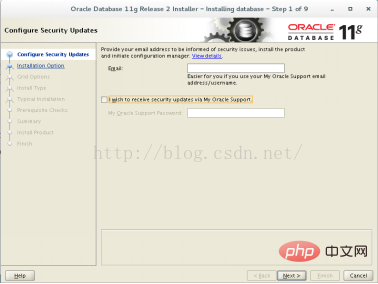
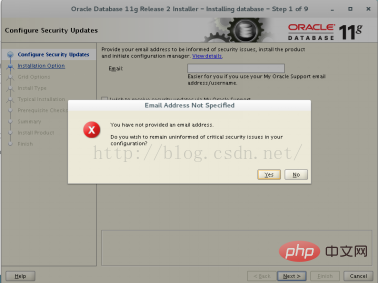
2) 「データベースの作成と構成」を選択し、「次へ」をクリックします。
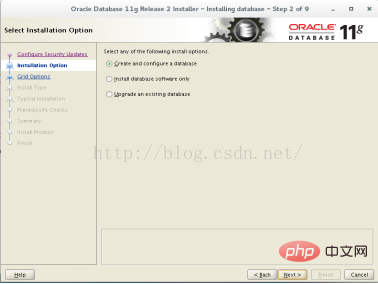
3) 「デスククラス」を選択し、「次へ」をクリックします。
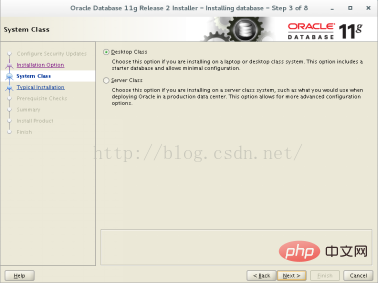
4) 以下のインターフェースに入り、「管理パスワード」にパスワードを入力し、「パスワードの確認」にパスワードを確認します。 「次へ」をクリックすると、中央に小さな縦線が表示されます。「Tab」キーをクリックし、「Enter」をクリックします。
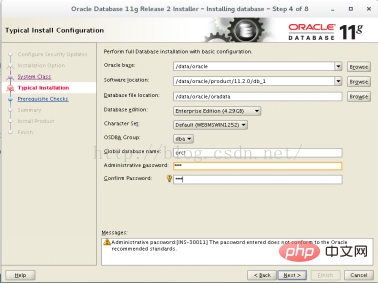
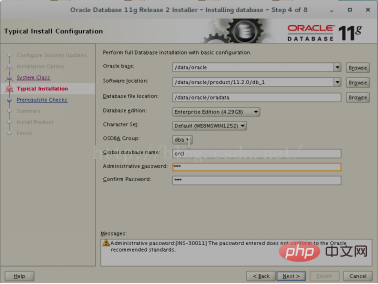
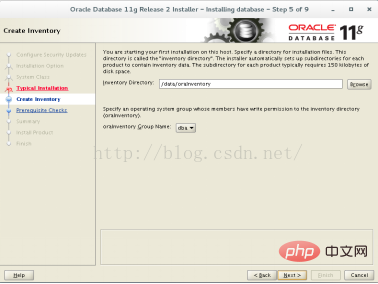
5) 「次へ」をクリックし、右上隅の「すべて無視」にチェックを入れます。 「次へ」をクリックし、「完了」をクリックしてインストールを開始します。
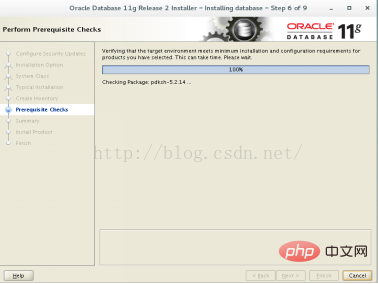
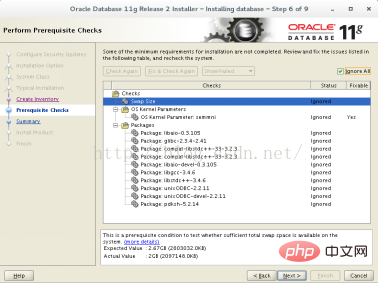
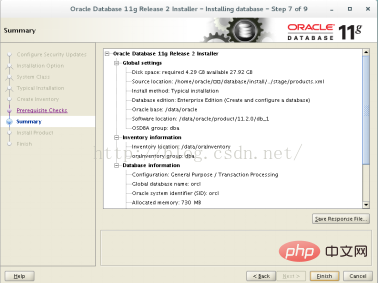
#6) インストールの進行状況が 68% に達すると、インストール インターフェイスは次のようになります。 , 中央に小さな縦線が 2 本あるので、小さな縦線の上にマウスを置き、右クリックして「閉じる」を選択するか、スペースバーを直接クリックしてインストールを続行します。
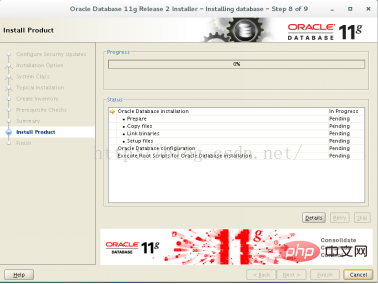
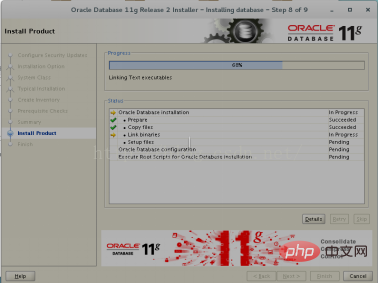
7) インストールが 95% に達すると、以下のインターフェイスが表示されます。[OK] をクリックすると、次の画面が表示されます。引き続き「OK」をクリックして、データベース インスタンスのインストールを開始します。インストールが 100% に達すると、インストール インターフェイスが再び灰色に変わります。インターフェイスの中央に縦線が表示されます。そこにマウスを置くと引き離して、[OK] をクリックします。最後にインストールが完了したら「閉じる」をクリックします。
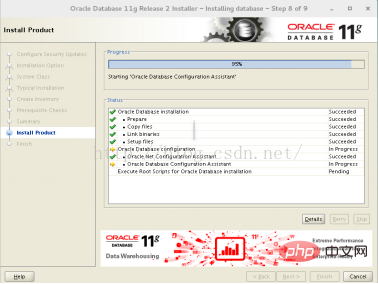
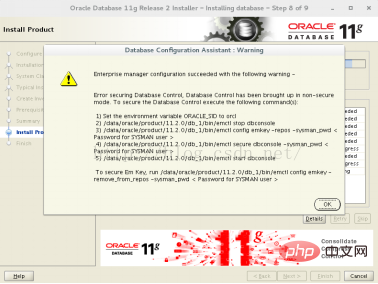
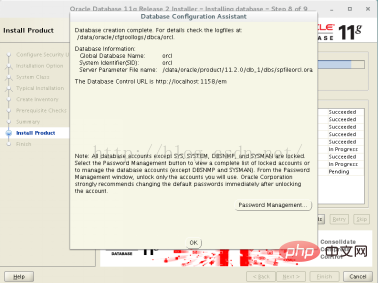
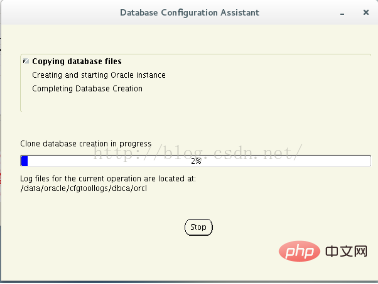
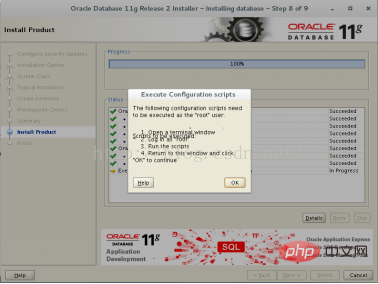
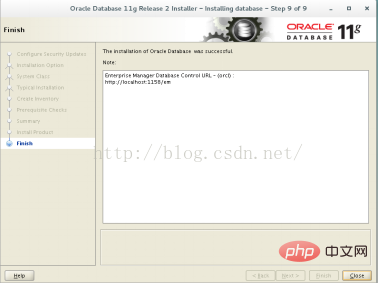 インストールが完了したら、oracle アカウントを終了し、root アカウントを入力します。
インストールが完了したら、oracle アカウントを終了し、root アカウントを入力します。
デスクトップを右クリックし、「ターミナルで開く」を選択し、「su - oracle」と入力します。
パスワードを入力して、oracle ユーザーに切り替えます。
監視開始: lsnrctl start
入力: sqlplus /nolog
このうち、orcl はインスタンス名、123 はそのパスワードです。下図のように「Connected.」と表示されれば接続成功で、データベースが正常に構築されています。
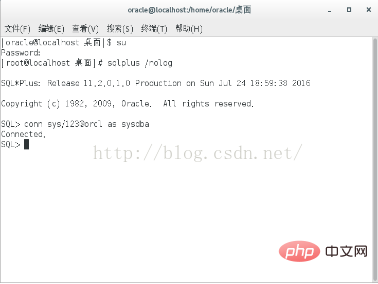
推奨チュートリアル: 「centos チュートリアル」
以上がcentos7はOracleを使用できますか?の詳細内容です。詳細については、PHP 中国語 Web サイトの他の関連記事を参照してください。




