この記事では、excel 関連のナレッジとして、主にマルチウィンドウ操作やマルチウィンドウ操作の方法に関する内容を紹介していますので、一緒に見ていきましょう。みんなに役立つ、役に立つ。

関連する学習の推奨事項: excel チュートリアル
今日は、Excel でのマルチウィンドウ操作について説明します。
次の図に示すように、2 か月分の売上データがあり、これらは異なるワークシートに配置されています。
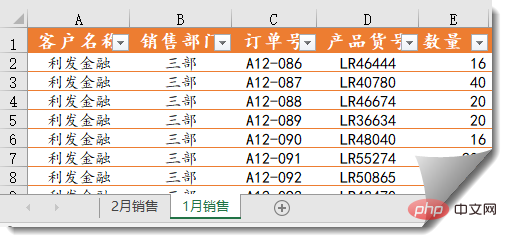
2 か月分の売上データを同時に表示したい場合はどうすればよいですか?
[表示] タブの [新しいウィンドウ] コマンドをクリックします。
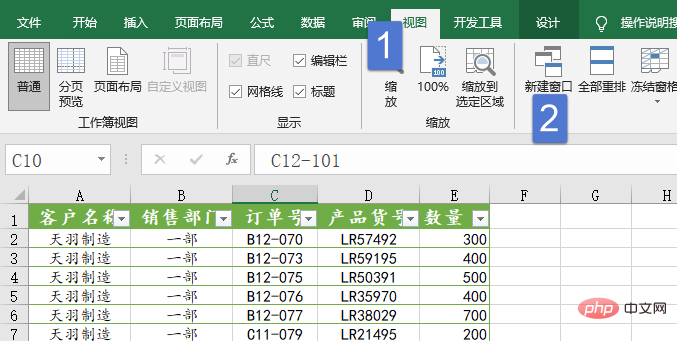
現時点では、Excel には同一の Excel インターフェイスがあり、ファイル名の後にシリアル番号が自動的に追加されます:
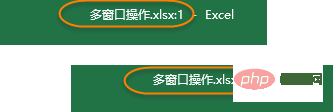
[表示] → [すべて並べ替え] コマンドを順にクリックし、ダイアログ ボックスで縦に並べるなどの配置方法を選択します。 :
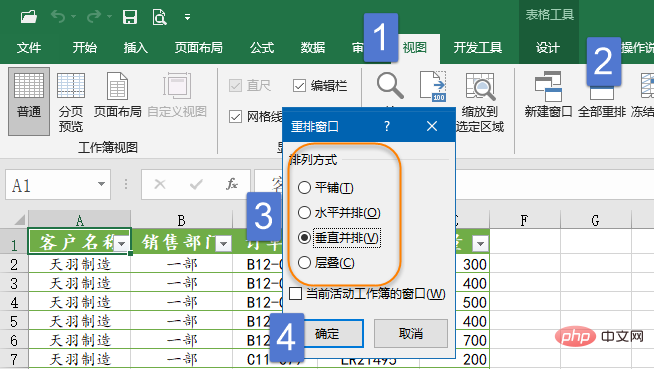
これにより、左右の Excel ウィンドウが表示されます:
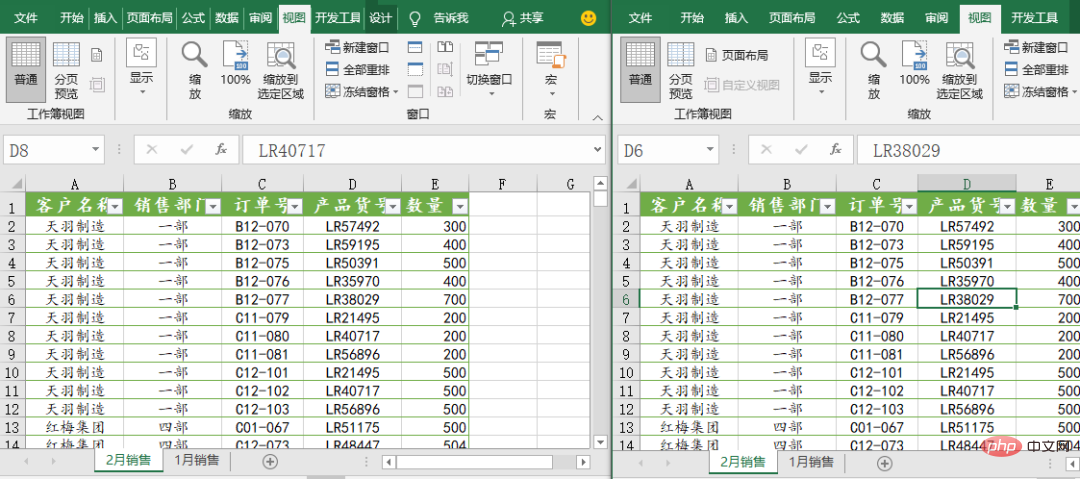
[表示]タブの[並べて表示]をクリックします。
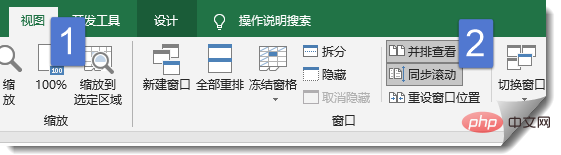
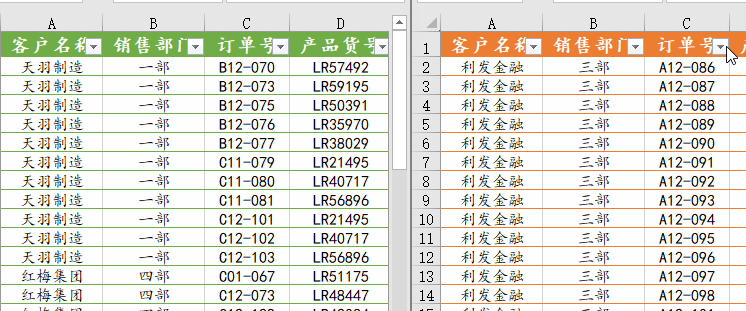
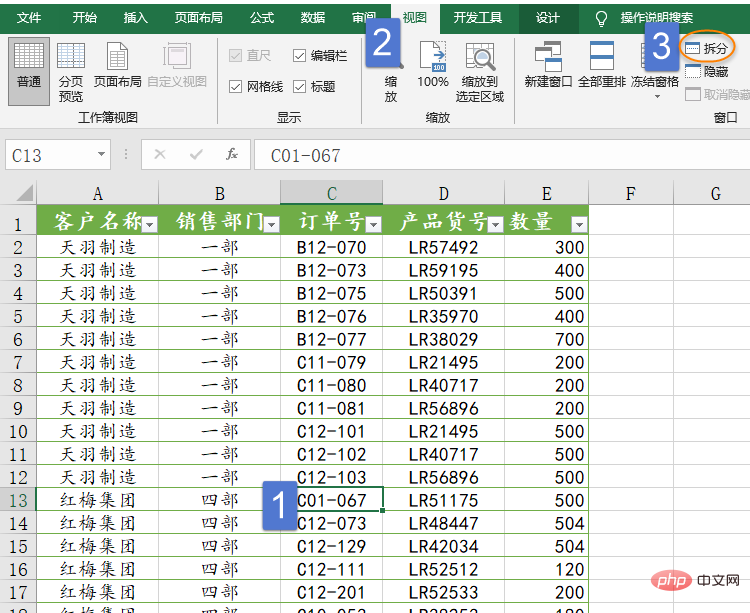
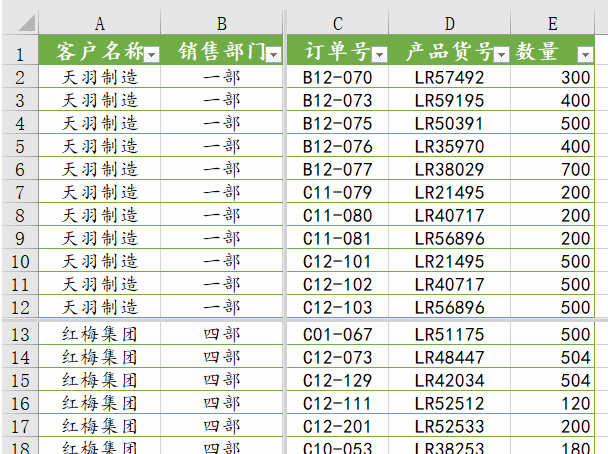
以上がExcelのマルチウィンドウ操作について話しましょうの詳細内容です。詳細については、PHP 中国語 Web サイトの他の関連記事を参照してください。