vscode スマート プロンプト プラグインの共有:nutui-vscode-extension
この記事では、Vscode スマート プロンプト プラグイン: Nutui-vscode-extension を共有し、それを 360 度理解して、その使用方法を紹介します。みんなに役立つでしょう!
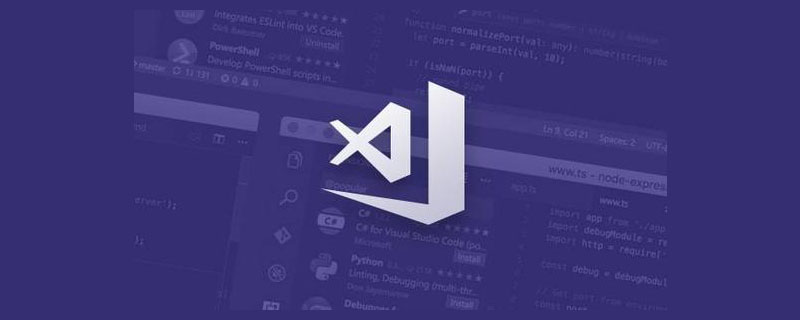
NutUI v3 バージョンがリリースされてから 1 年が経過し、グループ内の社内外の開発者が開発し、さまざまなビジネス シナリオで使用しています。開発者から提起されたさまざまな問題を解決し、コンポーネントの機能を拡張し、開発者の要求にできる限り応えるために、積極的に努力していきたいと思っています。今年以降、マルチテクノロジー スタック (React)、コンポーネント レベルの UI カスタマイズ、国際化、およびコード インテリジェント プロンプト機能が段階的に追加されました。この記事では、コード インテリジェント プロンプト (Vscode プラグイン) の機能を紹介し、NutUI-Vscode の実装の詳細な分析を示します。 [推奨学習: 「vscode 入門チュートリアル 」]
直感的なエクスペリエンス
コード スマートとはプロンプト ?誰もが直感的に理解できるように、まず次の 2 つの gif 画像を注意深く観察してみましょう~
コンポーネント ライブラリにはコード プロンプトがありません
コンポーネント ライブラリにスマート プロンプトが追加された後
#をご覧になって何か質問はありますか?上の 2 つの写真ですが、どう思いますか?もちろん、スマート プロンプトを使用すると、ドキュメントをすばやく表示したり、コンポーネントのプロパティを表示したりするときに、確認が非常に便利になり、開発効率が大幅に向上することは間違いありません。それでは、実際に体験してみましょう~
使用ガイド
ヒント: NutUI 公式 Web サイト開発ツールのサポート、こちらもご覧ください簡単な紹介ああ ~
https://nutui.jd.com/#/ide
-
nutui-vscode- をvscode# にインストールします## 拡張機能プラグイン
- vetur
プラグインをインストールします。このプラグインを知らない場合は、ここに概要があります
vscode 、NutUI のスマート プロンプト機能を楽しく体験できます。簡単すぎませんか~
体験は終了しました。私と一緒にそれに慣れてください?原則。基本的なvscode
https://code.visualstudio.com/docsプラグインを開発しているので、まずその開発、デバッグ、リリースのプロセスをよく理解しておく必要があります。書類が渡されます。こちらをご覧ください:
vscode 開発プロセスに慣れたら、手順に従ってください。 step このスマートリマインダー機能の謎を解き明かす~
360 総合解説
すぐにコンポーネントのドキュメントを表示
NutUI を使用すると、コンポーネント ## の作成が完了します。 #nut-button、マウスをコンポーネントの上に置くと、プロンプトが表示されます。プロンプトをクリックすると、Button コンポーネントの公式ドキュメントが開きます。対応する API をすぐに確認して、それを使用して開発できます。 まず、
によって生成されたプロジェクトで対応するフック関数 activate を見つけ、その中に Provider を登録し、ターゲットにする必要があります。定義されたタイプ ファイル files は、provideHover を通じて解析されます。 <div class="code" style="position:relative; padding:0px; margin:0px;"><pre class='brush:php;toolbar:false;'>const files = [&#39;vue&#39;, &#39;typescript&#39;, &#39;javascript&#39;, &#39;react&#39;];
export function activate(context: vscode.ExtensionContext) {
context.subscriptions.push(
vscode.languages.registerHoverProvider(files, {
provideHover
})
);
}</pre><div class="contentsignin">ログイン後にコピー</div></div>
がどのように実装されているかを詳しく見てみましょう。 <div class="code" style="position:relative; padding:0px; margin:0px;"><pre class='brush:php;toolbar:false;'>const LINK_REG = /(?<=<nut-)([\w-]+)/g;
const BIG_LINK_REG = /(?<=<Nut-)([\w-])+/g;
const provideHover = (document: vscode.TextDocument, position: vscode.Position) => {
const line = document.lineAt(position); //根据鼠标的位置读取当前所在行
const componentLink = line.text.match(LINK_REG) ?? [];//对 nut-开头的字符串进行匹配
const componentBigLink = line.text.match(BIG_LINK_REG) ?? [];
const components = [...new Set([...componentLink, ...componentBigLink.map(kebabCase)])]; //匹配出当前Hover行所包含的组件
if (components.length) {
const text = components
.filter((item: string) => componentMap[item])
.map((item: string) => {
const { site } = componentMap[item];
return new vscode.MarkdownString(
`[NutUI -> $(references) 请查看 ${bigCamelize(item)} 组件官方文档](${DOC}${site})\n`,
true
);
});
return new vscode.Hover(text);
}
};</pre><div class="contentsignin">ログイン後にコピー</div></div>
によって提供される API と対応する通常のマッチングを通じて、現在の Hover 行に含まれるコンポーネントを取得し、走査します。さまざまなコンポーネントに対応する MarkDownString を返し、最後に vscode.Hover オブジェクトを返します。 注意深い方は、この中に
も含まれていることにお気づきかもしれません。これは、すべてのコンポーネントと props の公式 Web サイトのリンク アドレスを含むオブジェクトです。情報。その一般的な内容は次のとおりです: <div class="code" style="position:relative; padding:0px; margin:0px;"><pre class='brush:php;toolbar:false;'>export interface ComponentDesc {
site: string;
props?: string[];
}
export const componentMap: Record<string, ComponentDesc> = {
actionsheet: {
site: &#39;/actionsheet&#39;,
props: ["v-model:visible=&#39;&#39;"]
},
address: {
site: &#39;/address&#39;,
props: ["v-model:visible=&#39;&#39;"]
},
addresslist: {
site: &#39;/addresslist&#39;,
props: ["data=&#39;&#39;"]
}
...
}</pre><div class="contentsignin">ログイン後にコピー</div></div><p>为了能够保持每次组件的更新都会及时同步,<code>componentMap 这个对象的生成会通过一个本地脚本执行然后自动注入,每次在更新发布插件的时候都会去执行一次,保证和现阶段的组件以及对应的信息保持一致。这里的组件以及它所包含的信息都需要从项目目录中获取,这里的实现和后面讲的一些内容相似,大家可以先想一下实现方式,具体实现细节在后面会一起详解~
组件自动补全
我们使用 NutUI 组件库进行项目开发,当我们输入 nut- 时,编辑器会给出我们目前组件库中包含的所有组件,当我们使用上下键快速选中其中一个组件进行回车,这时编辑器会自动帮我们补全选中的组件,并且能够带出当前所选组件的其中一个 props,方便我们快速定义。
这里的实现,同样我们需要在 vscode 的钩子函数 activate 中注册一个 Provider。
vscode.languages.registerCompletionItemProvider(files, {
provideCompletionItems,
resolveCompletionItem
})其中,provideCompletionItems ,需要输出用于自动补全的当前组件库中所包含的组件 completionItems。
const provideCompletionItems = () => {
const completionItems: vscode.CompletionItem[] = [];
Object.keys(componentMap).forEach((key: string) => {
completionItems.push(
new vscode.CompletionItem(`nut-${key}`, vscode.CompletionItemKind.Field),
new vscode.CompletionItem(bigCamelize(`nut-${key}`), vscode.CompletionItemKind.Field)
);
});
return completionItems;
};resolveCompletionItem 定义光标选中当前自动补全的组件时触发的动作,这里我们需要重新定义光标的位置。
const resolveCompletionItem = (item: vscode.CompletionItem) => {
const name = kebabCase(<string>item.label).slice(4);
const descriptor: ComponentDesc = componentMap[name];
const propsText = descriptor.props ? descriptor.props : '';
const tagSuffix = `</${item.label}>`;
item.insertText = `<${item.label} ${propsText}>${tagSuffix}`;
item.command = {
title: 'nutui-move-cursor',
command: 'nutui-move-cursor',
arguments: [-tagSuffix.length - 2]
};
return item;
};其中, arguments代表光标的位置参数,一般我们自动补全选中之后光标会在 props 的引号中,便于用来定义,我们结合目前补全的字符串的规律,这里光标的位置是相对确定的。就是闭合标签的字符串长度 -tagSuffix.length,再往前面 2 个字符的位置。即 arguments: [-tagSuffix.length - 2]。
最后,nutui-move-cursor 这个命令的执行需要在 activate 钩子函数中进行注册,并在 moveCursor 中执行光标的移动。这样就实现了我们的自动补全功能。
const moveCursor = (characterDelta: number) => {
const active = vscode.window.activeTextEditor!.selection.active!;
const position = active.translate({ characterDelta });
vscode.window.activeTextEditor!.selection = new vscode.Selection(position, position);
};
export function activate(context: vscode.ExtensionContext) {
vscode.commands.registerCommand('nutui-move-cursor', moveCursor);
}什么?有了这些还不够?有没有更加智能化的,我不用看组件文档,照样可以轻松开发。emm~~~,当然,请听下文讲解
vetur 智能化提示
提到 vetur,熟悉 Vue 的同学一定不陌生,它是 Vue 官方开发的插件,具有代码高亮提示、识别 Vue 文件等功能。通过借助于它,我们可以做到自己组件库里的组件能够自动识别 props 并进行和官网一样的详细说明。
vetur详细介绍看这里
https://vuejs.github.io/vetur/guide/component-data.html#workspace-component-data
像上面一样,我们在使用组件 Button 时,它会自动提示组件中定义的所有属性。当按上下键快速切换时,右侧会显示当前选中属性的详细说明,这样,我们无需查看文档,这里就可以看到每个属性的详细描述以及默认值,这样的开发简直爽到起飞~
仔细读过文档就可以了解到,vetur 已经提供给了我们配置项,我们只需要简单配置下即可,像这样:
//packag.json
{
...
"vetur": {
"tags": "dist/smartips/tags.json",
"attributes": "dist/smartips/attributes.json"
},
...
}tags.json 和 attributes.json 需要包含在我们的打包目录中。当前这两个文件的内容,我们也可以看下:
// tags.json
{
"nut-actionsheet": {
"attributes": [
"v-model:visible",
"menu-items",
"option-tag",
"option-sub-tag",
"choose-tag-value",
"color",
"title",
"description",
"cancel-txt",
"close-abled"
]
},
...
}//attributes.json
{
"nut-actionsheet/v-model:visible": {
"type": "boolean",
"description": "属性说明:遮罩层可见,默认值:false"
},
"nut-actionsheet/menu-items": {
"type": "array",
"description": "属性说明:列表项,默认值:[ ]"
},
"nut-actionsheet/option-tag": {
"type": "string",
"description": "属性说明:设置列表项标题展示使用参数,默认值:'name'"
},
...
}很明显,这两个文件也是需要我们通过脚本生成。和前面提到的一样,这里涉及到组件以及和它们关联的信息,为了能够保持一致并且维护一份,我们这里通过每个组件源码下面的 doc.md 文件来获取。因为,这个文件中包含了组件的 props 以及它们的详细说明和默认值。
组件 props 详细信息
tags, attibutes, componentMap 都需要获取这些信息。
我们首先来看看 doc.md 中都包含什么?
## 介绍 ## 基本用法 ... ### Prop | 字段 | 说明 | 类型 | 默认值 | | -------- | ---------------------------------------------------------------- | ------ | ------ | | size | 设置头像的大小,可选值为:large、normal、small,支持直接输入数字 | String | normal | | shape | 设置头像的形状,可选值为:square、round | String | round | ...
每个组件的 md 文档,我们预览时是通过 vite 提供的插件 vite-plugin-md,来生成对应的 html,而这个插件里面引用到了 markdown-it 这个模块。所以,我们现在想要解析 md 文件,也需要借助于 markdown-it 这个模块提供的 parse API.
// Function getSources
let sources = MarkdownIt.parse(data, {});
// data代表文档内容,sources代表解析出的list列表。这里解析出来的是Token列表。在Token 中,我们只关心 type 即可。因为我们要的是 props,这部分对应的 Token 的 type 就是 table_open 和 table_close 中间所包含的部分。考虑到一个文档中有多个 table。这里我们始终取第一个,*** 这也是要求我们的开发者在写文档时需要注意的地方 ***。
拿到了中间的部分之后,我们只要在这个基础上再次进行筛选,选出 tr_open 和 tr_close 中间的部分,然后再筛选中间 type = inline 的部分。最后取 Token 这个对象中的 content 字段即可。然后在根据上面三个文件不同的需求做相应的处理即可。
const getSubSources = (sources) => {
let sourcesMap = [];
const startIndex = sources.findIndex((source) => source.type === TYPE_IDENTIFY_OPEN);
const endIndex = sources.findIndex((source) => source.type === TYPE_IDENTIFY_CLOSE);
sources = sources.slice(startIndex, endIndex + 1);
while (sources.filter((source) => source.type === TR_TYPE_IDENTIFY_OPEN).length) {
let trStartIndex = sources.findIndex((source) => source.type === TR_TYPE_IDENTIFY_OPEN);
let trEndIndex = sources.findIndex((source) => source.type === TR_TYPE_IDENTIFY_CLOSE);
sourcesMap.push(sources.slice(trStartIndex, trEndIndex + 1));
sources.splice(trStartIndex, trEndIndex - trStartIndex + 1);
}
return sourcesMap;
};好了,以上就是解析的全部内容了。总结起来就那么几点:
1、创建一个基于 vscode 的项目,在它提供的钩子中注册不同行为的 command 和 languages,并实现对应的行为
2、结合 vetur,配置 packages.json
3、针对 map json 文件,需要提供相应的生成脚本,确保信息的一致性。这里解析 md 需要使用 markdown-it 给我们提供的 parse 功能。
最后
本文从直观体验到实际使用再到实现原理分析,一步步带着大家感受了 NutUI 和 VSCode 结合,给大家带来的福利,让大家能在开发上有了全新的体验,同时,也让我们的组件库越发充满了魅力。接下来,让我们共同携手,让它发挥出更加强大的价值~
更多关于VSCode的相关知识,请访问:vscode教程!!
以上がvscode スマート プロンプト プラグインの共有:nutui-vscode-extensionの詳細内容です。詳細については、PHP 中国語 Web サイトの他の関連記事を参照してください。

ホットAIツール

Undresser.AI Undress
リアルなヌード写真を作成する AI 搭載アプリ

AI Clothes Remover
写真から衣服を削除するオンライン AI ツール。

Undress AI Tool
脱衣画像を無料で

Clothoff.io
AI衣類リムーバー

AI Hentai Generator
AIヘンタイを無料で生成します。

人気の記事

ホットツール

メモ帳++7.3.1
使いやすく無料のコードエディター

SublimeText3 中国語版
中国語版、とても使いやすい

ゼンドスタジオ 13.0.1
強力な PHP 統合開発環境

ドリームウィーバー CS6
ビジュアル Web 開発ツール

SublimeText3 Mac版
神レベルのコード編集ソフト(SublimeText3)

ホットトピック
 7569
7569
 15
15
 1386
1386
 52
52
 87
87
 11
11
 28
28
 107
107
 VSCODEに必要なコンピューター構成
Apr 15, 2025 pm 09:48 PM
VSCODEに必要なコンピューター構成
Apr 15, 2025 pm 09:48 PM
VSコードシステムの要件:オペレーティングシステム:オペレーティングシステム:Windows 10以降、MACOS 10.12以上、Linux Distributionプロセッサ:最小1.6 GHz、推奨2.0 GHz以上のメモリ:最小512 MB、推奨4 GB以上のストレージスペース:最低250 MB以上:その他の要件を推奨:安定ネットワーク接続、XORG/WAYLAND(Linux)
 vscodeのヘッダーファイルを定義する方法
Apr 15, 2025 pm 09:09 PM
vscodeのヘッダーファイルを定義する方法
Apr 15, 2025 pm 09:09 PM
ビジュアルスタジオコードを使用してヘッダーファイルを定義する方法は?ヘッダーファイルを作成し、.hまたは.hpp接尾辞名(クラス、関数、変数など)を使用してヘッダーファイルにシンボルを宣言し、#includeディレクティブを使用してプログラムをコンパイルして、ソースファイルにヘッダーファイルを含めます。ヘッダーファイルが含まれ、宣言された記号が利用可能になります。
 vscodeで中国モードを切り替える方法
Apr 15, 2025 pm 11:39 PM
vscodeで中国モードを切り替える方法
Apr 15, 2025 pm 11:39 PM
vs中国モードを切り替えるコード:設定インターフェイスを開き(Windows/Linux:Ctrl、MacOS:CMD、)[エディター:言語]設定を検索します。ドロップダウンメニューで[中国語]を選択します。
 VSCODE端子の共通コマンド
Apr 15, 2025 pm 10:06 PM
VSCODE端子の共通コマンド
Apr 15, 2025 pm 10:06 PM
VSコード端子の一般的なコマンドには、端子画面のクリア(クリア)、現在のディレクトリファイル(LS)のリスト、現在のワーキングディレクトリ(CD)、現在のワーキングディレクトリパス(PWD)の印刷、新しいディレクトリ(MKDIR)の作成、空のディレクトリ(RMDIR)の削除、新しいファイルの作成(RM)の削除(RM)、COPのコピー(RM)、 (MV)ファイルコンテンツの表示(CAT)ファイルコンテンツを表示してスクロール(より少ない)ファイルコンテンツを表示するだけです(その他)ファイルの最初の数行(ヘッド)を表示する
 vscodeの使用方法
Apr 15, 2025 pm 11:21 PM
vscodeの使用方法
Apr 15, 2025 pm 11:21 PM
Visual Studio Code(VSCODE)は、Microsoftが開発したクロスプラットフォーム、オープンソース、および無料のコードエディターです。軽量、スケーラビリティ、および幅広いプログラミング言語のサポートで知られています。 VSCODEをインストールするには、公式Webサイトにアクセスして、インストーラーをダウンロードして実行してください。 VSCODEを使用する場合、新しいプロジェクトを作成し、コードを編集し、コードをデバッグし、プロジェクトをナビゲートし、VSCODEを展開し、設定を管理できます。 VSCODEは、Windows、MacOS、Linuxで利用でき、複数のプログラミング言語をサポートし、マーケットプレイスを通じてさまざまな拡張機能を提供します。その利点には、軽量、スケーラビリティ、広範な言語サポート、豊富な機能とバージョンが含まれます
 中国語でVSCodeを設定する方法
Apr 15, 2025 pm 09:27 PM
中国語でVSCodeを設定する方法
Apr 15, 2025 pm 09:27 PM
ビジュアルスタジオコードで中国語を設定するには2つの方法があります。1。中国語パッケージをインストールします。 2。構成ファイルの「ロケール」設定を変更します。 Visual Studioコードバージョンが1.17以上であることを確認してください。
 vscodeを設定する方法
Apr 15, 2025 pm 10:45 PM
vscodeを設定する方法
Apr 15, 2025 pm 10:45 PM
VSCODEを有効にして設定するには、次の手順に従います。VSCODEをインストールして開始します。テーマ、フォント、スペース、コードフォーマットなどのカスタム設定。拡張機能をインストールして、プラグイン、テーマ、ツールなどの機能を強化します。プロジェクトを作成するか、既存のプロジェクトを開きます。 IntelliSenseを使用して、コードプロンプトと完了を取得します。コードをデバッグして、コードを介してブレークポイントを設定し、変数を確認します。バージョン制御システムを接続して変更を管理し、コードをコミットします。
 VSCODE前の次のショートカットキー
Apr 15, 2025 pm 10:51 PM
VSCODE前の次のショートカットキー
Apr 15, 2025 pm 10:51 PM
VSコードワンステップ/次のステップショートカットキー使用法:ワンステップ(後方):Windows/Linux:Ctrl←; macOS:CMD←次のステップ(フォワード):Windows/Linux:Ctrl→; macOS:CMD→














