前の記事「実践的な Word のヒントの共有: 差し込み印刷を使用して会議カードをバッチで作成および印刷する」では、会議カードをすばやく作成してバッチで印刷する方法を学びました。今日も Word の実践的なスキルを共有していきます。文書内の相違点を素早く見つけて、すぐに習得する方法について話しましょう。
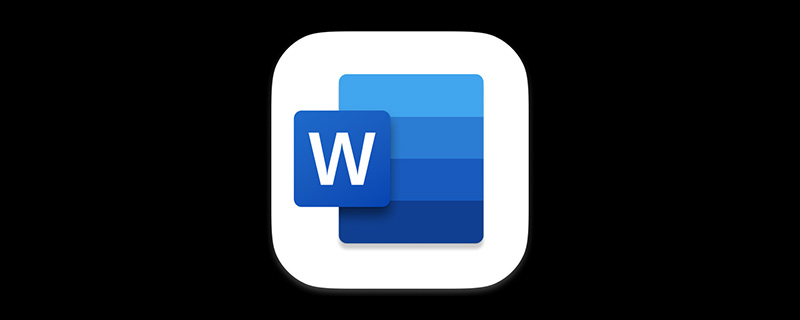
私は上級サラリーマンとして、毎日数え切れないほどの Word 文書を扱っています。例えば、複数の文書を同時に開いて同時に操作する必要がある場合や、同じ文書の変更前と変更後の違いを確認することもよくあります...この場合、どうしますか?
おそらく、ほとんどの友達はこうするでしょう:
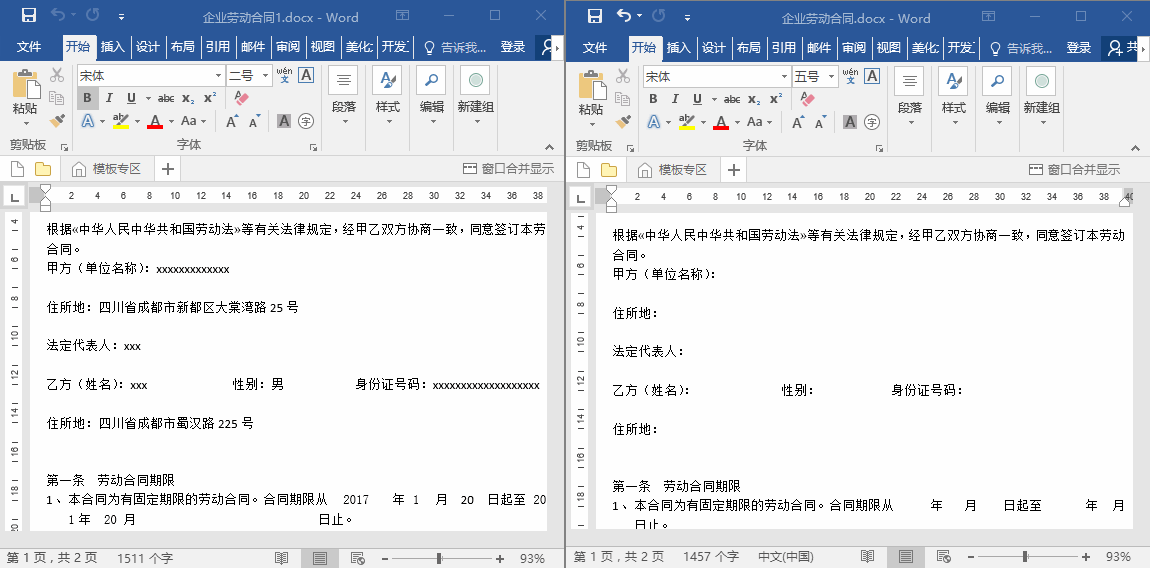
はは!感染していましたか?上記のように、2つの文書を開いてズームアウトして並べて表示する場合、視覚に頼って左右を見る必要があり、前後に切り替えるのが非常に面倒です。
実は、Word には文書を比較する機能があります。今日は、目を輝かせる 2 つの Word スキルを解除する方法を紹介します。
#複数のドキュメントを並べて表示
# 2 つの文書を開き、いずれかの文書で [表示]-[ウィンドウ]-[並べて表示] ボタンをクリックします。 この時点で、Word では「同期スクロール」コマンドも有効になります。マウス ホイールをスクロールすると、両方のドキュメントが同期してスクロールします。これで、これを実行して実感できるようになります: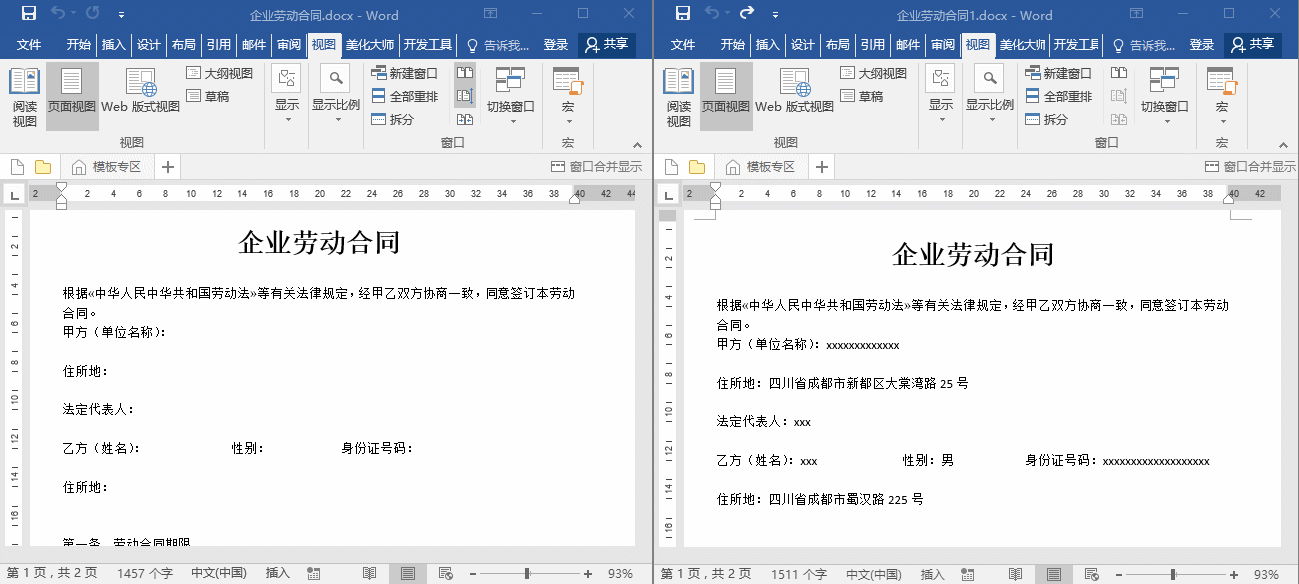
ヒント: 上記の 2 つの契約文書を例として取り上げます。記入しているのですがたくさんありますが、どうやって記入すればいいのかわかりません このとき、書類を2つ同時に開いて、反対側の書類を参照しながら記入することは可能です。
複数の文書を比較する
契約書を比較したところ、契約書の多くの詳細が変更されていることがわかりました。あるいは、元の文書と 1 つずつ比較して相違点を見つけるのは、間違いなく非常に時間がかかり、面倒です。業務効率を向上させるために、契約書のどの内容が相手方によって変更されたのかを素早く確認するにはどうすればよいでしょうか? これは非常に簡単です。Word の[Review]-[Compare] 関数を使用するだけです。
[レビュー]-[比較]-[比較]コマンドをクリックし、表示されるダイアログボックスで元の文書と変更した文書を選択し、「OK」ボタンをクリックします。 [OK]をクリックすると、図に示すように、Word は 2 つの文書間の相違点を自動的に取得し、比較結果を表示する新しい文書を作成します。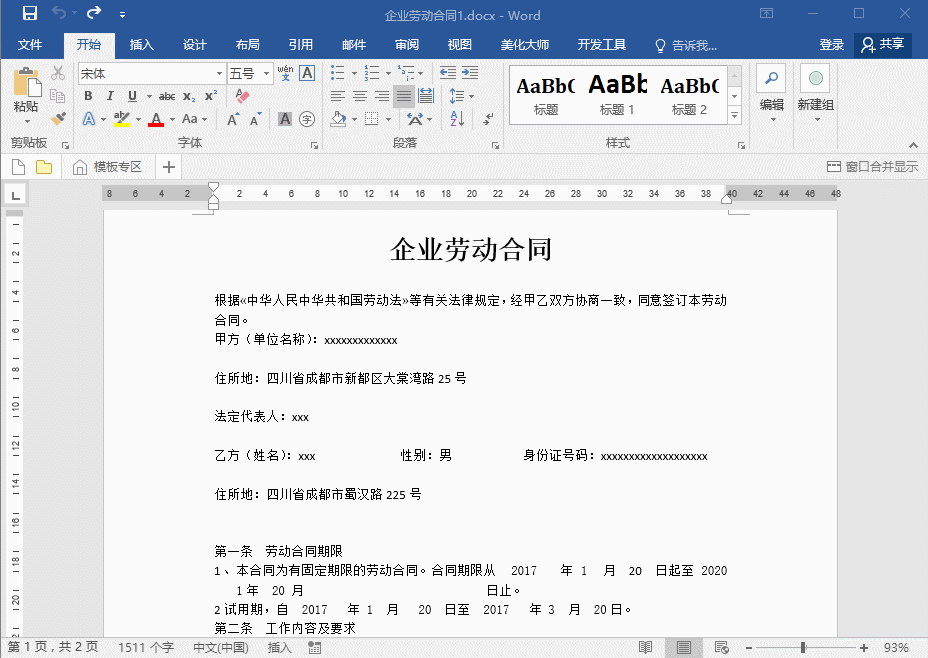
ヒント: 比較結果ドキュメントは主に 4 つの部分、つまり改訂ペイン、比較ドキュメント、ソースドキュメント、改訂ドキュメントに分かれています。など、図に示すように:
機能は次のとおりです:
Word チュートリアル 」
以上がWord の実践的なヒントの共有: 文書の相違点をすばやく見つける方法の詳細内容です。詳細については、PHP 中国語 Web サイトの他の関連記事を参照してください。


