前回の記事『実践Excelスキル共有:数値を取り出すには? 」では、いくつかの一般的なタイプのデータ抽出状況について説明します。今日は Excel の「データ検証」機能について説明し、データ検証をより効率的に行うための 3 つのヒントを共有します。

誰もが仕事で「データ有効性」機能を頻繁に使用するはずです。ほとんどの人は、ドロップダウンの選択やデータ入力の制限などに一般的に使用します。今日のBottleは、目立たないように見えるかもしれないが、実際には非常に効率的で暖かい機能をいくつか紹介します。
1.「スーパーテーブル」でドロップダウンリストを作成します。
以下のようなテーブルの場合、ドロップダウンリストを作成する必要があります。 -列 E のダウン リスト。この方法では、手動で位置を入力する必要はなく、ドロップダウン リストから直接選択できます。

現時点では、ほとんどの人は、データ有効性ダイアログ ボックスをクリックして、ドロップダウン リストに必要な内容を手動で直接入力する可能性があります。

#これには欠点があり、新しい位置を追加するときにデータの有効性をリセットする必要があります。ここでソースとして専用のテーブルを作成できます。ワークブックに基本情報テーブルを作成します。次の図に示すように、基本情報テーブルとして「テーブル 2」という名前を付けます。

基本情報表のセルA1の「挿入」-「表」をクリックします。

#[テーブルの作成] ダイアログ ボックスが表示されます。[OK] を直接クリックすると、テーブル内にスーパー テーブルが表示されます。

会社の既存の役職をフォームに直接入力すると、以下に示すようにスーパー テーブルが自動的に展開されます。

データ領域全体を選択し、テーブルの上の名前ボックスにこのデータ列の名前 (「位置」など) を設定し、Enter キーを押して確定します。

名前を設定した後、[数式] - [数式に使用] をクリックすると、ドロップダウン メニューにカスタマイズした名前が表示されます。いつでも。これは将来の関数学習にも使用されます。

元の給与表に戻り、E列のデータを選択し、「データ」→「データ有効性」をクリックします。
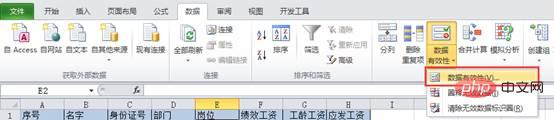
ポップアップ ダイアログ ボックスで、[許可] ドロップダウン メニューから [シーケンス] を選択します。
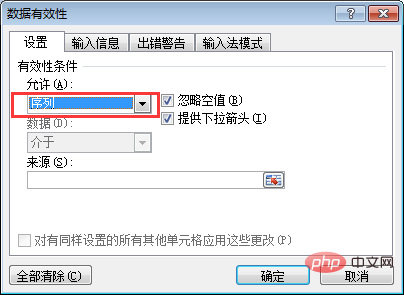
[ソース] の下の入力ボックスをクリックし、[数式] タブの [数式に使用] - [位置] をクリックします。この時点で、「Position」テーブル領域が「Source」で呼び出されていることがわかります。

[OK] をクリックすると、E 列のデータの後にドロップダウン ボタンが表示されます。ボタンをクリックしてドロップダウン リスト内の位置を選択します。

#現時点で新しいポジションがある場合は、基本情報テーブルの「ポジション」スーパーテーブルにコンテンツを直接追加します。下の図に示すように、セル A12 に新しく追加された R&D Director の役職を入力しました。

#Enter キーを押すと、テーブルが自動的に展開され、新しいポジションが「ポジション」テーブル領域に含まれていることがわかります。

この時点で、給与テーブルに戻り、列 E の任意のセルのドロップダウン リストを確認します。「R&D Director」が追加されていることがわかります。リストの最後まで。

excel2010版をお使いの方は、スーパーテーブルを使用するとデータの有効性が「無効」になる場合がありますので、その場合は「nullを無視する」のチェックを外すだけで済みます。価値観」。

#2. 人間化された警告メッセージ
以下に示すテーブルで、列 C Data を選択します。テキストとしてフォーマットされます。 ID 番号はすべて 18 桁の長い数字であり、数学的演算には関与しないため、事前に列全体をテキスト形式で設定できます。






3. エラーデータと空のセルを丸で囲みます。
以下に示すように、設定後、列 C が「警告」情報として表示されている場合、ユーザーは間違ったデータを入力し、再度 [OK] をクリックしましたが、データは保存されました。現時点では、間違ったデータをマークアウトする必要があります。


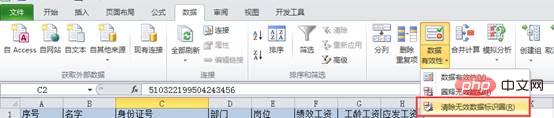
今日のチュートリアルは以上です。学習しましたか?データの有効性をうまく利用すると、統計の収集にかかる時間を大幅に節約できます。
関連する学習の推奨事項: Excel チュートリアル
以上がExcel実践スキルシェア「Data Validity」はこう使える!の詳細内容です。詳細については、PHP 中国語 Web サイトの他の関連記事を参照してください。


