前回の記事『 Wordの実践スキルを共有:ページ番号設定の3つのポイント! 』では、ページ番号設定を簡単にする3つのポイントを紹介しました。今回は、文書を探しやすくするためのWordの「最近使った文書」機能についてお話します。
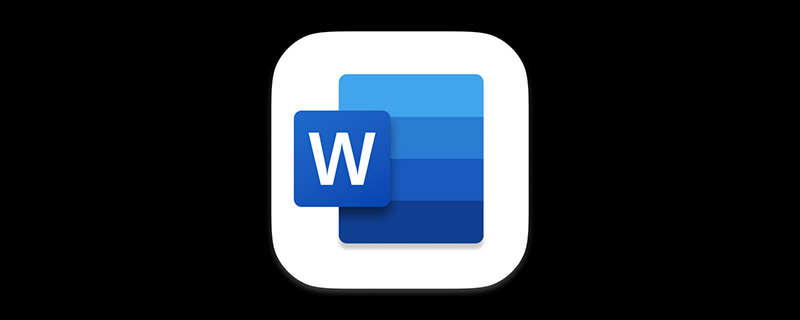
職場では、よく使用するいくつかのドキュメントを編集したり表示したりする必要があることがよくあります。通常の状況では、「最近使用したドキュメント」リストを使用する最も速い方法を思いつきます。行って開けてください。
ただし、複数のドキュメントを開いた後、すぐに 1 つのドキュメントを開こうとした場合、そのドキュメントは [最近使用したドキュメント] リストに存在していない可能性があります。これは、「最近使用したドキュメント」リストに表示できるファイル数が制限されているためで、アクセスしたファイルが設定されたドキュメント数を超えると、古いドキュメントが自動的に新しいドキュメントに置き換えられます。
頻繁に使用する必要があるドキュメントがある場合、置き換えられることを避けるために、次の方法でそれらをリストに固定できます。交換されました。
(1) [ファイル]-[開く]-[最近使用したファイル]コマンドをクリックすると、最近使用した文書が一覧表示されますので、固定したい文書を右クリックし、「固定」を選択します。展開されたショートカット メニューの「リストへ」をクリックします。
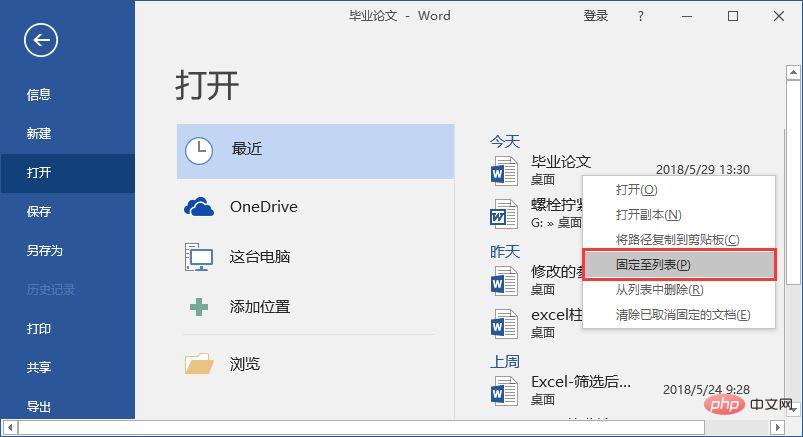
(2) このコマンドを実行すると、ドキュメントを修正できます。 (文書タイトルの後の記号は修正後変更されます)。
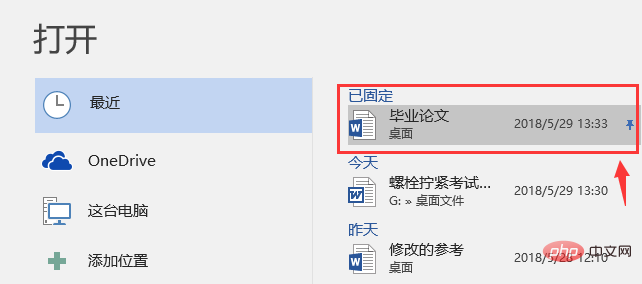
ヒント: リスト内のドキュメントの固定を解除する必要がある場合は、ドキュメントを右クリックして [リストから固定を解除] を選択します。
さらに、プライバシーや機密保持上の理由から、最近使用したファイルのリストから最近使用したドキュメントが他の人に見られないようにするために、「最近使用したドキュメント」リストをクリアしたい場合があります。動作します?
(1) [ファイル]-[オプション]をクリックし、「Wordのオプション」ダイアログボックスを開きます。
(2) 「詳細設定」オプションを選択し、「表示」列の[最近使用したドキュメントの数を表示する]の値を設定します。ここでは、たとえば「0」に設定し、「」をクリックします。 OK」ボタンを押します。

(3) リスト内の最近使用したドキュメントをすべて非表示にできます。
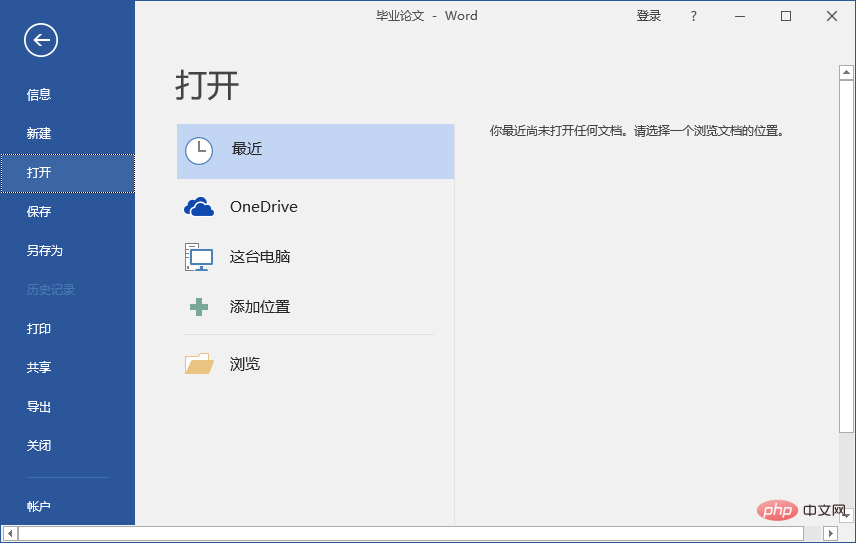
ヒント: [「最近使用したドキュメントのこの数の値を表示]」。子供たちは必要に応じて特定の値を設定できます。
推奨チュートリアル: 「Word チュートリアル 」
以上がWordの実践Tipsをシェア:「最近使ったドキュメント」機能を上手に使おう!の詳細内容です。詳細については、PHP 中国語 Web サイトの他の関連記事を参照してください。


