6月1日にExcelを使ってドラえもんを描く方法を教えます
前回の記事『##520がExcelで愛情を表現し、彼女(彼)にあなたの心を瞬時に理解させる方法を教えます! 」では、Excelで愛を描く方法とExcelを使って愛を表現する方法を学びました。今日はExcelでドラえもんを描く方法を見てみましょう、一緒に学びましょう!
今日は6月1日です! ! ! 幼稚園の中で一番美しくてハンサムなあなたに、楽しいこどもの日をお過ごしください。 誰もが幼い頃の夢にドラえもんを登場させたいと考えていると聞きました。それでは、今日、このボトルがあなたの夢の実現をお手伝いします。 くだらない描画ツール Excel を使用して、 ドラえもん! ああ、咳、咳、まず結果をお見せしましょう:どうですか、すごいですか? ExcelやPPTを使うだけで、PSやAEなどのプロツールと同等の効果が得られます。 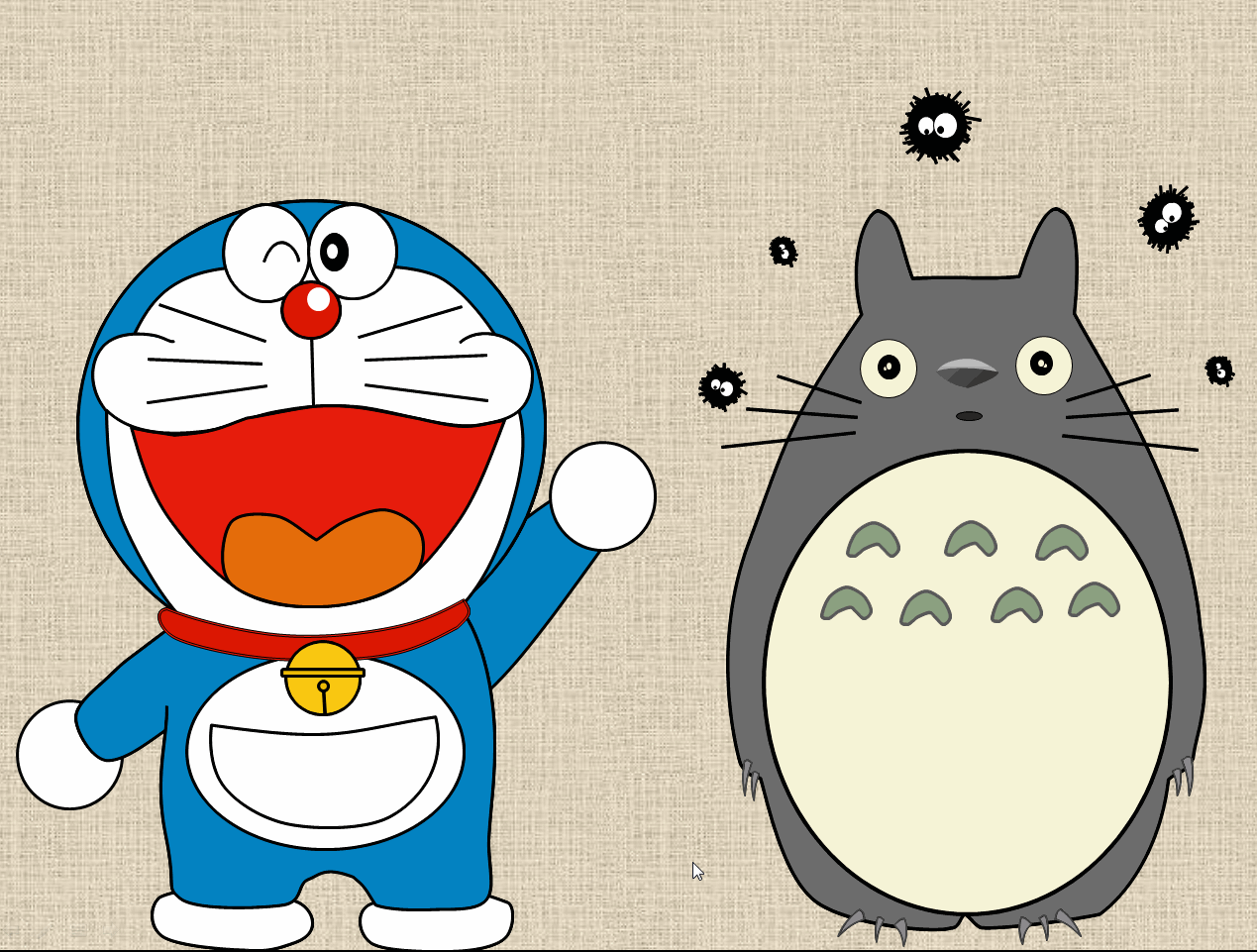
正式に描画を開始する前に、まず誰もが無視することが多い Excel ツールについて理解する必要があります。 —— 形、それは単なる絵画の工芸品です!
[挿入] をクリックし、[図形] ボタンをクリックすると、ドロップダウン メニューにさまざまな図形が表示されます。これらの形状を過小評価しないでください。これらの形状を使用すると、PS 描画に劣らない効果を描画できます。今日のドラえもんは「線」「長方形」「基本的な形」を主に使います。形状リストの「楕円」ツールをクリックします。 
次に、Shift キーを押したままテーブル内でマウスをドラッグすると、完全な円の形状が得られます。 
グラフィックを選択し、右クリックして、[頂点の編集]を選択します。 
このとき、円形の境界線上に4つの点があることがわかります。この4つの点はアンカーポイントと呼ばれ、4つのアンカーポイントを結んだ赤い線はをパスといいます。 
黒いアンカーポイントにマウスを置いてクリックすると、アンカーポイントの両端にハンドル(方向線)が表示されます。 
ハンドルの小さなボックス上でマウスの左ボタンを押し、任意の方向にドラッグすると、アンカー ポイントの両側の形状が変化することがわかります。同時。 
ALTキーを押しながらハンドルをドラッグすると、アンカーポイントの両側の線分の連結関係が切れていることがわかります。ドラッグされたハンドルの部分のみが変化します。側面セグメントの形状が変わります。 
円形の境界線 (パス) 上にマウスを置くと、マウスが細い十字に変わり、マウスの左ボタンを押してドラッグすると、次のことがわかります。パスにアンカーポイントを追加しました。下の図に示すように、円上に 5 つのアンカー ポイントが存在します。 



このとき、任意のアンカーポイントを右クリックし、ショートカットメニューから「パスを閉じる」を選択すると、切断されたポイントが再び閉じられます。

角のアンカーポイントを右クリックし、「頂点を滑らかにする」をクリックして角を丸くします。

提案:
#以下の絵を描き始める前に、前の手順を練習し、さまざまな方法を自分で試してください。 . グラフィックを変更し、グラフィックを整形する機能を強化します。
整形能力が弱い場合は、まず フック ラインのコピー を練習してください。練習方法: オンラインで画像を見つけて Excel に挿入し、次に任意の図形を Excel に挿入し、その図形を色の塗りつぶしがないように設定し、最後にその図形を画像に移動し、画像の線に合わせて形状を調整します。
2. ドラえもんを描きます
次に、ドラえもんを描きます。 先ほどの方法で正円を描くと、その上に「描画ツールの書式設定」タブが表示されます。今日のチュートリアルでは主に「図形の塗りつぶし」、「図形の輪郭」、「レイヤーを1つ上下に移動」を使用します」。 「Shape Fill」をクリックし、ドロップダウンリストの「Other Colors」をクリックします。

 #最終結果は次のようになります。
#最終結果は次のようになります。
 #同様に、黒い境界線と白い塗りつぶしを持つ円を作成します。
#同様に、黒い境界線と白い塗りつぶしを持つ円を作成します。
 白い円を選択し、マウスを右クリックして「頂点の編集」を選択します。次に、左側のアンカーポイントを選択して右クリックし、「パスを開く」を選択します。
白い円を選択し、マウスを右クリックして「頂点の編集」を選択します。次に、左側のアンカーポイントを選択して右クリックし、「パスを開く」を選択します。
 上記の方法で、アンカーポイントをドラッグしたり、アンカーポイントを追加したり、アンカーポイントを削除したり、アンカーポイントを滑らかにしたりして、白い円を次のように変更してみましょう。 。白い形状の左側はオープンパスの後に形成されることに注意してください。
上記の方法で、アンカーポイントをドラッグしたり、アンカーポイントを追加したり、アンカーポイントを削除したり、アンカーポイントを滑らかにしたりして、白い円を次のように変更してみましょう。 。白い形状の左側はオープンパスの後に形成されることに注意してください。
 #同様の方法で、次のような白い図形をもう 1 つ作成し、パスを開いた後、右側を形成します。
#同様の方法で、次のような白い図形をもう 1 つ作成し、パスを開いた後、右側を形成します。
 このとき、2 つの白いグラフィックを組み合わせると、結果は次のようになります。
このとき、2 つの白いグラフィックを組み合わせると、結果は次のようになります。
 2 つの楕円形を呼び出し、白で塗りつぶし、1.5 ポイントの太さの黒い輪郭で輪郭を描きます。上部に楕円を2つ並べて、ドラえもんの目として配置します。
2 つの楕円形を呼び出し、白で塗りつぶし、1.5 ポイントの太さの黒い輪郭で輪郭を描きます。上部に楕円を2つ並べて、ドラえもんの目として配置します。
 「基本図形」に「円弧」を挿入し、左目に配置します。
「基本図形」に「円弧」を挿入し、左目に配置します。
 円弧を太さ 1.5 ポイントの黒い輪郭に調整します。
円弧を太さ 1.5 ポイントの黒い輪郭に調整します。
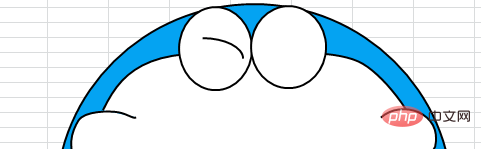 次に、円弧を右クリックして、頂点、円弧の曲率とサイズを次のように調整します。
次に、円弧を右クリックして、頂点、円弧の曲率とサイズを次のように調整します。

右目に 2 つの楕円形を挿入します。大きな楕円形は黒の塗りつぶしと黒の 1.5 ポイントの輪郭で設定されます。白い塗りつぶしと白い 1.5 ポイントの輪郭を持つ小さな楕円形を設定します。楕円のサイズを変更し、右目に重ねて配置します。グラフィックが小さすぎて操作しにくい場合は、Ctrl キーを押しながらマウスホイールをスクロールして画面を拡大すると、小さなグラフィックを調整できます。

さらに 2 つの円を挿入し、目の下に置きます。大きな円には、赤い塗りつぶしと 1.5 ポイントの黒い輪郭が設定されています。白い塗りつぶしと 1.5 ポイントの白い輪郭を持つ小さな円を設定します。円の大きさを調整して重ねて配置すると、ドラえもんの鼻になります。

鼻の下にすべて黒の 1.5 ポイントの太さの線分を挿入します。

線に「曲線」を挿入します。この線は、クリックするたびに 1 回転し、最終的に閉じた平面図形を形成します。間違った位置をクリックした場合は、Backspace キーを押してこのステップを削除できます。連続して複数回押すと、ステップを削除できます。前の手順。

アンカー ポイントを使用して曲線形状を以下の形状に調整し、赤で塗りつぶし、黒の 1.5 ポイントのアウトラインを作成します。

別のカーブを挿入し、下に示すようにアンカー ポイントを通じて形状を調整し、オレンジ色の塗りつぶしと 1.5 ポイントの黒い輪郭に設定します。

角丸長方形を挿入します。

アンカーポイントで角丸長方形の形を調整し、ドラえもんの首の位置に置きます。赤の塗りつぶし、1.5 ポイントの黒のアウトライン。グラフィックを調整するときは、便宜上、最初に色を塗りつぶさないように設定し、形状を調整した後に赤で塗りつぶすことができます。

再度カーブを挿入し、形状を調整し、ボディを編集します。開いたパスが左腕の脇の下にある場所に注目してください。図形を顔と同じ青色で塗りつぶします。

ボディ部分を選択し、「描画ツールの書式」タブの「最背面へ移動」のプルダウンメニューをクリックし、「最背面へ移動」を選択します。

この時点で、体の部分のグラフィックが下部にあることがわかります。ご覧のとおり、現在は右腕が描画されていませんが、これは後で別の右腕を振るアニメーションを作成するためです。アニメーションが必要ない場合は、両手を描画できます。

円、角丸長方形、首の下に線分を追加して、ドラえもんのベルとして機能させます。

楕円と曲線を追加し、楕円を下に配置し、曲線を財布の形に調整して、楕円の上に配置します。

楕円を 3 つ追加し、ドラえもんの手と足になるように形を調整します。

長方形と円を追加し、アンカー ポイントを調整して右手の形を形成します。


次に、「開始」-「検索と選択」-「オブジェクトの選択」をクリックします。

次に、マウスのフレームをドラッグして、ドラえもん全体を選択します。

ctrl C を押してコピーし、「開始」-「貼り付け」-「形式を選択して貼り付け」をクリックし、ポップアップで「画像 (拡張プリミティブ)」を選択します。ダイアログボックスドキュメント)」。

この時点で、テーブルに画像が形成されていることがわかります。この画像を PPT にコピーし、アニメーション操作を実行します。

#3. アニメーションを追加します。
PPT にコピーした後、元の形式を維持して右クリックします。マウス [画像の編集] を選択し、ポップアップ警告ダイアログ ボックスで [はい] をクリックすると、画像が編集可能なオブジェクトに変換されます。再度グラフィックを選択し、マウスを右クリックして「グループ化」→「グループ解除」を選択します。この時点で、任意の部分にアニメーションを追加できます。 実は、Excel を使って描画する方法はたくさんありますが、このチュートリアルでは、ボトルはシェイプ オーバーレイ法を使用しています。 紙面の都合上、ここではアニメーション制作については触れませんが、Excel ペイントやアニメーションに興味のある方は、記事の最後にパスワード「Happy Children's Day」を残してください。 20を超えるとボトルが 絵の初心者から絵の達人へ導くExcel絵のチュートリアルやアニメーション制作のチュートリアルを定期的にお届け!
思い出:
私が子供の頃、ボトルの家にあるテレビでは子供向けのアニメ チャンネルを受信できませんでした。毎日学校から帰ってくると、すぐに茶わんを持って隣のスーパーに座っていましたが、上司は私を見てとてもかわいくて、すぐにテレビをつけて子供向けのアニメチャンネルに合わせてくれました。 . 思い出すたびに心が温かくなります。 今日は、Bozi が、日常の仕事に使っているオフィス ソフトウェアを使って絵を描く方法を教えます。便利ではないかもしれませんが、ペースの速い生活の中で、ゆっくりと、何か思わぬことをしていただければ幸いです。仕事の中で忘れかけていた童心に返って、あなたの描いたドラえもんが夢の実現に少しでも貢献できれば幸いです! 関連する学習の推奨事項:以上が6月1日にExcelを使ってドラえもんを描く方法を教えますの詳細内容です。詳細については、PHP 中国語 Web サイトの他の関連記事を参照してください。

ホットAIツール

Undresser.AI Undress
リアルなヌード写真を作成する AI 搭載アプリ

AI Clothes Remover
写真から衣服を削除するオンライン AI ツール。

Undress AI Tool
脱衣画像を無料で

Clothoff.io
AI衣類リムーバー

AI Hentai Generator
AIヘンタイを無料で生成します。

人気の記事

ホットツール

メモ帳++7.3.1
使いやすく無料のコードエディター

SublimeText3 中国語版
中国語版、とても使いやすい

ゼンドスタジオ 13.0.1
強力な PHP 統合開発環境

ドリームウィーバー CS6
ビジュアル Web 開発ツール

SublimeText3 Mac版
神レベルのコード編集ソフト(SublimeText3)

ホットトピック
 7450
7450
 15
15
 1374
1374
 52
52
 77
77
 11
11
 14
14
 8
8
 Excelで印刷時に枠線が消えてしまった場合はどうすればよいですか?
Mar 21, 2024 am 09:50 AM
Excelで印刷時に枠線が消えてしまった場合はどうすればよいですか?
Mar 21, 2024 am 09:50 AM
印刷が必要なファイルを開いたときに、印刷プレビューで表の枠線が何らかの原因で消えてしまった場合は、早めに対処する必要があります。 file このような質問がある場合は、エディターに参加して次のコースを学習してください: Excel で表を印刷するときに枠線が消えた場合はどうすればよいですか? 1. 次の図に示すように、印刷する必要があるファイルを開きます。 2. 以下の図に示すように、必要なコンテンツ領域をすべて選択します。 3. 以下の図に示すように、マウスを右クリックして「セルの書式設定」オプションを選択します。 4. 以下の図に示すように、ウィンドウの上部にある「境界線」オプションをクリックします。 5. 下図に示すように、左側の線種で細い実線パターンを選択します。 6.「外枠」を選択します
 Excelで3つ以上のキーワードを同時にフィルタリングする方法
Mar 21, 2024 pm 03:16 PM
Excelで3つ以上のキーワードを同時にフィルタリングする方法
Mar 21, 2024 pm 03:16 PM
Excelは日々の事務作業でデータ処理に使用されることが多く、「フィルター」機能を使用することが多いです。 Excel で「フィルタリング」を実行する場合、同じ列に対して最大 2 つの条件しかフィルタリングできません。では、Excel で同時に 3 つ以上のキーワードをフィルタリングする方法をご存知ですか?次に、それをデモンストレーションしてみましょう。 1 つ目の方法は、フィルターに条件を徐々に追加することです。条件を満たす 3 つの詳細を同時にフィルターで除外する場合は、まずそのうちの 1 つを段階的にフィルターで除外する必要があります。最初に、条件に基づいて姓が「Wang」の従業員をフィルタリングできます。 [OK]をクリックし、フィルター結果の[現在の選択をフィルターに追加]にチェックを入れます。手順は以下の通りです。同様に再度個別にフィルタリングを行う
 Excelテーブル互換モードを通常モードに変更する方法
Mar 20, 2024 pm 08:01 PM
Excelテーブル互換モードを通常モードに変更する方法
Mar 20, 2024 pm 08:01 PM
私たちは日々の仕事や勉強で、他人からExcelファイルをコピーし、そのファイルを開いて内容を追加したり、再編集したりして保存することがありますが、互換性チェックのダイアログボックスが表示されることがあり、非常に面倒です。ソフトウェア. 、通常モードに変更できますか?そこで以下では、エディターがこの問題を解決するための詳細な手順を紹介します。一緒に学びましょう。最後に、忘れずに保存してください。 1. 図に示すように、ワークシートを開き、ワークシートの名前に追加の互換モードを表示します。 2. このワークシートでは、内容を変更して保存すると、図のように互換性チェックのダイアログが必ず表示され、非常に面倒です。 3. [Office] ボタンをクリックし、[名前を付けて保存] をクリックして、
 Excelで下付き文字を入力する方法
Mar 20, 2024 am 11:31 AM
Excelで下付き文字を入力する方法
Mar 20, 2024 am 11:31 AM
e私たちはExcelを使ってデータテーブルなどを作成することがあります。パラメータ値を入力するときに、特定の数値の上付きまたは下付きが必要になることがあります。たとえば、数式がよく使用されます。では、Excelで下付き文字を入力するにはどうすればよいですか?詳細な手順を見てください: 1. 上付き文字の方法: 1. まず、Excel に a3 (3 は上付き文字) と入力します。 2. 数字「3」を選択し、右クリックして「セルの書式設定」を選択します。 3. 「上付き文字」をクリックし、「OK」をクリックします。 4. ほら、効果はこんな感じです。 2. 下付き文字の設定方法: 1. 上付き文字の設定方法と同様に、セルに「ln310」(3 は下付き文字) と入力し、数字の「3」を選択し、右クリックして「セルの書式設定」を選択します。 2.「下付き文字」にチェックを入れて「OK」をクリックします。
 Excelで上付き文字を設定する方法
Mar 20, 2024 pm 04:30 PM
Excelで上付き文字を設定する方法
Mar 20, 2024 pm 04:30 PM
データを処理していると、倍数や温度などのさまざまな記号が含まれるデータに遭遇することがあります。 Excel で上付き文字を設定する方法をご存知ですか? Excel を使用してデータを処理する場合、上付き文字を設定しないと、大量のデータを入力するのがさらに面倒になります。今回はエクセルの上付き文字の具体的な設定方法をエディターがお届けします。 1. まず、図に示すように、デスクトップで Microsoft Office Excel ドキュメントを開き、上付き文字に変更する必要があるテキストを選択します。 2. 次に、図に示すように、右クリックして、クリック後に表示されるメニューで「セルの書式設定」オプションを選択します。 3. 次に、自動的に表示される「セルの書式設定」ダイアログボックスで
 エクセルでiif関数を使う方法
Mar 20, 2024 pm 06:10 PM
エクセルでiif関数を使う方法
Mar 20, 2024 pm 06:10 PM
ほとんどのユーザーは Excel を使用してテーブル データを処理します。実は Excel にも VBA プログラムがあります。専門家を除けば、この関数を使用したユーザーはあまり多くありません。VBA で記述するときによく使用されるのが iif 関数です。実際には、次の場合と同じです。関数の機能は似ていますが、iif関数の使い方を紹介します。 SQL ステートメントには iif 関数があり、Excel には VBA コードがあります。 iif 関数は Excel ワークシートの IF 関数と似ており、論理的に計算された真値と偽値に基づいて真偽値を判定し、異なる結果を返します。 IF 関数の使用法は (条件、はい、いいえ) です。 VBAのIF文とIIF関数、前者のIF文は条件に応じて異なる文を実行できる制御文であり、後者は条件に応じて異なる文を実行できる制御文です。
 Excelの読み取りモードを設定する場所
Mar 21, 2024 am 08:40 AM
Excelの読み取りモードを設定する場所
Mar 21, 2024 am 08:40 AM
ソフトウェアの学習では、Excel が便利なだけでなく、実際の作業で必要なさまざまな形式に対応できるため、Excel の使用に慣れています。Excel は非常に柔軟に使用でき、今日は「みんなのために:Excelの読み取りモードを設定する場所」を持ってきました。 1. コンピュータの電源を入れ、Excel アプリケーションを開き、目的のデータを見つけます。 2. Excel で読み取りモードを設定するには 2 つの方法があります。 1 つ目: Excel には、Excel レイアウトで多数の便利な処理メソッドが配布されています。 Excelの右下に読み取りモードを設定するショートカットがあります。バツマークのパターンを見つけてクリックすると、読み取りモードに入ります。バツマークの右側に小さな立体マークがあります。 。
 ExcelアイコンをPPTスライドに挿入する方法
Mar 26, 2024 pm 05:40 PM
ExcelアイコンをPPTスライドに挿入する方法
Mar 26, 2024 pm 05:40 PM
1. PPT を開き、Excel アイコンを挿入する必要があるページに移動します。 「挿入」タブをクリックします。 2. [オブジェクト]をクリックします。 3. 次のダイアログボックスが表示されます。 4. [ファイルから作成]をクリックし、[参照]をクリックします。 5. 挿入する Excel テーブルを選択します。 6. [OK] をクリックすると、次のページが表示されます。 7. [アイコンで表示]にチェックを入れます。 8. 「OK」をクリックします。




