前回の記事「Excel実践Tips共有:セルの部分暗号化の実装方法」では、Excelのセルを部分的に暗号化する方法を紹介しました。今日は、テーブルの背景画像について説明し、「ボックスの底を押す」2 つのトリックを紹介します。これら 2 つのトリックを学び、テーブルの背景画像で遊んでください。ぜひ見てください。
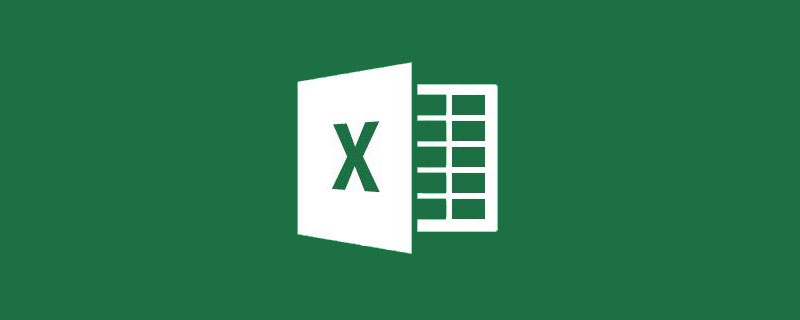
#Excel の単一のテーブルに画像の背景を追加するのは簡単な作業ではありません。以下では、Bo Bo さんの「箱の底を押す」コツを 2 つ紹介するほか、友人からよく聞かれるカメラ機能についても紹介しています。
1. テーブルに背景画像を追加するための背景方法の改善
テーブルを作成した後、時々感じることがあります。比較的単調なので、テーブルに背景を追加したいだけです。

[ページ レイアウト] - [背景] を直接クリックします。画像を挿入すると、画像がワークシート全体に広がっていることがわかります。これは非常に見苦しいので、画像のサイズや色を調整する方法はありません。

いくつか改善してみましょう。
「挿入」→「図形」→「四角形」をクリックし、表内でマウスをドラッグして四角形を描き、表に合わせて必要なサイズに調整します(表より少し大きくても構いません) )。

四角形を選択し、CTRL 1 ショートカット キーを押し、ポップアップされる [図形の書式設定] ダイアログ ボックスで [図の塗りつぶし] を選択します。

ファイルをクリックして、挿入する画像を選択します。

スライダーをドラッグして透明度を高めます。線なしに設定します。

現時点では画像の下にテーブルが表示されていますが、画像はテーブルの上にあり、テーブルを選択することはできません。まだもう少し作業が必要です。 。

画像を選択し、Ctrl C キーを押して画像をコピーし、Windows ペイント プラグインを開き、Ctrl V キーを押して貼り付け、画像ファイルとして保存します。 。

Excelに戻り、先ほど設定した四角形を削除し、「ページレイアウト」-「背景」をクリックし、先ほど保存した画像を選択して挿入します。

この時点では、テーブルの右側と下部にまだタイル状の背景があることがわかります。 Ctrl A を押してテーブル全体を選択します。

「開始」-「塗りつぶし」をクリックし、白い塗りつぶしを選択します。

テーブル領域を選択し、「塗りつぶし色なし」をクリックします。

この時点で、1 つのテーブルの背景の設定が完了しました。

もっと簡単な方法を紹介します。
2. カメラメソッドを使用してテーブルに背景画像を追加します
カメラ機能を使用して効果を試してみましょう。
Excel ページの上部にあるカスタム ツールのドロップダウン メニューをクリックし、[その他のコマンド] を選択します。

ポップアップ ダイアログ ボックスで、[リボンにないコマンド] を選択し、カメラを見つけて、[追加] をクリックします。

此時可以看到相機出現在「自訂快速存取工具列」的下方,點選「確定」了。

選取需要插入背景的表格區域,再點擊“相機”,此時可以看到表格四周出現了螞蟻線。

然後點選任一空白儲存格,就可以看到表格被「照」下來了。

以右鍵點選被照下來的表格圖,在下拉清單中選擇「設定圖片格式」。

點擊「填滿」-「圖片或紋理填滿」。可以直接在下方選擇excel自帶的紋理,若需要插入自己收藏的圖片,點擊下方的“文件”,插入圖片即可。我這裡插入自己儲存在電腦裡的圖片。

也可以調整下方的「透明度」選項,降低背景的顏色,讓表格更突出。設定好後,點選「關閉」。
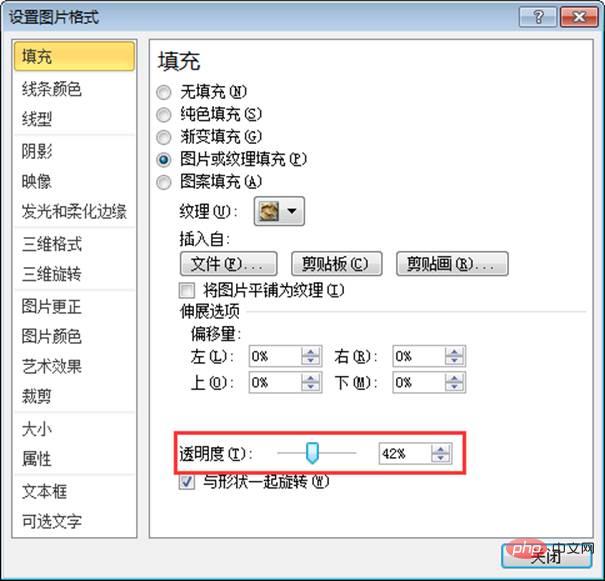
此時可以看到圖片只作為了該表格的背景。當需要做工作報告的時候,可以直接把這個照下來的表格複製進word或PPT。
若需要修改表格裡的數據,直接修改原始表格,被照下來的表格會自動改變。
怎麼樣,這兩招壓箱底功夫的確幫你搞定了表格背景圖的加入吧?那今天就到這裡啦,你還想學excel什麼技能呢?歡迎留言喲!
相關學習推薦:excel教學
以上が実践的な Excel スキルの共有: 表に背景画像を追加する 2 つの方法の詳細内容です。詳細については、PHP 中国語 Web サイトの他の関連記事を参照してください。