Selenium の基本要素とキーボードとマウスのシミュレーション イベントの Python による実践的な分析
この記事では、python に関する関連知識を提供します。主に、Selenium の基本要素と、キーボード操作イベントをシミュレートするための Keys モジュールの使用など、キーボードとマウスのシミュレーション イベントに関連する問題について紹介します。マウス操作イベントなどをシミュレートするActionクラスについて一緒に見ていきましょう。

推奨学習: Python ビデオ チュートリアル
特定の要素を見つけたら、次のような要素の操作を指定できます。 click 前の章で実行した操作。これは最も単純な操作です。webdriver 他にも操作があります。たとえば、要素の基本操作 (クリック、入力、クリア) だけでなく、マウスやキーボードのシミュレーション イベント、ポップアップ ボックスの処理、複数ページの切り替えなどの高度な操作もすべて実行できます。理解する必要があり、自動テストを実行するときによく使用されます。今日の章では、まず要素の基本操作とマウスとキーボードのシミュレーション イベントの操作を学びましょう。
要素の基本操作
前に使用したローカルの form.html ファイルを使用して、要素の基本的なクリック、入力、クリア操作を練習します。
コード例は次のとおりです。
# coding:utf-8
from time import sleep
from selenium import webdriver
driver = webdriver.Chrome() # 启动 Chrome浏览器的 driver
driver.maximize_window() # Chrome 浏览器最大化
driver.get('file:///Users/workspace/WEB_TEST_HTML/form.html') # 打开本地的 "form.html" 文件
sleep(1)
email_element = driver.find_element_by_xpath('//*[@id="inputEmail"]') # 通过 xpath 定位 Email 输入框。
email_element.send_keys('username') # Email 输入框输入 "username"
sleep(1)
email_element.clear() # 清除 Email 输入框内容
sleep(1)
email_element.send_keys('admin') # Email 输入框输入 "admin"
driver.find_element_by_xpath('//*[@id="inputPassword"]').send_keys('123456') # Password 输入框输入 "123456"
sleep(1)
driver.find_element_by_xpath('/html/body/form/div[3]/div/button').click() # 通过 xpath 定位 "Sign in" 按钮并点击
driver.quit()実行結果は次のとおりです。
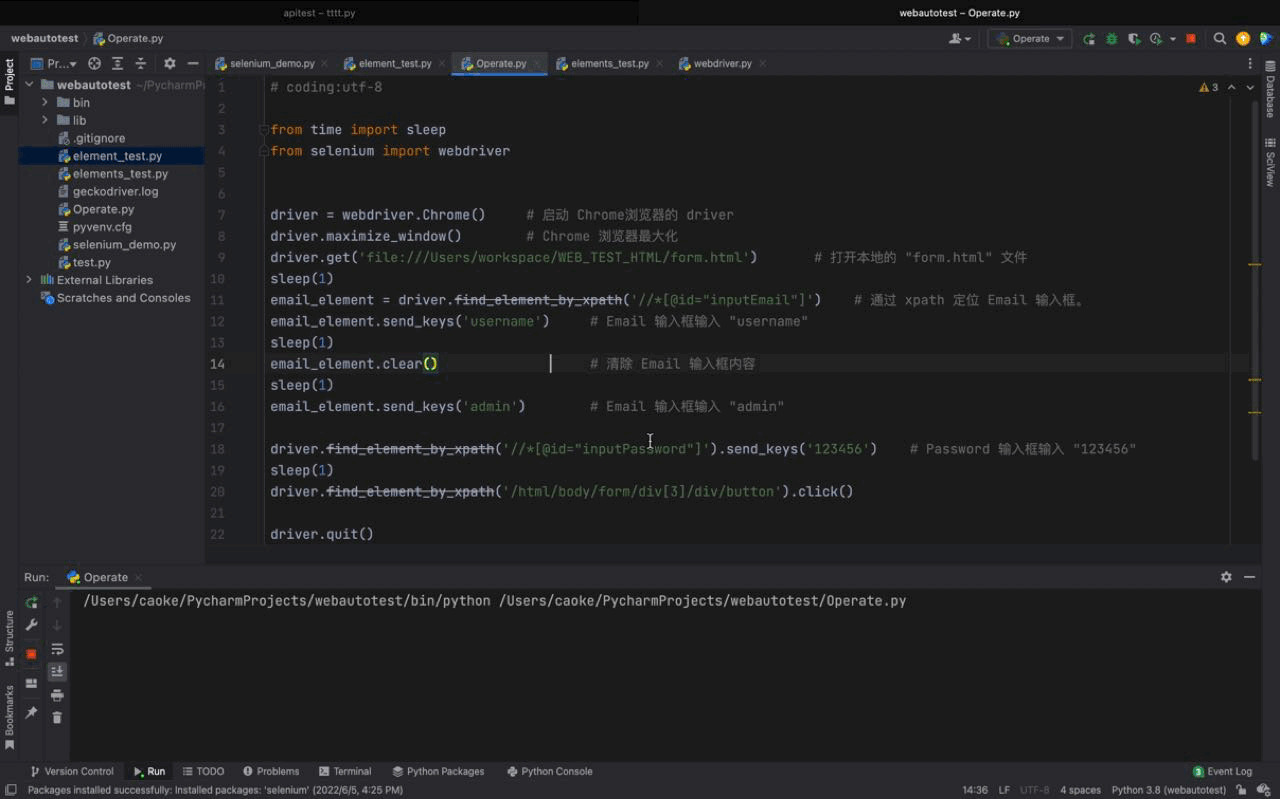
# #上記は要素です 基本操作は実際には最も単純で基本的な操作です 次に、より難しい操作を見ていきましょう ---> マウスとキーボードのシミュレーション イベント操作。
sendkeys.html ファイルを使用して、マウスとキーボードのシミュレーション イベント操作を実装します。 sendkeys.html ファイルのページ要素は次のとおりです。
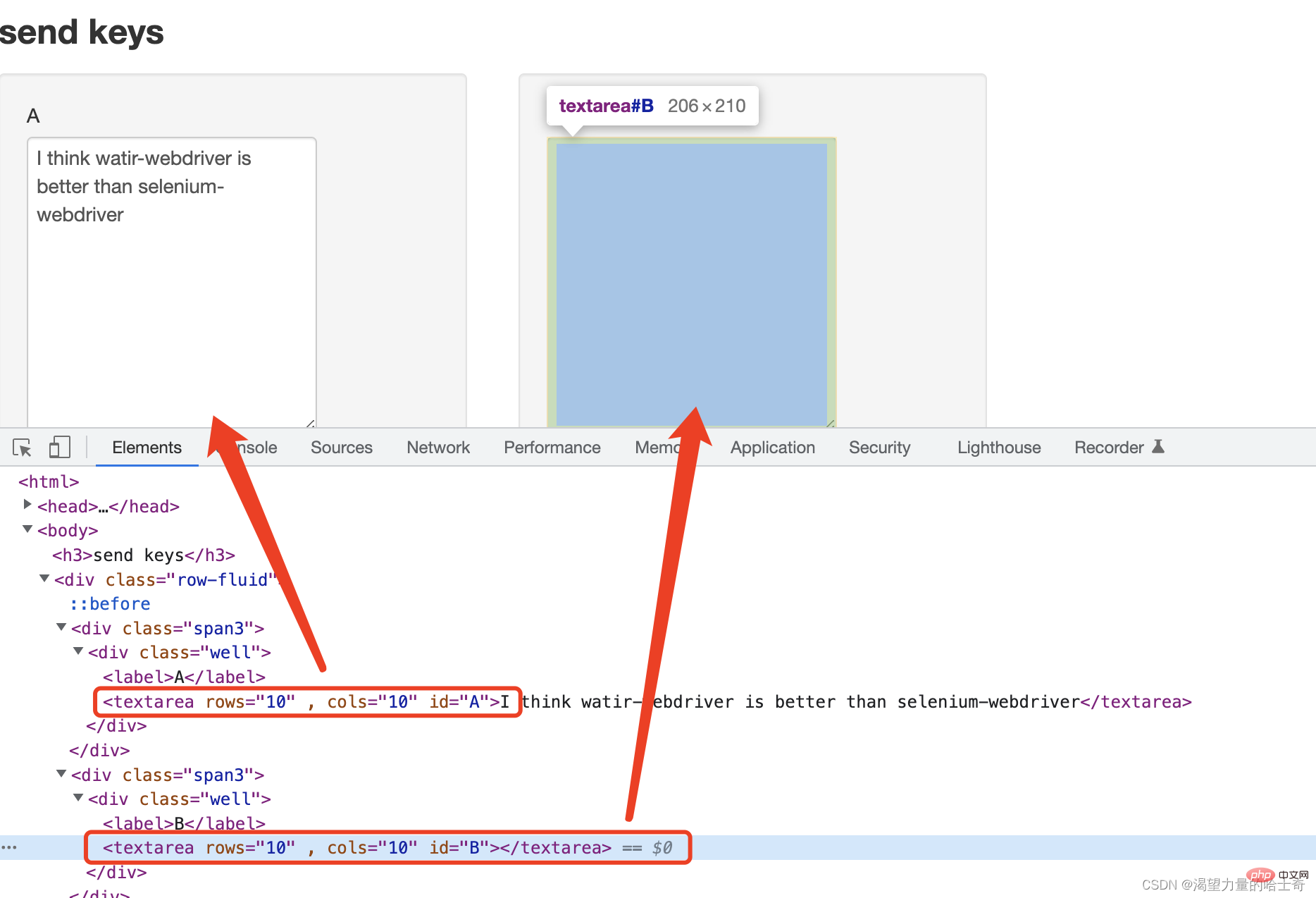
ps: Keys モジュールを使用するにはインポート操作が必要です: 「from selenium.webdriver.common.keys import Keys」
キーボード シミュレーション イベントのコード例は次のとおりです:
# coding:utf-8
from time import sleep
from selenium import webdriver
from selenium.webdriver.common.keys import Keys
driver = webdriver.Chrome() # 启动 Chrome浏览器的 driver
driver.maximize_window() # Chrome 浏览器最大化
driver.get('file:///Users/workspace/WEB_TEST_HTML/sendkeys.html') # 打开本地的 "form.html" 文件
sleep(1)
# 这里需要注意一下,因为我使用的是 Mac ,所以键盘 ctrl 事件是 "Keys.COMMAND" ,如果是 Win 系统的话,ctrl 事件是 "Keys.CONTROL"
driver.find_element_by_id('A').send_keys((Keys.COMMAND, 'a')) # 通过 id 定位 "id = A" 的元素,执行键盘事件 command + a
driver.find_element_by_id('A').send_keys((Keys.COMMAND, 'x')) # 通过 id 定位 "id = A" 的元素,执行键盘事件 command + x
sleep(1)
driver.find_element_by_id('B').send_keys((Keys.COMMAND, 'v')) # 通过 id 定位 "id = B" 的元素,执行键盘事件 command + v
sleep(1)
driver.find_element_by_id('B').send_keys((Keys.COMMAND, 'a')) # 通过 id 定位 "id = B" 的元素,执行键盘事件 command + a
sleep(1)
driver.find_element_by_id('B').send_keys((Keys.COMMAND, 'c')) # 通过 id 定位 "id = B" 的元素,执行键盘事件 command + c
sleep(1)
driver.find_element_by_id('A').send_keys((Keys.COMMAND, 'v')) # 通过 id 定位 "id = A" 的元素,执行键盘事件 command + v
sleep(1)
driver.quit()実行結果は次のようになります:
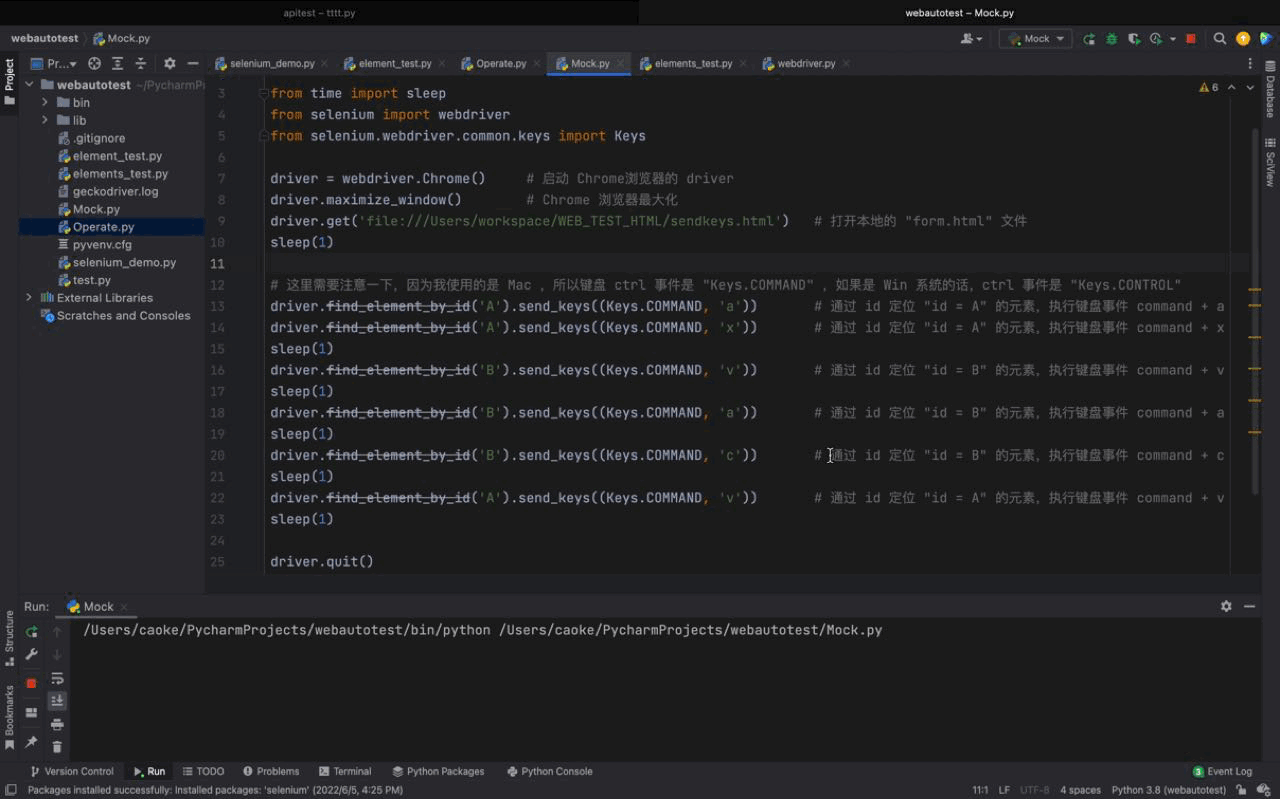
PS : マウス操作をシミュレートするシナリオは多くありません。理解してください。同時に、Action クラスは「from selenium.webdriver import ActionChains」を実行する必要があります。
まず、Action クラスがサポートする一般的なマウス操作を見てみましょう。
key_down: マウス ボタンの押下をシミュレートします。を作成するため、私たちがデモするものは比較的単純なシナリオでもあります。
- key_up: マウス ボタンのポップアップをシミュレートします。
- click: マウス ボタンのクリック (クリック) をシミュレートします。
- context_click: マウスの右ボタンをクリックします
- double_click: マウス ボタンのクリック (ダブルクリック) をシミュレートします
- send_keys: 現在フォーカスされている要素にキーを送信します
- click_and_hold: マウスの左ボタンをクリックします。放さないでください (ドラッグ)
- release: 放し、押していたマウス ボタンを放します
- move_to: マウスを移動します...
- drag_and_drop: ドラッグ アンド ドロップ 立ち上がって捨ててください...
- perform: どのような操作を行っても、最後に送信するには
#を実行する必要があります- 自動化された Case
#PS: 実際のシーンでは起こりません。非常に複雑なマウス操作イベントを使用して
#マウス イベントのシミュレーション コード例は次のとおりです。
# coding:utf-8
from time import sleep
from selenium import webdriver
from selenium.webdriver import ActionChains
driver = webdriver.Chrome() # 启动 Chrome浏览器的 driver
driver.maximize_window() # Chrome 浏览器最大化
driver.get('file:///Users/workspace/WEB_TEST_HTML/sendkeys.html') # 打开本地的 "form.html" 文件
sleep(1)
# 这里需要注意一下,因为我使用的是 Mac ,所以键盘 ctrl 事件是 "Keys.COMMAND" ,如果是 Win 系统的话,ctrl 事件是 "Keys.CONTROL"
double_click_element = driver.find_element_by_id('A')
# 通过 id 定位 "id = A" 的元素赋值给 double_click_element
ActionChains(driver).double_click(double_click_element).context_click(double_click_element).perform()
# 通过 ActionChains 类将 "driver" 转换,先双击、然后执行右击操作【这种串联起来的操作,叫做链式用法,可以根据这个链一直往下写】
sleep(2)
ActionChains(driver).context_click(double_click_element).perform()
# 通过 ActionChains 类将 "driver" 转换,然后执行右击操作
sleep(2)
driver.quit()実行結果は次のとおりです。
Action
クラスを使用して、いくつかの特別なシーンのシミュレーションを実装するものです。より一般的に使用されるものは、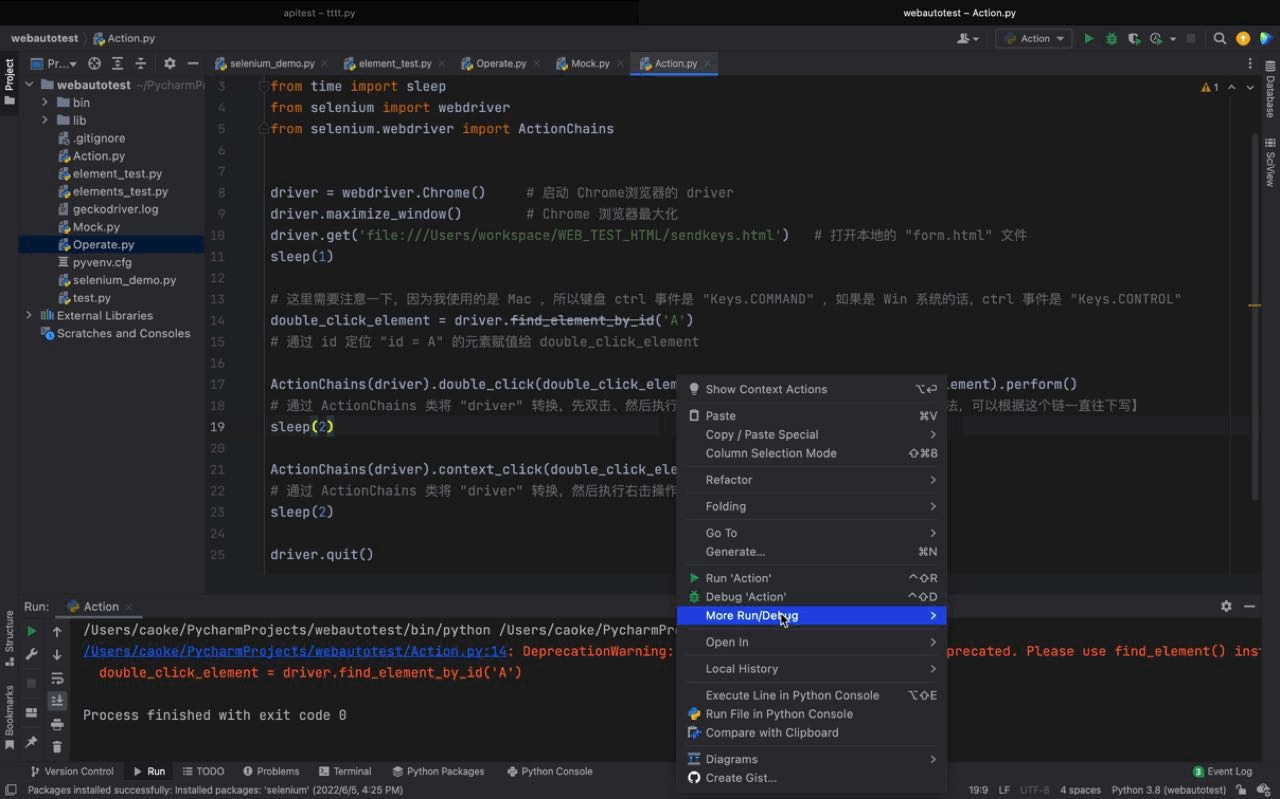 ダブルクリック、右クリック、ドラッグ
ダブルクリック、右クリック、ドラッグ
Action が使用されます。カテゴリはほとんどありません。 推奨学習: Python ビデオ チュートリアル
以上がSelenium の基本要素とキーボードとマウスのシミュレーション イベントの Python による実践的な分析の詳細内容です。詳細については、PHP 中国語 Web サイトの他の関連記事を参照してください。

ホットAIツール

Undresser.AI Undress
リアルなヌード写真を作成する AI 搭載アプリ

AI Clothes Remover
写真から衣服を削除するオンライン AI ツール。

Undress AI Tool
脱衣画像を無料で

Clothoff.io
AI衣類リムーバー

AI Hentai Generator
AIヘンタイを無料で生成します。

人気の記事

ホットツール

メモ帳++7.3.1
使いやすく無料のコードエディター

SublimeText3 中国語版
中国語版、とても使いやすい

ゼンドスタジオ 13.0.1
強力な PHP 統合開発環境

ドリームウィーバー CS6
ビジュアル Web 開発ツール

SublimeText3 Mac版
神レベルのコード編集ソフト(SublimeText3)

ホットトピック
 7535
7535
 15
15
 1379
1379
 52
52
 82
82
 11
11
 21
21
 86
86
 PHPおよびPython:コードの例と比較
Apr 15, 2025 am 12:07 AM
PHPおよびPython:コードの例と比較
Apr 15, 2025 am 12:07 AM
PHPとPythonには独自の利点と短所があり、選択はプロジェクトのニーズと個人的な好みに依存します。 1.PHPは、大規模なWebアプリケーションの迅速な開発とメンテナンスに適しています。 2。Pythonは、データサイエンスと機械学習の分野を支配しています。
 CentosでPytorchモデルを訓練する方法
Apr 14, 2025 pm 03:03 PM
CentosでPytorchモデルを訓練する方法
Apr 14, 2025 pm 03:03 PM
CentOSシステムでのPytorchモデルの効率的なトレーニングには手順が必要であり、この記事では詳細なガイドが提供されます。 1。環境の準備:Pythonおよび依存関係のインストール:Centosシステムは通常Pythonをプリインストールしますが、バージョンは古い場合があります。 YumまたはDNFを使用してPython 3をインストールし、PIP:sudoyumupdatepython3(またはsudodnfupdatepython3)、pip3install-upgradepipをアップグレードすることをお勧めします。 cuda and cudnn(GPU加速):nvidiagpuを使用する場合は、cudatoolをインストールする必要があります
 Python vs. JavaScript:コミュニティ、ライブラリ、リソース
Apr 15, 2025 am 12:16 AM
Python vs. JavaScript:コミュニティ、ライブラリ、リソース
Apr 15, 2025 am 12:16 AM
PythonとJavaScriptには、コミュニティ、ライブラリ、リソースの観点から、独自の利点と短所があります。 1)Pythonコミュニティはフレンドリーで初心者に適していますが、フロントエンドの開発リソースはJavaScriptほど豊富ではありません。 2)Pythonはデータサイエンスおよび機械学習ライブラリで強力ですが、JavaScriptはフロントエンド開発ライブラリとフレームワークで優れています。 3)どちらも豊富な学習リソースを持っていますが、Pythonは公式文書から始めるのに適していますが、JavaScriptはMDNWebDocsにより優れています。選択は、プロジェクトのニーズと個人的な関心に基づいている必要があります。
 Dockerの原則の詳細な説明
Apr 14, 2025 pm 11:57 PM
Dockerの原則の詳細な説明
Apr 14, 2025 pm 11:57 PM
DockerはLinuxカーネル機能を使用して、効率的で孤立したアプリケーションランニング環境を提供します。その作業原則は次のとおりです。1。ミラーは、アプリケーションを実行するために必要なすべてを含む読み取り専用テンプレートとして使用されます。 2。ユニオンファイルシステム(UnionFS)は、違いを保存するだけで、スペースを節約し、高速化する複数のファイルシステムをスタックします。 3.デーモンはミラーとコンテナを管理し、クライアントはそれらをインタラクションに使用します。 4。名前空間とcgroupsは、コンテナの分離とリソースの制限を実装します。 5.複数のネットワークモードは、コンテナの相互接続をサポートします。これらのコア概念を理解することによってのみ、Dockerをよりよく利用できます。
 CentosのPytorchのGPUサポートはどのようにサポートされていますか
Apr 14, 2025 pm 06:48 PM
CentosのPytorchのGPUサポートはどのようにサポートされていますか
Apr 14, 2025 pm 06:48 PM
Pytorch GPUアクセラレーションを有効にすることで、CentOSシステムでは、PytorchのCUDA、CUDNN、およびGPUバージョンのインストールが必要です。次の手順では、プロセスをガイドします。CUDAおよびCUDNNのインストールでは、CUDAバージョンの互換性が決定されます。NVIDIA-SMIコマンドを使用して、NVIDIAグラフィックスカードでサポートされているCUDAバージョンを表示します。たとえば、MX450グラフィックカードはCUDA11.1以上をサポートする場合があります。 cudatoolkitのダウンロードとインストール:nvidiacudatoolkitの公式Webサイトにアクセスし、グラフィックカードでサポートされている最高のCUDAバージョンに従って、対応するバージョンをダウンロードしてインストールします。 cudnnライブラリをインストールする:
 Centosの下でPytorchバージョンを選択する方法
Apr 14, 2025 pm 02:51 PM
Centosの下でPytorchバージョンを選択する方法
Apr 14, 2025 pm 02:51 PM
CentOSでPytorchバージョンを選択する場合、次の重要な要素を考慮する必要があります。1。CUDAバージョンの互換性GPUサポート:NVIDIA GPUを使用してGPU加速度を活用したい場合は、対応するCUDAバージョンをサポートするPytorchを選択する必要があります。 NVIDIA-SMIコマンドを実行することでサポートされているCUDAバージョンを表示できます。 CPUバージョン:GPUをお持ちでない場合、またはGPUを使用したくない場合は、PytorchのCPUバージョンを選択できます。 2。PythonバージョンPytorch
 ミニオペンCentosの互換性
Apr 14, 2025 pm 05:45 PM
ミニオペンCentosの互換性
Apr 14, 2025 pm 05:45 PM
MINIOオブジェクトストレージ:CENTOSシステムの下での高性能展開Minioは、Amazons3と互換性のあるGO言語に基づいて開発された高性能の分散オブジェクトストレージシステムです。 Java、Python、JavaScript、Goなど、さまざまなクライアント言語をサポートしています。この記事では、CentosシステムへのMinioのインストールと互換性を簡単に紹介します。 Centosバージョンの互換性Minioは、Centos7.9を含むがこれらに限定されない複数のCentosバージョンで検証されています。
 NginxをCentosにインストールする方法
Apr 14, 2025 pm 08:06 PM
NginxをCentosにインストールする方法
Apr 14, 2025 pm 08:06 PM
NGINXのインストールをインストールするには、次の手順に従う必要があります。開発ツール、PCRE-Devel、OpenSSL-Develなどの依存関係のインストール。 nginxソースコードパッケージをダウンロードし、それを解凍してコンパイルしてインストールし、/usr/local/nginxとしてインストールパスを指定します。 nginxユーザーとユーザーグループを作成し、アクセス許可を設定します。構成ファイルnginx.confを変更し、リスニングポートとドメイン名/IPアドレスを構成します。 nginxサービスを開始します。依存関係の問題、ポート競合、構成ファイルエラーなど、一般的なエラーに注意する必要があります。パフォーマンスの最適化は、キャッシュをオンにしたり、ワーカープロセスの数を調整するなど、特定の状況に応じて調整する必要があります。




