VSCode で DOM をクリックして、対応するコード行を自動的に見つける方法について話しましょう。
Vue プロジェクトの DOM をクリックして、VSCode のコード行を自動的に見つけるにはどうすればよいですか?この記事では、プラグインを共有し、その実装原理について説明します。

現在、大規模な Vue プロジェクトは基本的に複数人で共同開発することになっており、バージョンを重ねるごとに Vue プロジェクト内のコンポーネントの数が増加していきます。今度は、あなたは不慣れなページ関数の開発を担当しています。このプロジェクトに参加したばかりであっても、プロジェクト コード全体の関連コンポーネントのファイルの場所をすばやく見つけるにはどうすればよいでしょうか?誰もが次のような方法を取ったことがあると思います。
- #[クラス名検索]、プロジェクトファイル内のページDOM要素内のスタイルクラス名を検索 #[ルートの検索]
- 、ページ リンクに従って Vue ルートに一致するページ コンポーネントを見つけます。 [人物の検索]
- 、開発責任者を見つけます。ページにアクセスして、対応するコード パスを要求します。 上記の方法は確かに特定のコード ファイル パスを見つけるのに役立ちますが、すべて手動で検索する必要があり、あまり効率的ではありません。効率的な方法は?
答えは「はい」です。 Vue は、
vue-devtoolsプラグインを公式に提供しています。このプラグインを使用すると、VSCode で対応するページ コンポーネントのソース コード ファイルを自動的に開くことができます。操作パスは次のとおりです:
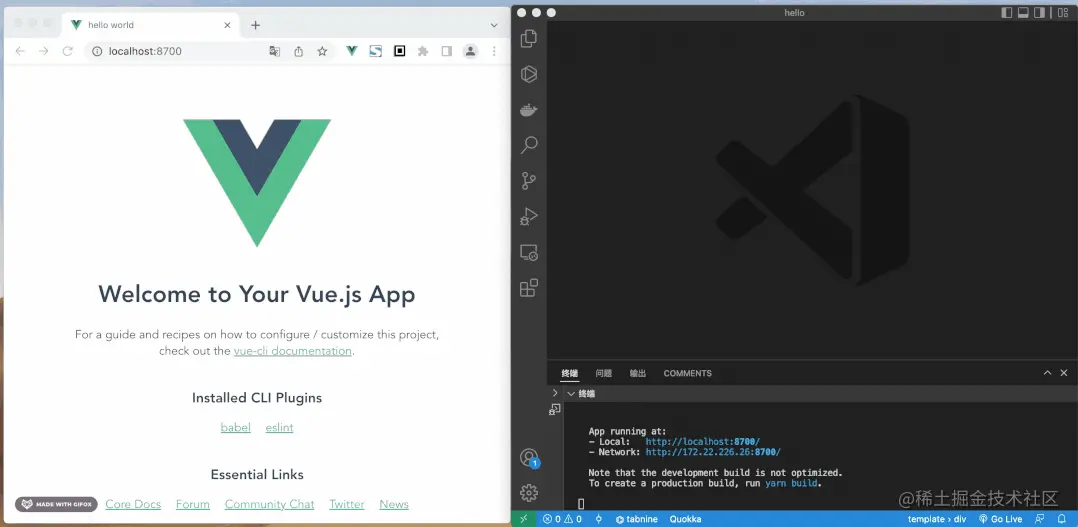 vue-devtools プラグインを使用すると、対応するページ コンポーネント コードを見つける効率が大幅に向上しますが、対応するコンポーネント コードしか見つけることができません。ページ上の要素に関連するコードの場所を確認するには、現在のコンポーネントのソース コードで 2 回目の検索を実行する必要があります。毎回、最初にコンポーネントを選択し、次に [開く] ボタンをクリックしてコード ファイルを開く必要があります。特に速いわけではありません。
vue-devtools プラグインを使用すると、対応するページ コンポーネント コードを見つける効率が大幅に向上しますが、対応するコンポーネント コードしか見つけることができません。ページ上の要素に関連するコードの場所を確認するには、現在のコンポーネントのソース コードで 2 回目の検索を実行する必要があります。毎回、最初にコンポーネントを選択し、次に [開く] ボタンをクリックしてコード ファイルを開く必要があります。特に速いわけではありません。
この問題に対応して、ページ要素をクリックすると、対応するコード ソース ファイルをワンクリックで開くことができる、軽量のページ要素コード マッピング プラグインを開発しました。手動で検索することなく、対応するコード行を正確に特定できるため、開発効率とエクスペリエンスが大幅に向上します。実際の使用効果は次のとおりです。
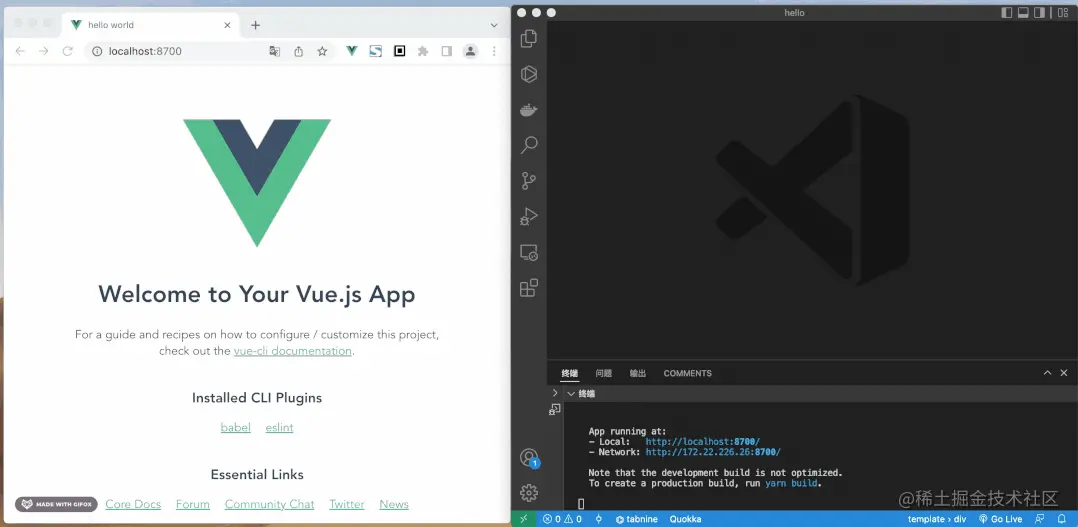 #実装原理
#実装原理
プラグイン全体は主に、クライアント、サーバー、コード位置追加の 3 つの機能モジュールに分かれており、クライアントはサーバーに特定のリクエストを送信し、サーバーはリクエストを受信した後、測位を実行します。 code line コマンド、および add-code-location モジュールがソース コードに使用されます。
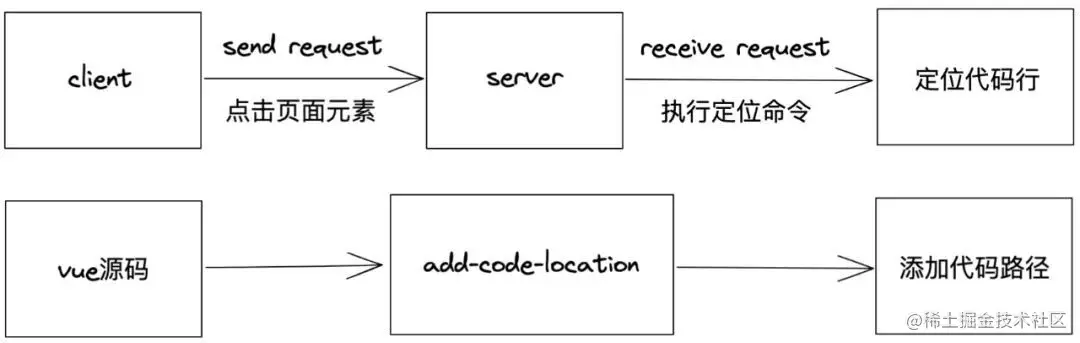
ここでの client は実際にはブラウザを指し、ページをクリックしています。要素を指定すると、ブラウザはサーバーに特定のリクエストを送信します。リクエスト情報には、特定のコード ファイル パスと対応するコード行番号情報が含まれます。
function openEditor(filePath) {
axios
.get(`${protocol}//${host}:${port}/code`, {
params: {
filePath: `${filePath}`
}
})
.catch(error => {
console.log(error)
})
}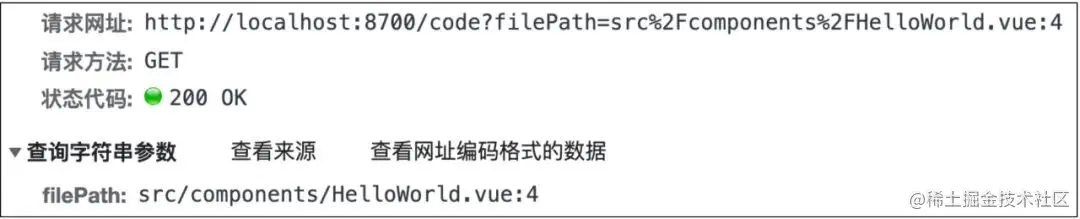
function openCode(e) {
if (isShiftKey || isMetaKey || e.metaKey || e.shiftKey) {
e.preventDefault()
const filePath = getFilePath(e.target)
openEditor(filePath)
}
...
}サーバーとは、クライアントから送信された特定のリクエストを監視できるローカル サーバーを指します。位置決めコマンドを要求するには、VSCode のコード ファイルを開くコマンドを実行し、対応するコード行を見つけます。
2.1 webpack devServer
webpack で構築されたプロジェクトの場合、webpack の devServer 開発サーバーは before 属性を提供しており、これを使用して監視し、開発サーバーのリクエスト。 before: function (app) {
app.get('/code', function (req, res) {
if (req.query.filePath) {
// 执行vscode定位代码行命令
openCodeFile(req.query.filePath)
...
}
...
})
}ログイン後にコピー
before: function (app) {
app.get('/code', function (req, res) {
if (req.query.filePath) {
// 执行vscode定位代码行命令
openCodeFile(req.query.filePath)
...
}
...
})
}2.2 vite configureServer
Vite で構築されたプロジェクトの場合は、Vite プラグインを使用してサーバー側の特定のリクエストを監視できます。プラグインはロールアップ プラグイン インターフェイスを拡張し、configureServer フックなどのいくつかの独自のフック関数が独自のベースで追加されており、これを通じて開発サーバーが特定のリクエストをリッスンするように設定できます。 const codeServer = () => ({
name: 'open-code-vite-server',
configureServer(server) {
server.middlewares.use((req, res, next) => {
...
if (pathname == '/code') {
...
if (filePath) {
openCodeFile(filePath) // 执行vscode定位代码行命令
...
}
res.end()
}
...
})
}
})ログイン後にコピー
const codeServer = () => ({
name: 'open-code-vite-server',
configureServer(server) {
server.middlewares.use((req, res, next) => {
...
if (pathname == '/code') {
...
if (filePath) {
openCodeFile(filePath) // 执行vscode定位代码行命令
...
}
res.end()
}
...
})
}
})2.3 VSCode 位置決めコマンドの実行
サーバーがクライアントから送信された特定のリクエストを監視した後、次のステップは VSCode 位置決めコード ライン コマンドを実行することです。実際、VSCode エディターは code コマンドを通じて起動でき、それに応じて次のようないくつかのコマンド ライン パラメーターを使用できます。"code --reuse-window"或"code -r"命令可以打开最后活动窗口的文件或文件夹;"code --goto"或"code -g"命令后面可以拼接具体文件路径和行列号,当使用"code -g file:line:column"命令时可以打开某个文件并定位到具体的行列位置。
利用 VSCode 编辑器的这个特性,我们就能实现自动定位代码行功能,对应的代码路径信息可以从client端发送的请求信息当中获得,再借助node的child_process.exec方法来执行VSCode定位代码行命令。
const child_process = require('child_process')
function openCodeFile(path) {
let pathBefore = __dirname.substring(0, __dirname.search('node_modules'))
let filePath = pathBefore + path
child_process.exec(`code -r -g ${filePath}`)
}ログイン後にコピー
另外,为了正常使用 VSCode 的 Code命令,我们需要确保添加VSCode Code命令到环境变量当中。Mac系统用户可以在VSCode界面使用command+shift+p快捷键,然后搜索Code 并选择install 'code' command in path;Windows用户可以找到VSCode安装位置的bin文件夹目录,并将该目录添加到系统环境变量当中。
3、add-code-location
通过前面的介绍,大家应该了解了client端和server端的执行机制,并且在执行定位命令时需要获取到页面元素的代码路径,而具体的代码路径是以属性的方式绑定到了DOM元素上,这时候就需要用到add-code-location模块在编译时转换我们的源码,并给 DOM元素添加对应的代码路径属性。
整个源码转换处理流程如下:

3.1 获取文件路径
源码转换过程的第一步是获取代码文件的具体路径,对于webpack打包的项目来说,webpack loader用来处理源码字符串再合适不过,loader的上下文this对象包含一个resourcePath资源文件的路径属性,利用这个属性我们很容易就能获得每个代码文件的具体路径。
module.exports = function (source) {
const { resourcePath } = this
return sourceCodeChange(source, resourcePath)
}ログイン後にコピー
![]()
![点击并拖拽以移动]() 对于Vite构建的项目来说,源码的转化操作也是通过插件来完成,Vite插件有通用的钩子transform,可用于转换已加载的模块内容,它接收两个参数,code参数代表着源码字符串,id参数是文件的全路径。
对于Vite构建的项目来说,源码的转化操作也是通过插件来完成,Vite插件有通用的钩子transform,可用于转换已加载的模块内容,它接收两个参数,code参数代表着源码字符串,id参数是文件的全路径。
module.exports = function() {
return {
name: 'add-code-location',
transform(code, id) {
...
return sourceCodeChange(code, id)
}
}
}ログイン後にコピー
3.2 计算代码行号
接着在遍历源码文件的过程中,需要处理对应Vue文件template模板中的代码,以“\n”分割template模板部分字符串为数组,通过数组的索引即可精准得到每一行html标签的代码行号。
function codeLineTrack(str, resourcePath) {
let lineList = str.split('\n')
let newList = []
lineList.forEach((item, index) => {
newList.push(addLineAttr(item, index + 1, resourcePath)) // 添加位置属性,index+1为具体的代码行号
})
return newList.join('\n')
}ログイン後にコピー
3.3 添加位置属性
在获取到代码文件路径和代码行号以后,接下来就是对Vue template模板中分割的每一行标签元素添加最终的位置属性。这里采用的是正则替换的方式来添加位置属性,分别对每一行标签元素先正则匹配出所有元素的开始标签部分,例如

function addLineAttr(lineStr, line, resourcePath) {
let reg = / {
if (item && item.indexOf('template') == -1) {
let regx = new RegExp(`${item}`, 'g')
let location = `${item} code-location="${resourcePath}:${line}"`
lineStr = lineStr.replace(regx, location)
}
})
}
return lineStr
}ログイン後にコピー

4、其他处理
4.1 源码相对路径
在给DOM元素添加对应的源码位置属性时,实际上采用的是相对路径,这样可以使得DOM元素上的属性值更加简洁明了。node_modules文件夹通常是在项目的根目录下,而插件是以npm包的形式安装在node_modules路径下,利用node的__dirname变量可以获得当前模块的绝对路径,因此在源码转换过程中就可以获取到项目的根路径,从而就能获得Vue代码文件的相对路径。
let pathBefore = __dirname.substring(0, __dirname.search('node_modules'))
let filePath = filePath.substring(pathBefore.length) // vue代码相对路径ログイン後にコピー
在server端执行代码定位命令时,再将对应的代码相对路径拼接成完整的绝对路径。
4.2 外部引入组件
add-code-location虽然可以对本地的Vue文件进行代码路径信息的添加,但是对于外部引入或解析加载的组件目前是没有办法进行转换的,例如element ui组件,实际上的代码行信息只会添加在element ui组件的最外层。这时候client端在获取点击元素的代码路径时会做一个向上查找的处理,获取其父节点的代码路径,如果还是没有,会继续查找父节点的父节点,直到成功获取代码路径。
function getFilePath(element) {
if (!element || !element.getAttribute) return null
if (element.getAttribute('code-location')) {
return element.getAttribute('code-location')
}
return getFilePath(element.parentNode)
}ログイン後にコピー
这样就可以在点击后台element ui搭建的页面元素时,也能成功定位打开对应代码文件。
接入方案
通过前面的介绍,想必大家对页面元素代码映射插件原理有了清晰的了解,接下来就介绍一下在项目中的接入方式。接入方式其实很简单,并且可以选择只在本地开发环境接入,不用担心对我们的生产环境造成影响,放心使用。
1、webpcak构建项目
对于webpack构建的项目来说,首先在构建配置项vue.config.js文件中配置一下devServer和webpack loader,接着在main.js入口文件中初始化插件。
// vue.config.js
const openCodeServe = require('@vivo/vue-dev-code-link/server')
devServer: {
...
before: openCodeServe.before
},
if (!isProd) { // 本地开发环境
config.module
.rule('vue')
.test(/\.vue/)
.use('@vivo/vue-dev-code-link/add-location-loader')
.loader('@vivo/vue-dev-code-link/add-location-loader')
.end()
}
// main.js
import openCodeClient from '@vivo/vue-dev-code-link/client'
if (process.env.NODE_ENV == 'development') {
openCodeClient.init()
}ログイン後にコピー
2、Vite构建项目
Vite构建项目接入该插件的方案和webpack构建项目基本上一致,唯一不一样的地方在于打包配置文件里引入的是两个Vite插件。
// vite.config.js
import openCodeServer from '@vivo/vue-dev-code-link/vite/server'
import addCodeLocation from '@vivo/vue-dev-code-link/vite/add-location'
export default defineConfig({
plugins: [
openCodeServer(),
addCodeLocation()
]
}ログイン後にコピー
总结
以上就是对页面元素代码映射插件核心原理和接入方案的介绍,实现的方式充分利用了项目代码打包构建的流程,实际上无论是哪个打包工具,本质上都是对源码文件的转换处理,当我们理解了打包工具的运行机制后,就可以做一些自己认为有意义的事。就拿页面元素代码映射插件来说,使用它可以极大提升开发效率,不再需要花费时间在寻找代码文件上,特别是页面数和组件数比较多的项目,只需点击页面元素,即可一键打开对应代码文件,精准定位具体代码行,无需查找,哪里不会点哪里,so easy!
更多关于VSCode的相关知识,请访问:vscode教程!
"code --reuse-window"或"code -r"命令可以打开最后活动窗口的文件或文件夹;"code --goto"或"code -g"命令后面可以拼接具体文件路径和行列号,当使用"code -g file:line:column"命令时可以打开某个文件并定位到具体的行列位置。
const child_process = require('child_process')
function openCodeFile(path) {
let pathBefore = __dirname.substring(0, __dirname.search('node_modules'))
let filePath = pathBefore + path
child_process.exec(`code -r -g ${filePath}`)
}
module.exports = function (source) {
const { resourcePath } = this
return sourceCodeChange(source, resourcePath)
}module.exports = function() {
return {
name: 'add-code-location',
transform(code, id) {
...
return sourceCodeChange(code, id)
}
}
}function codeLineTrack(str, resourcePath) {
let lineList = str.split('\n')
let newList = []
lineList.forEach((item, index) => {
newList.push(addLineAttr(item, index + 1, resourcePath)) // 添加位置属性,index+1为具体的代码行号
})
return newList.join('\n')
}function addLineAttr(lineStr, line, resourcePath) {
let reg = / {
if (item && item.indexOf('template') == -1) {
let regx = new RegExp(`${item}`, 'g')
let location = `${item} code-location="${resourcePath}:${line}"`
lineStr = lineStr.replace(regx, location)
}
})
}
return lineStr
}4、其他处理
4.1 源码相对路径
在给DOM元素添加对应的源码位置属性时,实际上采用的是相对路径,这样可以使得DOM元素上的属性值更加简洁明了。node_modules文件夹通常是在项目的根目录下,而插件是以npm包的形式安装在node_modules路径下,利用node的__dirname变量可以获得当前模块的绝对路径,因此在源码转换过程中就可以获取到项目的根路径,从而就能获得Vue代码文件的相对路径。
let pathBefore = __dirname.substring(0, __dirname.search('node_modules'))
let filePath = filePath.substring(pathBefore.length) // vue代码相对路径在server端执行代码定位命令时,再将对应的代码相对路径拼接成完整的绝对路径。
4.2 外部引入组件
add-code-location虽然可以对本地的Vue文件进行代码路径信息的添加,但是对于外部引入或解析加载的组件目前是没有办法进行转换的,例如element ui组件,实际上的代码行信息只会添加在element ui组件的最外层。这时候client端在获取点击元素的代码路径时会做一个向上查找的处理,获取其父节点的代码路径,如果还是没有,会继续查找父节点的父节点,直到成功获取代码路径。
function getFilePath(element) {
if (!element || !element.getAttribute) return null
if (element.getAttribute('code-location')) {
return element.getAttribute('code-location')
}
return getFilePath(element.parentNode)
}这样就可以在点击后台element ui搭建的页面元素时,也能成功定位打开对应代码文件。
接入方案
通过前面的介绍,想必大家对页面元素代码映射插件原理有了清晰的了解,接下来就介绍一下在项目中的接入方式。接入方式其实很简单,并且可以选择只在本地开发环境接入,不用担心对我们的生产环境造成影响,放心使用。
1、webpcak构建项目
对于webpack构建的项目来说,首先在构建配置项vue.config.js文件中配置一下devServer和webpack loader,接着在main.js入口文件中初始化插件。
// vue.config.js
const openCodeServe = require('@vivo/vue-dev-code-link/server')
devServer: {
...
before: openCodeServe.before
},
if (!isProd) { // 本地开发环境
config.module
.rule('vue')
.test(/\.vue/)
.use('@vivo/vue-dev-code-link/add-location-loader')
.loader('@vivo/vue-dev-code-link/add-location-loader')
.end()
}
// main.js
import openCodeClient from '@vivo/vue-dev-code-link/client'
if (process.env.NODE_ENV == 'development') {
openCodeClient.init()
}2、Vite构建项目
Vite构建项目接入该插件的方案和webpack构建项目基本上一致,唯一不一样的地方在于打包配置文件里引入的是两个Vite插件。
// vite.config.js
import openCodeServer from '@vivo/vue-dev-code-link/vite/server'
import addCodeLocation from '@vivo/vue-dev-code-link/vite/add-location'
export default defineConfig({
plugins: [
openCodeServer(),
addCodeLocation()
]
}总结
以上就是对页面元素代码映射插件核心原理和接入方案的介绍,实现的方式充分利用了项目代码打包构建的流程,实际上无论是哪个打包工具,本质上都是对源码文件的转换处理,当我们理解了打包工具的运行机制后,就可以做一些自己认为有意义的事。就拿页面元素代码映射插件来说,使用它可以极大提升开发效率,不再需要花费时间在寻找代码文件上,特别是页面数和组件数比较多的项目,只需点击页面元素,即可一键打开对应代码文件,精准定位具体代码行,无需查找,哪里不会点哪里,so easy!
更多关于VSCode的相关知识,请访问:vscode教程!
以上がVSCode で DOM をクリックして、対応するコード行を自動的に見つける方法について話しましょう。の詳細内容です。詳細については、PHP 中国語 Web サイトの他の関連記事を参照してください。

ホットAIツール

Undresser.AI Undress
リアルなヌード写真を作成する AI 搭載アプリ

AI Clothes Remover
写真から衣服を削除するオンライン AI ツール。

Undress AI Tool
脱衣画像を無料で

Clothoff.io
AI衣類リムーバー

AI Hentai Generator
AIヘンタイを無料で生成します。

人気の記事

ホットツール

メモ帳++7.3.1
使いやすく無料のコードエディター

SublimeText3 中国語版
中国語版、とても使いやすい

ゼンドスタジオ 13.0.1
強力な PHP 統合開発環境

ドリームウィーバー CS6
ビジュアル Web 開発ツール

SublimeText3 Mac版
神レベルのコード編集ソフト(SublimeText3)

ホットトピック
 7529
7529
 15
15
 1378
1378
 52
52
 81
81
 11
11
 21
21
 76
76
 vscodeのヘッダーファイルを定義する方法
Apr 15, 2025 pm 09:09 PM
vscodeのヘッダーファイルを定義する方法
Apr 15, 2025 pm 09:09 PM
ビジュアルスタジオコードを使用してヘッダーファイルを定義する方法は?ヘッダーファイルを作成し、.hまたは.hpp接尾辞名(クラス、関数、変数など)を使用してヘッダーファイルにシンボルを宣言し、#includeディレクティブを使用してプログラムをコンパイルして、ソースファイルにヘッダーファイルを含めます。ヘッダーファイルが含まれ、宣言された記号が利用可能になります。
 VSCODEに必要なコンピューター構成
Apr 15, 2025 pm 09:48 PM
VSCODEに必要なコンピューター構成
Apr 15, 2025 pm 09:48 PM
VSコードシステムの要件:オペレーティングシステム:オペレーティングシステム:Windows 10以降、MACOS 10.12以上、Linux Distributionプロセッサ:最小1.6 GHz、推奨2.0 GHz以上のメモリ:最小512 MB、推奨4 GB以上のストレージスペース:最低250 MB以上:その他の要件を推奨:安定ネットワーク接続、XORG/WAYLAND(Linux)
 VSCODE実行タスクショートカットキーを実行します
Apr 15, 2025 pm 09:39 PM
VSCODE実行タスクショートカットキーを実行します
Apr 15, 2025 pm 09:39 PM
vscodeでタスクを実行します:tasks.jsonファイルを作成し、バージョンとタスクリストを指定します。タスクのラベル、コマンド、ARG、およびタイプを構成します。タスクを保存してリロードします。ショートカットキーCTRLシフトB(CMDシフトBのMacOS)を使用してタスクを実行します。
 vscodeフロントエンドプロジェクトコマンドを開始します
Apr 15, 2025 pm 10:00 PM
vscodeフロントエンドプロジェクトコマンドを開始します
Apr 15, 2025 pm 10:00 PM
VSCODEでフロントエンドプロジェクトを開始するコマンドはコードです。特定の手順には、プロジェクトフォルダーを開きます。 vscodeを開始します。プロジェクトを開きます。起動コマンドコードを入力します。ターミナルパネル。 Enterを押してプロジェクトを開始します。
 vscodeを設定する方法
Apr 15, 2025 pm 10:45 PM
vscodeを設定する方法
Apr 15, 2025 pm 10:45 PM
VSCODEを有効にして設定するには、次の手順に従います。VSCODEをインストールして開始します。テーマ、フォント、スペース、コードフォーマットなどのカスタム設定。拡張機能をインストールして、プラグイン、テーマ、ツールなどの機能を強化します。プロジェクトを作成するか、既存のプロジェクトを開きます。 IntelliSenseを使用して、コードプロンプトと完了を取得します。コードをデバッグして、コードを介してブレークポイントを設定し、変数を確認します。バージョン制御システムを接続して変更を管理し、コードをコミットします。
 vscode端子使用チュートリアル
Apr 15, 2025 pm 10:09 PM
vscode端子使用チュートリアル
Apr 15, 2025 pm 10:09 PM
VSCODEビルトインターミナルは、エディター内でコマンドとスクリプトを実行して開発プロセスを簡素化できるようにする開発ツールです。 VSCODE端子の使用方法:ショートカットキー(CTRL/CMD)で端子を開きます。コマンドを入力するか、スクリプトを実行します。 Hotkeys(Ctrl Lなどの端子をクリアするなど)を使用します。作業ディレクトリ(CDコマンドなど)を変更します。高度な機能には、デバッグモード、自動コードスニペット完了、およびインタラクティブコマンド履歴が含まれます。
 使用されるVSCODEはどの言語ですか
Apr 15, 2025 pm 11:03 PM
使用されるVSCODEはどの言語ですか
Apr 15, 2025 pm 11:03 PM
Visual Studio Code(VSCODE)はMicrosoftによって開発され、電子フレームワークを使用して構築され、主にJavaScriptで記述されています。 JavaScript、Python、C、Java、HTML、CSSなどを含む幅広いプログラミング言語をサポートし、拡張を通じて他の言語のサポートを追加できます。
 VSCODEで書かれている言語
Apr 15, 2025 pm 11:51 PM
VSCODEで書かれている言語
Apr 15, 2025 pm 11:51 PM
VSCODEは、TypeScriptとJavaScriptで記述されています。まず、そのコアコードベースは、JavaScriptを拡張し、タイプチェック機能を追加するオープンソースプログラミング言語であるTypeScriptで記述されています。第二に、VSCODEのいくつかの拡張機能とプラグインはJavaScriptで記述されています。この組み合わせにより、VSCODEは柔軟で拡張可能なコードエディターになります。




