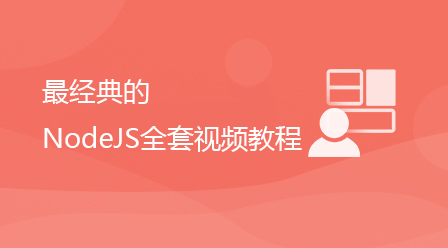複数のバージョンの node をインストールして管理するにはどうすればよいですか?複数バージョンのnodeのインストールと切り替えの詳細な操作については、次の記事で紹介していますので、ご参考になれば幸いです。
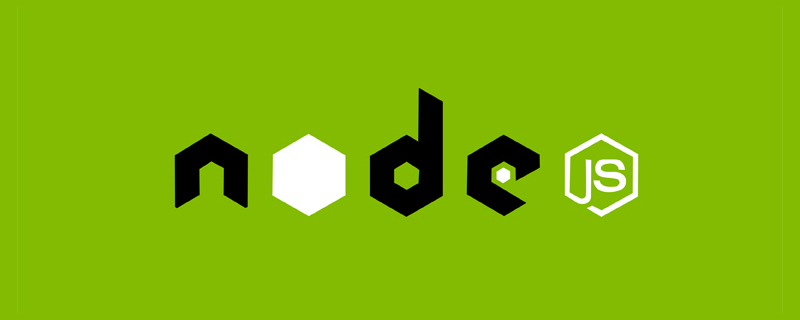
プロジェクト開発プロセス中、さまざまなプロジェクトで nodejs# が使用されます。 # #ノードのバージョンが高すぎるか低すぎるため、バージョンが異なるとエラーが発生することがあります。同じシステムに複数のバージョンのノードをインストールするにはどうすればよいですか? 2 つの方法があります。読み続けて、自分に合った方を選択してください
ここでは、nvm-windows を使用して複数のバージョンの NodeJS をインストールおよび切り替える方法のみを紹介します。
が選択されていません)。再インストールする必要があります。 インストール パスに中国語の文字やスペースを含めないでください。含めるとエラーが発生します。
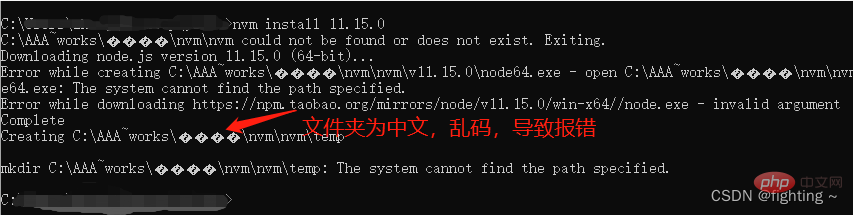 インストールされている NodeJS をアンインストールします
インストールされている NodeJS をアンインストールします
2. システムにファイルがまだ存在するかどうかを確認します Nodejs が存在します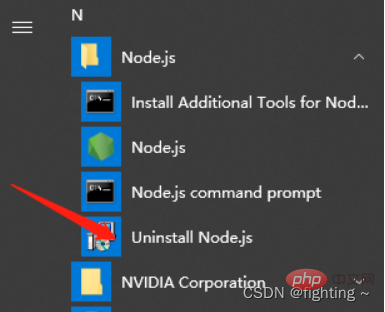
node -v## と入力します# cmd ウィンドウで
nvm のインストールを表示し、使用します
インストールパッケージのダウンロードアドレス: https://github.com/coreybutler/nvm-windows/releases
注
: インストール環境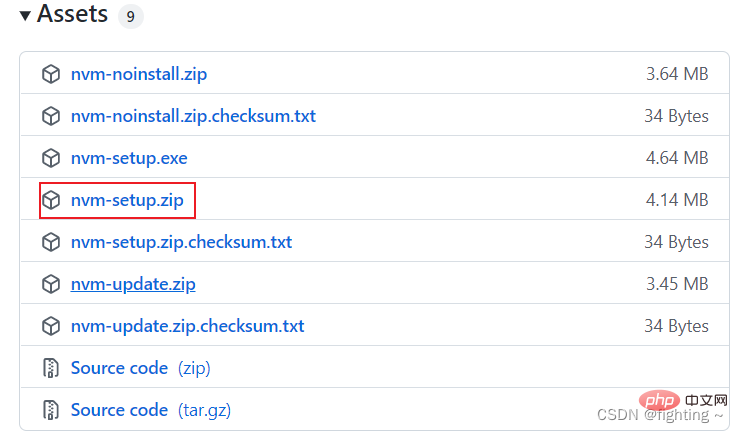 win10
win10
64 ビット nvm インストール
(2) ダウンロードしたインストール パッケージを nvm フォルダーに配置します。を解凍してインストールします。 注: インストール中に、新しく作成したフォルダーを指定のインストール ディレクトリとして選択します 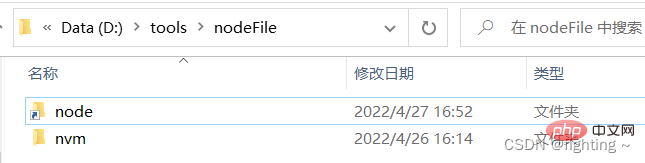 (3) nvm インストール パスを選択し、[次へ] をクリックします
(3) nvm インストール パスを選択し、[次へ] をクリックします
(4) nodejs パスを選択します。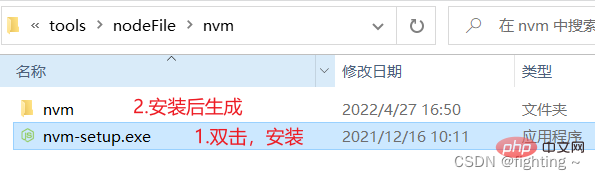
(5) [インストール] をクリックします—>[完了] をクリックしてインストールを完了します。 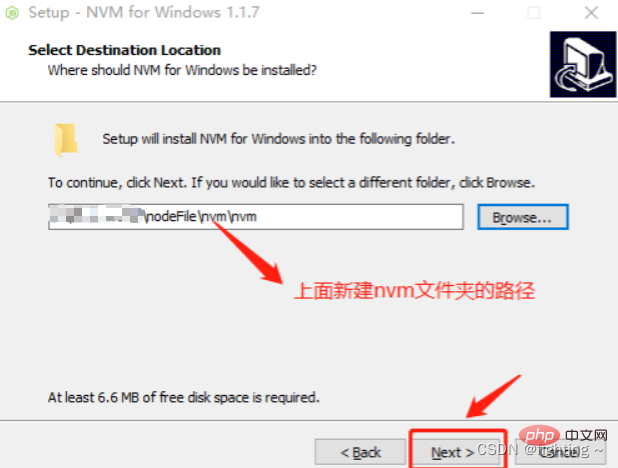 (6) インストールが成功したかの確認
(6) インストールが成功したかの確認
CMD を開き、コマンド
nvm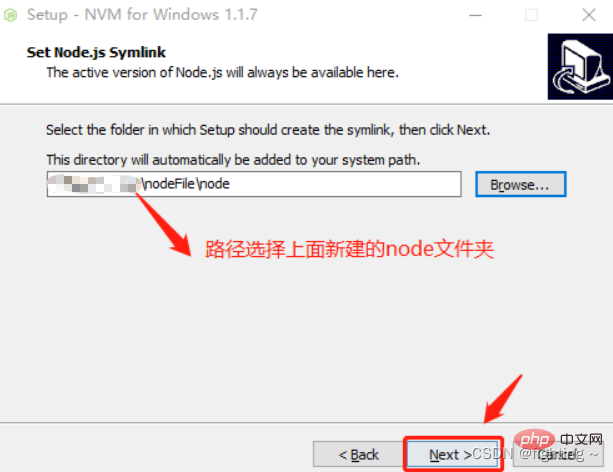 コマンドを入力すると、インストールが成功すると以下が表示されます
コマンドを入力すると、インストールが成功すると以下が表示されます
(7) nvm は正常にインストールされました。 タオバオ イメージをインストールしていて、イメージをダウンロードする設定を完了する必要がある場合、イメージがない場合はスキップできます。 nvm フォルダー内の settings.txt ファイルを開き、最後に次のコードを追加します (変更しないでください。ダウンロード ノードがエラーを報告する可能性があります) 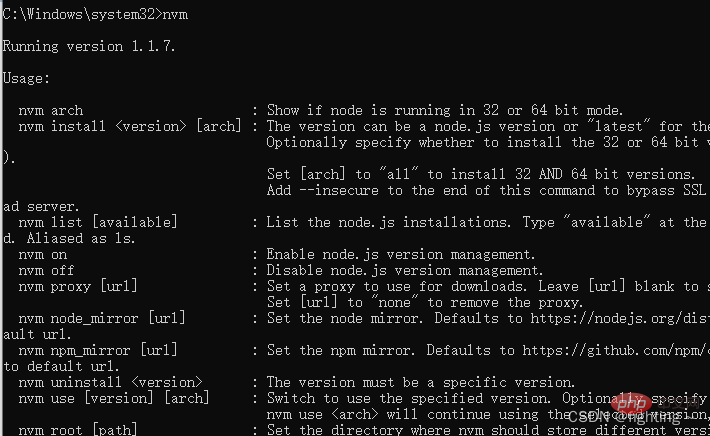
arch: 64proxy:
node_mirror: https://npm.taobao.org/mirrors/node/
npm_mirror: https://npm.taobao.org/mirrors/npm/
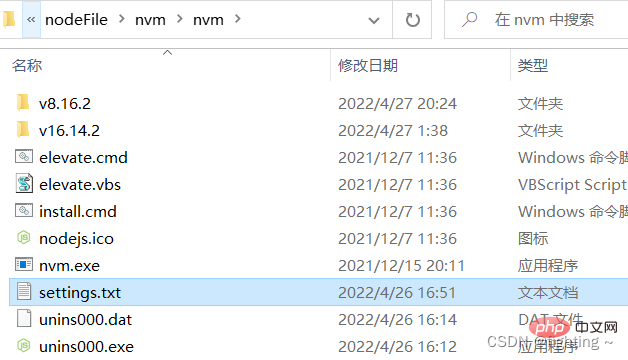 arch: Windows オペレーティング システム番号
arch: Windows オペレーティング システム番号
注:path: NodeJS ショートカット パスroot: NVM インストール パス
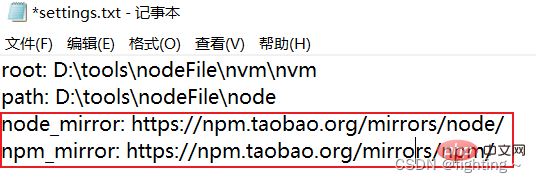
異なるバージョンのノードのインストールと切り替え
1. NVM が正常にインストールされたら、次の手順を実行します。 「r」と入力して「cmd」と入力すると、新しい cmd ウィンドウが開きます。nvm -v
コマンドを使用すると、使用可能なすべてのコマンドを表示できます。C:\>nvm -v Running version 1.1.7. Usage: nvm arch : Show if node is running in 32 or 64 bit mode. nvm install <version> [arch] : The version can be a node.js version or "latest" for the latest stable version. Optionally specify whether to install the 32 or 64 bit version (defaults to system arch). Set [arch] to "all" to install 32 AND 64 bit versions. Add --insecure to the end of this command to bypass SSL validation of the remote download server. nvm list [available] : List the node.js installations. Type "available" at the end to see what can be installed. Aliased as ls. nvm on : Enable node.js version management. nvm off : Disable node.js version management. nvm proxy [url] : Set a proxy to use for downloads. Leave [url] blank to see the current proxy. Set [url] to "none" to remove the proxy. nvm node_mirror [url] : Set the node mirror. Defaults to https://nodejs.org/dist/. Leave [url] blank to use default url. nvm npm_mirror [url] : Set the npm mirror. Defaults to https://github.com/npm/cli/archive/. Leave [url] blank to default url. nvm uninstall <version> : The version must be a specific version. nvm use [version] [arch] : Switch to use the specified version. Optionally specify 32/64bit architecture. nvm use <arch> will continue using the selected version, but switch to 32/64 bit mode. nvm root [path] : Set the directory where nvm should store different versions of node.js. If <path> is not set, the current root will be displayed. nvm version : Displays the current running version of nvm for Windows. Aliased as v.</path></arch></version></version>ログイン後にコピー2、使用
nvm install命令安装指定版本的NodeJSC:\>nvm install v8.16.2 Downloading node.js version 8.16.2 (64-bit)... Complete Downloading npm version 6.4.1... Complete Installing npm v6.4.1... Installation complete. If you want to use this version, type nvm use 8.16.2ログイン後にコピー3、安装成功后在 NVM 安装目录下出现一个 v8.16.2 文件夹,使用
nvm list命令查看已安装 NodeJS 列表。C:\>nvm list 8.16.2ログイン後にコピー4、再次使用
nvm install命令安装另一版本的 NodeJSC:\>nvm install v12.8.0 Downloading node.js version 12.8.0 (64-bit)... Complete Creating C:\Dev\nvm\temp Downloading npm version 6.10.2... Complete Installing npm v6.10.2... Installation complete. If you want to use this version, type nvm use 12.8.0ログイン後にコピー5、使用
nvm use切换需要使用的 NodeJS 版本,切换成功后可以使用node -v和npm -v命令查看是否切换成功。C:\>nvm use v8.16.2 Now using node v8.16.2 (64-bit) C:\>node -v v8.16.2 C:\>npm -v 6.4.1ログイン後にコピー这里需注意使用
nvm use时可能出现乱码的情况C:\>nvm use v8.16.2 exit status 1: ��û���㹻��Ȩ��ִ�д˲�����ログイン後にコピー不要慌张,不要生气,这时候用重新打开一个以管理员身份运行cmd窗口就不会出现乱码的情况,使用
nvm use切换需要使用的 NodeJS 版本,使用nvm ls查看所有安装的node版本,版本号前面带有*号的表示当前使用的NodeJS版本。C:\Windows\system32>nvm use v8.16.2 Now using node v8.16.2 (64-bit) C:\Windows\system32>nvm ls 12.8.0 * 8.16.2 (Currently using 64-bit executable)ログイン後にコピー6、这里是一些常用命令汇总:
nvm off // 禁用node.js版本管理(不卸载任何东西) nvm on // 启用node.js版本管理 nvm install <version> // 安装node.js的命名 version是版本号 例如:nvm install 8.12.0 nvm uninstall <version> // 卸载node.js是的命令,卸载指定版本的nodejs,当安装失败时卸载使用 nvm ls // 显示所有安装的node.js版本 nvm list available // 显示可以安装的所有node.js的版本 nvm use <version> // 切换到使用指定的nodejs版本 nvm v // 显示nvm版本 nvm install stable // 安装最新稳定版</version></version></version>ログイン後にコピー方法二:通过配置环境变量(切换node时只需更改文件夹名称)
安装node及注意事项
1、同样,如果之前有安装过node,为了避免不必要的麻烦,将其先卸载掉
注意:安装多个版本的node的时候一定要从低版本开始安装,如果你先安装高版本的话会出现许多问题,如果你已经安装啦,先卸载掉然后进行下面的步骤
2、在安装node之前,我先选择一个node安装目录,我要安装到D盘下,所以我在D盘中新建了一个NODE的目录,并且在里面创建了一个nodejs8的文件夹,因为我一会要在这个文件夹中安装8.16.2版本的node
3、开始安装
node版本可以去node中文网或者点击这里下载https://nodejs.org/
打开下载好的node8.16.2的安装包,一直点击下一步,直到出现安装路径,将安装路径切换为我们上面新建的nodejs8文件夹路径:
D:\tools\NODE\nodejs8,然后一路下一步,直到安装成功配置环境变量
在开始搜索框搜环境变量,注意这里选择编辑系统环境变量—>高级—>环境变量
在系统变量中点击新建,变量名:nodejs,变量值:D:\tools\NODE\nodejs(即上面存放node的文件夹,这里先去掉nodejs8后面的8)
点击确定后再系统变量中找到path 变量,选中后点击编辑,然后点击新建,将上面新建系统变量的变量名以
%变量名%的形式加入,点击确定
这时候还不行,最关键的一点是:我们需要将一开始建的文件夹nodejs8重命名为nodejs
值得注意的是:这里将nodejs8重命名的一方面是为了与上面配置的环境变量中的变量名匹配(即使用此版本node),另一方面是为了更好的安装下一个版本(因为在安装完一个node版本之后如果文件名不修改的话,后面再安装其他版本的node时无论你安装到什么地方,都会把之前的那个覆盖掉)
检查并安装多版本
1、检查
重名名之后,然后win+R—>cmd,在命令窗口输入
node -v查看node 版本,出现版本号说明第一个node版本安装成功C:\>node -v v8.16.2ログイン後にコピー2、安装下一个版本
由于上面已经将安装的node8.16.2版本的文件名重命名(防止覆盖),这时我们只需在同级目录下新建一个文件夹nodejs12,安装node12.8.0版本的node(方法同上面安装node8.16.2)
node版本切换
重点来了,在安装了多个版本的node的之后,在我们需要切换版本的时候,只需要将对应版本的文件夹重命名为nodejs即可
例如:我们先装了node8.16.2版本的(放在nodejs文件夹下)和node12.8.0版本的(放在nodejs12文件夹下),现在使用的node是8.16.2,那么要想切换至node12.8.0版本的node,只需更改文件名,将nodejs重命名为nodejs8,再将nodejs12重命名为nodejs即可,换句话说就是用哪个版本的node就将哪个版本的node文件夹重命名为nodejs
此时在打开命令行窗口,输入node -v检查node版本C:\>node -v v12.8.0ログイン後にコピー小伙伴儿们你们习惯使用哪个种方式呢?两种方式你们都学废了吗!评论区一起讨论一下吧!
更多node相关知识,请访问:nodejs 教程!
以上が複数のバージョンのノードをインストールして管理するにはどうすればよいですか?手法の紹介の詳細内容です。詳細については、PHP 中国語 Web サイトの他の関連記事を参照してください。