ウイルス対策ソフトウェアがチェックおよび駆除できるデバイスは何ですか?
ウイルス対策ソフトウェアがチェックして駆除できるデバイスは、U ディスクとハードディスクです。コンピュータ ウイルスは、コンピュータ情報やシステムに損害を与えるプログラムです。通常、ウイルスは U ディスク、CD、フロッピー ディスク、モバイル ハードディスクに隠されており、これらのデバイスを介して拡散します。そのため、ウイルス対策ソフトウェアは、U ディスク、CD、フロッピー ディスクを検出する必要があります。ディスク、ハードディスク。デバイスは検査され、消毒されています。

このチュートリアルの動作環境: Windows 7 システム、Dell G3 コンピューター。
ウイルス対策ソフトウェアがチェックして駆除できるデバイスは、U ディスクとハードディスクです。
コンピュータ ウイルスとは、コンピュータの機能やデータを破壊し、コンピュータの通常の使用に影響を与え、自己を攻撃する可能性がある、プログラマーによってコンピュータ プログラムに挿入された一連のコンピュータ命令またはプログラム コードを指します。 -レプリケーション。
コンピュータ ウイルスは、伝染性、隠蔽性、伝染性、潜伏性、興奮性、発現性、または破壊性があります。コンピュータウイルスのライフサイクルは、開発期→感染期→潜伏期→攻撃期→発見期→消化期→消滅期です。
コンピュータ ウイルスはモバイル ストレージ デバイスを介して拡散する可能性があります。U ディスク、CD、フロッピー ディスク、モバイル ハードディスクなどはすべてウイルスの拡散経路となる可能性があり、頻繁に移動して使用されるため、感染が容易です。コンピュータウイルスに好まれ、コンピュータウイルスの媒介者となります。
したがって、ウイルス対策ソフトウェアは、U ディスク、CD、フロッピー ディスク、ハードディスク、その他のデバイスをチェックして駆除する必要があります。
ウイルス対策ソフトウェアは、ウイルス対策ソフトウェアまたはアンチウイルス ソフトウェアとも呼ばれ、コンピュータ ウイルス、トロイの木馬、マルウェアなどのコンピュータの脅威を排除するために使用されるソフトウェアの一種です。
ウイルス対策ソフトウェアには、通常、監視と識別、ウイルスのスキャンと削除、自動アップグレード、アクティブな防御などの機能が統合されていますが、一部のウイルス対策ソフトウェアには、データ回復、ハッカーの侵入防止、ネットワークなどの機能も組み込まれています。トラフィック制御、コンピュータ防御システムです (ウイルス対策ソフトウェア、ファイアウォール、トロイの木馬やマルウェアの検出プログラム、侵入防止システムなどを含みます)。
ウイルス対策ソフトウェアの役割は、ディスクをリアルタイムで監視し、スキャンすることです。一部のウイルス対策ソフトウェアは、システムにドライバを追加することによってシステムに侵入し、オペレーティング システムとともに起動します。ほとんどのウイルス対策ソフトウェアにはファイアウォール機能もあります。ウイルス対策ソフトウェアのリアルタイム監視方法はソフトウェアによって異なります。ウイルス対策ソフトの中には、メモリの一部を分割し、メモリ上を流れるデータとウイルス対策ソフト自体が持つウイルスデータベースのシグネチャ(ウイルス定義を含む)とを比較してウイルスかどうかを判定するものもあります。他のウイルス対策ソフトは、システムやユーザーが提出したプログラムを分割されたメモリ空間で仮想的に実行し、その動作や結果に基づいて判断します。
ディスクをスキャンする方法は、ウイルス対策ソフトウェアがディスク上のすべてのファイル (またはユーザー定義のスキャン ファイル) をスキャンする点を除いて、上記のリアルタイム監視の最初の有効な方法と同じです。範囲内)チェックを行います。
ウイルス対策ソフトウェアのリアルタイム監視は、ソフトウェアによって動作方法が異なります。
ウイルス対策ソフトウェアによっては、一部の領域を領域に分割します。コンピュータはメモリ内を流れ、そのデータとウイルス対策ソフト自体が持つウイルスデータベース(ウイルス定義を含む)のシグネチャとを比較し、ウイルスかどうかを判定します。
一部のウイルス対策ソフトウェアは、システムまたはユーザーから送信されたプログラムを、割り当てられたメモリ空間で仮想的に実行し、その動作や結果に基づいて判断します。
ディスクをスキャンする方法は、ディスクをスキャンするときにウイルス対策ソフトウェアがすべてのファイルをスキャンすることを除いて、上記の最初のリアルタイム監視方法と同じです。ディスク上 (またはユーザー定義のスキャン範囲内のファイル) がチェックされます。
関連知識の詳細については、FAQ 列をご覧ください。
以上がウイルス対策ソフトウェアがチェックおよび駆除できるデバイスは何ですか?の詳細内容です。詳細については、PHP 中国語 Web サイトの他の関連記事を参照してください。

ホットAIツール

Undresser.AI Undress
リアルなヌード写真を作成する AI 搭載アプリ

AI Clothes Remover
写真から衣服を削除するオンライン AI ツール。

Undress AI Tool
脱衣画像を無料で

Clothoff.io
AI衣類リムーバー

AI Hentai Generator
AIヘンタイを無料で生成します。

人気の記事

ホットツール

メモ帳++7.3.1
使いやすく無料のコードエディター

SublimeText3 中国語版
中国語版、とても使いやすい

ゼンドスタジオ 13.0.1
強力な PHP 統合開発環境

ドリームウィーバー CS6
ビジュアル Web 開発ツール

SublimeText3 Mac版
神レベルのコード編集ソフト(SublimeText3)

ホットトピック
 7363
7363
 15
15
 1628
1628
 14
14
 1353
1353
 52
52
 1265
1265
 25
25
 1214
1214
 29
29
 win11の内蔵ウイルス対策ソフトを無効にする方法
Nov 28, 2023 pm 02:04 PM
win11の内蔵ウイルス対策ソフトを無効にする方法
Nov 28, 2023 pm 02:04 PM
Win11 に付属のウイルス対策ソフトウェアをオフにする手順は次のとおりです: 1. タスクバーの [スタート] アイコンをクリックし、表示されたアプリケーションをクリックして [設定] を開きます; 2. 左側の [プライバシーとセキュリティ] をクリックし、右側の Windows セキュリティ センター; 3. [Windows セキュリティ センターを開く] をクリックします; 4. ウイルスと脅威の保護設定で、リアルタイム保護、クラウド提供の保護、自動サンプル送信などのオプションをオフにするだけです。
 パソコン上のポップアップ広告を消す方法
Jan 10, 2024 pm 10:01 PM
パソコン上のポップアップ広告を消す方法
Jan 10, 2024 pm 10:01 PM
コンピュータを使用しているとき、友人は常にポップアップ広告に遭遇する傾向があります。これは煩わしいだけでなく、コンピュータのセキュリティにも影響します。どうすれば解決できますか?今日は、コンピューター上に広告が常に表示される問題の解決策を紹介します。見てみましょう。コンピュータ上で広告がポップアップし続ける場合の対処方法: 1. 「win+r」を押して「ファイル名を指定して実行」を開き、「msconfig」と入力します。 2. 次に、ポップアップ「システム構成」で「サービス」をクリックします。 3. 問題を解決するには、ポップアップし続ける広告サービス項目をオフにします。
 どのウイルス対策ソフトウェアが優れていますか?
Jun 20, 2023 pm 04:01 PM
どのウイルス対策ソフトウェアが優れていますか?
Jun 20, 2023 pm 04:01 PM
より優れたウイルス対策ソフトウェアには、1. Baidu Anti-Virus Software、2. Tencent Computer Manager、3. 360 Security Guard、4. Kaspersky、5. Little Red Umbrella、6. Tinder Security、7. Kingsoft Internet Security、8. などがあります。百度警備隊。
 Windows セキュリティ センターは空白で開き、Defender は空白で表示されません
Jun 18, 2024 pm 08:32 PM
Windows セキュリティ センターは空白で開き、Defender は空白で表示されません
Jun 18, 2024 pm 08:32 PM
友人は特定のソフトウェアをダウンロードする必要がありますが、ダウンロードされるとすぐに Windows Defender によってチェックされ、強制終了され、隔離されます。この種の環境に優しいソフトウェアは実際には無害ですが、Microsoft によって署名および認定されていません。そのため、ウイルス対策ソフトウェアによって誤って破損してしまう可能性があります。 Windows Defender セキュリティ センターを開いてリアルタイム保護をオフにすると、開いた後にページが空白になることがわかり、Windows Defender を閉じることができず、3 番目のインストールを行うのが最も簡単な方法です。ウイルス対策ソフトウェアは Windows Defender を自動的に終了するため、サードパーティのウイルス対策ソフトウェアでホワイトリスト設定を実行できます。ただし、サードパーティのウイルス対策ソフトウェアを使用したくない友人もいます。Windows Defender を解決するにはどうすればよいでしょうか?
 Win11 に組み込まれているウイルス対策ソフトウェアはどこにありますか?
Dec 26, 2023 pm 11:29 PM
Win11 に組み込まれているウイルス対策ソフトウェアはどこにありますか?
Dec 26, 2023 pm 11:29 PM
多くのユーザーは、Win11 システムに付属のウイルス対策ソフトウェアをオンまたはオフにしたいと考えていますが、その場所が見つかりません。実際には、システム設定に入り、プライバシーとセキュリティのオプションで見つけるだけで済みます。編集者の指示に従いましょう win11に付属しているウイルス対策ソフトがどこにあるのか見てみましょう。 win11 に付属するウイルス対策ソフトウェアはどこにありますか? 1. まず、デスクトップの左下のタスクバーにある [スタート] メニュー オプションをクリックします。 2. 次に、ページの上部にある「設定」インターフェイスを見つけて入力します。 3. 次に、左下の「プライバシーとセキュリティ」タブをクリックします。 4. 次に、右側にある「Windows セキュリティ センター」オプションを見つけて入力します。 5. クリックして入力し、[Windows セキュリティ センターを開く] オプションを選択します。ここでは win11 を使用します。
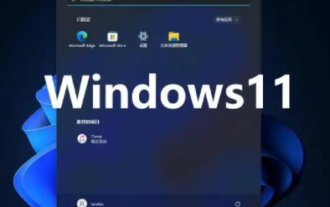 win11でもウイルス対策ソフトをインストールする必要はありますか?
Dec 27, 2023 am 09:42 AM
win11でもウイルス対策ソフトをインストールする必要はありますか?
Dec 27, 2023 am 09:42 AM
Win11にはウイルス対策ソフトが付属しており、一般的にウイルス対策効果は非常に高く、インストールする必要はありませんが、唯一の欠点は、ウイルスが必要かどうかを事前に通知する代わりに、ウイルスが最初にアンインストールされることです。同意する場合は、他のウイルス対策ソフトウェアをダウンロードする必要はありません。 win11 にはウイルス対策ソフトウェアをインストールする必要がありますか? 回答: いいえ、一般的に、win11 にはウイルス対策ソフトウェアが付属しており、追加のインストールは必要ありません。 win11 システムに付属のウイルス対策ソフトウェアの処理方法が気に入らない場合は、再インストールできます。 win11 に付属のウイルス対策ソフトウェアをオフにする方法: 1. まず、設定を入力し、[プライバシーとセキュリティ] をクリックします。 2. 次に、「ウィンドウ セキュリティ センター」をクリックします。 3. 次に「ウイルスと脅威からの保護」を選択します。 4. 最後に、オフにすることができます
 Apple 携帯電話でウイルス対策する方法
Jul 07, 2023 am 09:44 AM
Apple 携帯電話でウイルス対策する方法
Jul 07, 2023 am 09:44 AM
Apple 携帯電話のウイルス対策方法: 1. 信頼できるセキュリティ ソフトウェアをインストールする; 2. iOS システムを適時に更新する; 3. 見知らぬ人からの情報やリンクを慎重に扱う; 4. ジェイルブレイクを避ける; 5. データを定期的にバックアップする。
 Win10 付属のウイルス対策ソフトが見つからない場合の対処法_Win10 付属のウイルス対策ソフトが見つからない場合の対処方法
Mar 20, 2024 pm 01:30 PM
Win10 付属のウイルス対策ソフトが見つからない場合の対処法_Win10 付属のウイルス対策ソフトが見つからない場合の対処方法
Mar 20, 2024 pm 01:30 PM
Win10 に付属のウイルス対策ソフトウェアが見つからない場合はどうすればよいですか? WindowsDefender は Win10 システムに付属するウイルス対策ソフトウェアですが、新しくインストールした Win10 システムを開いたときに WindowsDefender が見つかりません。 1. Windows 10 システムのデスクトップで、左下隅の [スタート] ボタンを右クリックし、ポップアップ メニューで [ファイル名を指定して実行] メニュー項目を選択します。 2. ウィンドウに「regedit」コマンドを入力し、「OK」をクリックします。 3. 開いたレジストリ エディタ ウィンドウで、「Computer\HKEY_CURREN」に移動します。



