前回の記事『 Wordの実践スキルを共有:画像の位置合わせを一括設定! 》では、画像の位置合わせについて学びました。今回はワードの画像加工と、写真の色や形を変える方法を解説しますので、ぜひご覧ください。

#画像と文字の両方を記事にするために、Word編集時にさまざまな画像を挿入することがよくあります。ご存知のとおり、Word 文書に挿入された画像は、デフォルトでは元の色と長方形になります。美しいレイアウトを実現するために、これらの固定された色や形を取り除き、画像の色や形のスタイルを一括で変更し、簡単な画像処理を実現することがあります。
Word 2010 以降では強力な画像処理機能が提供されており、その一部は画像処理ツールに匹敵するものもあります。
今日はその操作方法を見ていきましょう。 (注: 現在の動作バージョンは Word 2016 です)
1. Word は画像の色を一括で変更します
まだ画像を変更しています一つずつ色?ふざけるなよ、残業はしないって言ってたけど夜は?実際、Word では、画像の色を一括ですばやく変更することがすでに可能になっています。
複数の写真を選択し ([Ctrl] キーを押しながら複数選択します)、[形式]-[調整]-[色] ボタンをクリックし、ポップで変更する必要がある色を選択します。 -アップリスト。
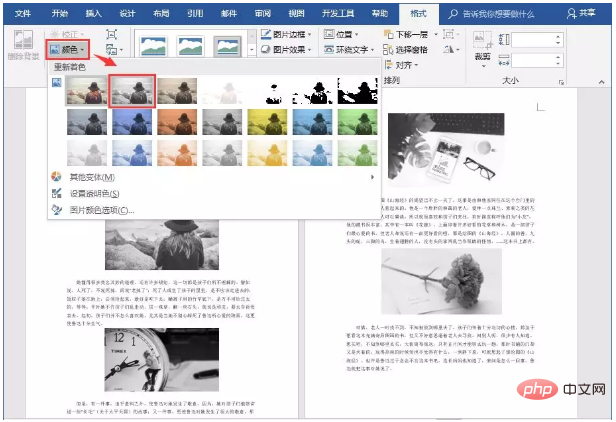
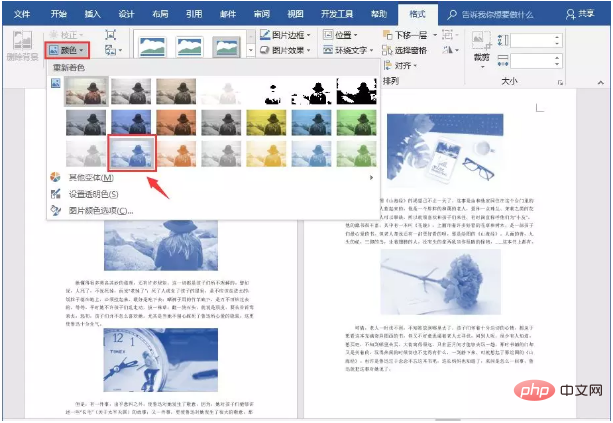
ヒント: デフォルトでは、Word 画像の挿入方法は、図に示すように「埋め込み」です。図を示します。

バッチ処理のために複数の画像を同時に選択したい場合は、まず画像のラッピング モードを非埋め込み、つまりすべてに変更する必要があります。 -ラウンド、上下、きつめのラッピング 複数選択するまでお待ちください。
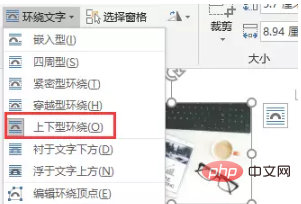
#2. Word で図の形を変更する方法
長方形の図が配置されている場合バッチをドキュメントにまとめると、非常に堅固に見えます。場合によっては、ドキュメントの美しさやレイアウトのニーズのために、ドキュメントを形状に変換することができます。方法 1: 画像を選択し、[形式] - [画像スタイル] グループの他のボタンをクリックし、ポップアップ ドロップダウン リストで図形のスタイルを選択します。

方法 2: 画像を選択し、[形式]-[サイズ]グループをクリックし、[切り抜き]ボタンをクリックして、ポップアップ メニュー 図形のスタイル。


Word チュートリアル 」
以上がWordの実践スキル共有:写真の色や形を変える方法を詳しく解説の詳細内容です。詳細については、PHP 中国語 Web サイトの他の関連記事を参照してください。


