ファイルとフォルダーの管理方法
ファイルとフォルダーの管理は、「リソース マネージャー」を通じて実現されます。ファイル リソース マネージャーは、データベース、永続メッセージ キュー、またはトランザクション ファイル システムまたは永続データの永続性の管理を担当するシステム サービスです。ファイルを開く、コピー、移動などの操作。

このチュートリアルの動作環境: Windows 10 システム、DELL G3 コンピューター。
ファイルとフォルダーの管理方法
Windows でのファイルとフォルダーの管理は、リソース マネージャーによって実現されます。
ファイル エクスプローラーは、データベース、永続メッセージ キュー、またはトランザクション ファイル システム内の永続データまたは永続データの管理を担当するシステム サービスです。 Resource Manager はデータを保存し、障害回復を実行します。
Windows の古いバージョンでは、「ファイル エクスプローラー」「エクスプローラー」と呼ばれていました。
ファイル エクスプローラーは、Windows システムによって提供されるリソース管理ツールです。これを使用すると、このコンピューターのすべてのリソース、特に提供されるツリー状のファイル システム構造を表示でき、コンピューターをより明確に理解するのに役立ちます。ファイルとフォルダーを直感的に操作できます。また、「エクスプローラー」ではファイルを開く、コピー、移動などのさまざまな操作を行うこともできます。
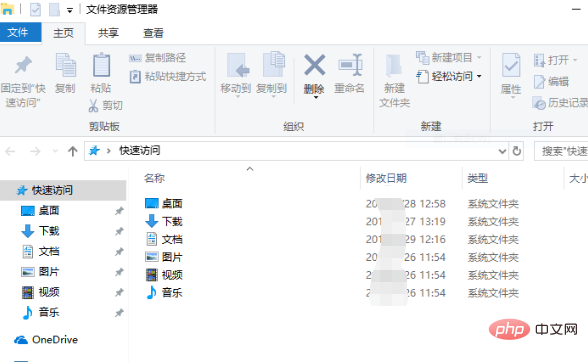
拡張知識
複数のファイルに名前を付ける
ファイル名の変更は Windows の新しい機能ですスマートな機能。かつて多くの人は、システムが多数のファイルの名前をファイルのグループに変更できることを期待していました。Windows では、複数のファイルの名前を一度に変更できるようになりました。その使用方法は非常に簡単です。「エクスプローラー」で複数のファイルを選択し、F2 キーを押します。 , 次に、これらのファイルのいずれかの名前を変更します。選択したすべてのファイルは、新しいファイル名 (末尾の数字が大きくなります) に変更されます。手元にある大量の写真やテキストのコレクションに直面しても、もう頭が痛くなることはありません。
上級: PowerRename (PowerToys) を使用したその他の名前変更オプション。
フォルダー名の大文字と小文字を区別する
C:\ALLINCAPS のように、名前に大文字を使用してフォルダーを作成すると、大文字と小文字が区別される場合があります。 , ただし、Windows は独自に小文字で表示します: C:\Allincaps. レジストリを変更することで、この機能を削除できます。 「レジストリ エディター」を開き、[HKEY_CURRENT_USER\Software\Microsoft\Windows\CurrentVersion\Explorer\Advanced] を見つけ、右側のペインで DontPrettyPath という名前の DWORD 値を作成または変更し、その値を 1 に設定します。
ファイルにコメントを追加する (NTFS に適用)
コンピュータには多数のファイルがあり、通常、ファイルに関する詳細情報を覚えておくのは簡単ではありません。彼ら。エクスプローラーが提供する機能を使用して、これらのファイルにさまざまなコメントを追加すると、将来ファイルをより簡単に識別できるようになります。追跡したいさまざまなファイルが含まれるフォルダーを開きます。現在のビューが [表示] メニューの [詳細] として選択されていることを確認します。さらに情報を追加したいファイルを強調表示して右クリックし、[ [プロパティ] をクリックし、[概要] タブをクリックします ([詳細] ではなく [簡易] が選択されていることを確認してください)。タイトル、件名、作成者、カテゴリ、キーワード、説明などを含む多数のコメント ボックスが表示されます。詳細モードに切り替えると、他にもいくつかの情報ボックスが利用可能になります。次に、すべての必須項目にコメントを追加できます。完了したら、ファイルの上とアドレス バーの下にあるツールバーをクリックすると、ドロップダウン メニューが開き、表示する情報を選択できます。新しいアイテムのリストと、それらに注釈を付けたコンテンツを表示できます。これらのファイルを並べ替える場合は、空白スペースでマウスを右クリックし、並べ替えたいプロジェクト情報を選択します。名前、サイズ、タイプ、変更時刻などの元のシステムが提供する項目と同様です。
フォルダーをダブルクリックしたときの既定のアクションをエクスプローラーにする
場合によっては、Windows エクスプローラーでフォルダーを参照する方が、それぞれ開くよりも高速に実行できる場合があります。フォルダーを直接クリックして、その内容を表示します。フォルダーを右クリックして「エクスプローラー」を選択することもできますが、マウスでダブルクリックする習慣がある場合は、フォルダーをより速く開くことができる場合があります。 「スタート」→「マイコンピュータ」をクリックし、「ツール」→「フォルダオプション」→「ファイルの種類」を選択し、ファイルの種類のリストで「フォルダ」を選択し、「詳細」ボタンをクリックします。ダイアログ ボックスの [新規] ボタンをクリックし、ポップアップ ダイアログ ボックスの [アクション] 項目の下のテキスト ボックスに「open」と入力し、[参照] ボタンを使用して、ファイル内でexplorer.exe を見つけて選択します。システムディレクトリを使用すると、「操作を実行したアプリケーション」の下のテキストボックスに対応するパスが表示されます。 「OK」ボタンをクリック後、元の画面に戻ります。作成したばかりの「開く」項目を選択し、「デフォルトとして設定」ボタンをクリックします。フォルダーをダブルクリックすると、エクスプローラーが自動的に開きます。
関連知識の詳細については、FAQ 列をご覧ください。
以上がファイルとフォルダーの管理方法の詳細内容です。詳細については、PHP 中国語 Web サイトの他の関連記事を参照してください。

ホットAIツール

Undresser.AI Undress
リアルなヌード写真を作成する AI 搭載アプリ

AI Clothes Remover
写真から衣服を削除するオンライン AI ツール。

Undress AI Tool
脱衣画像を無料で

Clothoff.io
AI衣類リムーバー

Video Face Swap
完全無料の AI 顔交換ツールを使用して、あらゆるビデオの顔を簡単に交換できます。

人気の記事

ホットツール

メモ帳++7.3.1
使いやすく無料のコードエディター

SublimeText3 中国語版
中国語版、とても使いやすい

ゼンドスタジオ 13.0.1
強力な PHP 統合開発環境

ドリームウィーバー CS6
ビジュアル Web 開発ツール

SublimeText3 Mac版
神レベルのコード編集ソフト(SublimeText3)

ホットトピック
 1677
1677
 14
14
 1431
1431
 52
52
 1334
1334
 25
25
 1280
1280
 29
29
 1257
1257
 24
24
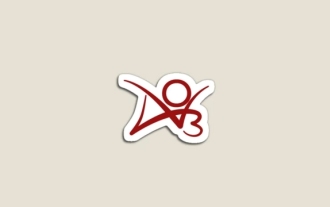 AO3ミラーURLクォークAO3ミラーアドレスクォーク入り口
May 15, 2025 pm 06:42 PM
AO3ミラーURLクォークAO3ミラーアドレスクォーク入り口
May 15, 2025 pm 06:42 PM
1。AO3ミラーURLquark☜☜☜☜☜☜☜☜クリックして入力します。 2。AO3ミラーアドレスクォーク入り口3。AO3(Archives Our Own)は、2008年10月29日に発売された非営利のファンおよびファンフィクションアーカイブのWebサイトです。4。AO3は、ファンによって作成され、ファンが作成し、ファン小説作家に検閲のない環境を提供することに専念するファンによって設立され、ファンによって運営されています。
 AO3クォークエントランス公式ウェブサイトAO3公式ウェブサイトQuarkEntroant
May 15, 2025 pm 06:45 PM
AO3クォークエントランス公式ウェブサイトAO3公式ウェブサイトQuarkEntroant
May 15, 2025 pm 06:45 PM
1。AO3公式ウェブサイトQuark Entantry clickを保存する。 2。AO3クォークの入り口の公式Webサイト☜☜☜☜☜☜☜Clickを保存します。 【AO3】1。 AO3(私たち自身のアーカイブ)は、ファンが作成した巨大なオンラインアーカイブWebサイトです。 2.主に、本や映画からテレビシリーズやゲームまで、さまざまなメディアをカバーするファン作品が含まれています。ほとんどすべてが含まれています。 3. AO3には、豊富なコンテンツと多様なタイプがあり、さまざまな読者のニーズを満たすことができます。



