コマンドプロンプトのセーフモードとは何ですか
コマンド プロンプトを使用したセーフ モードは、Windows オペレーティング システムのセーフ モードの一種です。セーフ モードでは、ユーザーはサードパーティのデバイス ドライバをロードせずにコンピュータを起動でき、コンピュータをシステムの最小モードで実行できます。 , コマンド プロンプトを使用したセーフ モードとは、セーフ モードに入るとコマンド プロンプト ウィンドウがポップアップすることを意味します。
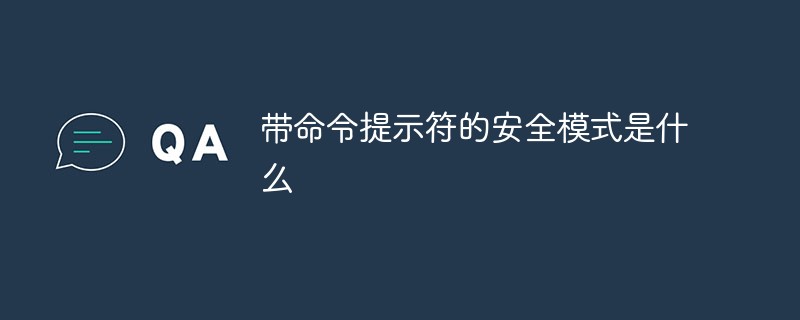
このチュートリアルの動作環境: Windows 10 システム、DELL G3 コンピューター。
コマンド プロンプトのセーフ モードとは何ですか?
セーフ モードは、Windows オペレーティング システムの特別なモードです。コンピュータをよく使用する友人なら、きっと馴染みがあるでしょう。セーフ モードでは、ユーザー システム内のいくつかのエラーを簡単に修正でき、半分の労力で 2 倍の結果が得られます。セーフ モードの動作原理は、サードパーティのデバイス ドライバーをロードせずにコンピューターを起動し、コンピューターがシステム最小モードで実行されるようにすることで、ユーザーがコンピューター システム エラーを簡単に検出して修復できるようにすることです。
コマンド プロンプトを使用したセーフ モード
名前が示すように、このモードに入ると、コンピューターに適したコマンド プロンプト (CMD) ウィンドウが表示されます。専門家またはメンテナンス スタッフは、いくつかの問題は CMD で簡単に解決できるため、非常に役に立ちます。

#拡張知識: セーフ モードの主な機能
頑固なファイルを削除する
Windows で一部のファイルを削除したり、ごみ箱の内容をクリアしたりすると、「特定のファイルは使用中のため削除できません」というメッセージが表示されることがありますが、これらのファイルは使用されていません。この時点で、コンピュータを再起動し、起動時にセーフ モードに入ってみることができます。セーフ モードに入ると、Windows はこれらのファイルの制御を自動的に解放し、削除できるようになります。復元
コンピュータが正常に起動できない場合は、「セーフ モード」またはその他の起動オプションを使用してコンピュータを起動できます。コンピュータの起動時に F8 キーを押してください。 [モード] メニューで [セーフ モード] を選択し、次のようにシステムの復元を実行します: [スタート] → [すべてのプログラム] → [アクセサリ] → [システム ツール] → [システムの復元] をクリックしてシステムを開きます。復元ウィザード。次に、[コンピューターを以前の時刻に復元する] オプションを選択し、[次へ] ボタンをクリックし、カレンダー上で太字で表示されている日付をクリックしてシステムの復元ポイントを選択し、[次へ] ボタンをクリックして実行します。システムの復元。ウイルスをチェックする
ウイルスは日々増えており、ウイルス対策ソフトウェアも毎日更新されています。ただし、Windows では相互感染する可能性が非常に高いため、ウイルス対策については少し心配しています。また、一部のウイルス対策プログラムは DOS では実行できませんが、このとき、システムをセーフ モードで起動して、Windows が最も基本的なドライバーのみを読み込むようにすることもでき、ウイルスをより完全かつクリーンに駆除できます。グループ ポリシーのロックを解除する
実際、Windows のグループ ポリシー制限は、レジストリに特定のキー値を読み込むことによって実装されますが、この制限は適用されません。セーフモードでロードされます。再起動後、F8キーを押したまま、表示されるマルチブートメニューウィンドウで「セーフモードとコマンドプロンプト」を選択します。デスクトップに入ったら、起動コマンドプロンプトに「%windir%\System32\*.exe (*.exeは起動したいプログラムのことです)」と入力してコンソールを起動し、上記の操作で制限を解除します。 . 最後に通常のログインシステムを再起動してロックを解除します。 注: グループ ポリシーの制限の多くは、セーフ モードでは有効になりません。解除できない制限が発生した場合は、次のように入力して解決策を見つけることができます。システム障害の修復
Windows が安定して動作していない場合、または正常に起動できない場合は、現時点ではシステムの再インストールに忙しくせず、コンピューターを再起動して切り替えてみてください。セーフ モードで起動し、コンピュータを再起動します。システムは正常に戻りましたか? システム障害の原因がレジストリの問題である場合、Windows はセーフ モードで起動するときにレジストリを自動的に修復できるため、この方法は非常に効果的です。 Windows をセーフ モードで正常に起動した後は、通常は通常モード (Normal) で起動できます。システム設定の復元
ユーザーが新しいソフトウェアをインストールしたり、一部の設定を変更したりしてシステムが正常に起動しなくなる場合も、セーフ モードに入る必要があります。問題を解決するには、新しいソフトウェアのインストールが原因の場合は、セーフ モードでソフトウェアをアンインストールしてください。ディスプレイの解像度設定がモニターの表示範囲を超えて黒い画面が表示されるなど、一部の設定を変更した場合は、変更することができます。セーフ モードに入った後、戻ってきて (ただし、この場合は、「低解像度ビデオ (640X480) を有効にする」モードで起動する方が簡単です)、「スタートアップ」メニューにパスワード付きのスクリーン セーバーを入れます。セーフ モードに移行してコンピュータを変更することもできます。マルウェアを発見する
インターネットにアクセスできないなど、コンピューターに不可解なエラーが発生し、従来の方法では問題が見つからない場合は、ネットワーク接続を使用してセーフ モードで起動して確認してください。ここでアクセスできるということは、一部の自動スタートアップ プログラムまたはサービスがネットワークの通常の接続に影響を与えることを意味します。
非互換性の検出
XP はデジタル署名されたドライバー モードを採用しているため、さまざまなハードウェアの検出が従来よりも厳しくなっているため、一部のデバイスが正常に動作しない可能性があります。この状態で駆動して使用します。たとえば、一部の初期のケーブル モデムでは、XP が通常モードでハードウェアを認識できない場合、起動中に F8 キーを押して、セーフ モードに入ることができます。セーフ モードで新しいハードウェアを検出した後、ハードウェアをロードすることができます。ケーブル モデムが正しく接続されています。
アンインストール
一般的なドライバーがハードウェアに適していない場合は、XP ドライバーの復元を通じてアンインストールできます。ただし、グラフィックス カードとハード ディスク IDE ドライバが正しくインストールされていない場合、GUI インターフェイスに入るとすぐにクラッシュする可能性があります。これは、Windows がメモリとディスク ページ ファイルを読み取る必要があるため、一部のマザーボードの ULTRA DMA パッチにも同じことが当てはまります。いつでもコンピュータの状態を調整できるため、ハードディスク ドライバに問題が発生するとすぐにシステムがクラッシュします。この時点で行うべきことは何ですか?
場合によっては、管理者アカウントを無効にすると、メンテナンスが困難になる可能性があります。たとえば、ドメイン環境で、接続の確立に使用されるセキュリティで保護されたチャネルが何らかの理由で失敗した場合、他のローカル管理者アカウントがない場合は、コンピュータをセーフ モードで再起動して、接続状態が不安定になる原因となった問題を修正する必要があります。中断されました。
無効になった管理者アカウントを再度有効にしようとしたときに、現在の管理者パスワードがパスワード要件を満たしていない場合、アカウントを再度有効にすることはできません。この場合、管理者グループのオプションのメンバーは、ローカル ユーザーとグループのユーザー インターフェイスを介して管理者アカウントのパスワードを設定する必要があります。
関連知識の詳細については、FAQ 列をご覧ください。
以上がコマンドプロンプトのセーフモードとは何ですかの詳細内容です。詳細については、PHP 中国語 Web サイトの他の関連記事を参照してください。

ホットAIツール

Undresser.AI Undress
リアルなヌード写真を作成する AI 搭載アプリ

AI Clothes Remover
写真から衣服を削除するオンライン AI ツール。

Undress AI Tool
脱衣画像を無料で

Clothoff.io
AI衣類リムーバー

AI Hentai Generator
AIヘンタイを無料で生成します。

人気の記事

ホットツール

メモ帳++7.3.1
使いやすく無料のコードエディター

SublimeText3 中国語版
中国語版、とても使いやすい

ゼンドスタジオ 13.0.1
強力な PHP 統合開発環境

ドリームウィーバー CS6
ビジュアル Web 開発ツール

SublimeText3 Mac版
神レベルのコード編集ソフト(SublimeText3)

ホットトピック
 7518
7518
 15
15
 1378
1378
 52
52
 81
81
 11
11
 21
21
 68
68
 セーフモードでグラフィックカードドライバーを削除する方法
Feb 20, 2024 am 11:57 AM
セーフモードでグラフィックカードドライバーを削除する方法
Feb 20, 2024 am 11:57 AM
セーフ モードでグラフィック カード ドライバーをアンインストールする方法 技術の継続的な発展に伴い、コンピューターは人々の生活や仕事に欠かせないツールの 1 つになりました。コンピューターを日常的に使用する過程で、ネチズンはさまざまな問題に遭遇することがよくありますが、その中でグラフィック カード ドライバーの問題は比較的一般的なものです。グラフィック カード ドライバーに問題がある場合、セーフ モードでドライバーをアンインストールする必要がある場合があります。この記事では、セーフモードでグラフィックカードドライバーをアンインストールする手順を紹介します。セーフモードとは何ですか?セーフ モードは、コンピュータの問題を修復および解決するために使用される特別なモードです。電気のとき
 Windows 11をセーフモードで起動する8つの簡単な方法
Apr 25, 2023 pm 12:37 PM
Windows 11をセーフモードで起動する8つの簡単な方法
Apr 25, 2023 pm 12:37 PM
オペレーティング システムにバグが発生し、Windows 11 をセーフ モードで起動する必要がある場合は、当社が対応します。 PC を起動してエラーを修正するのに役立つ実証済みの方法がいくつかあります。 Windows は市場で最も人気のあるオペレーティング システムの 1 つであり、しばらくの間その人気が続いています。 Windows 11 でセーフ モードで起動する必要があるのはなぜですか? Microsoft は、新しいバージョンごとにエクスペリエンスを最適化し、改善するために常に懸命に取り組んでいますが (Windows 11 にはアップグレードすべき優れた機能がいくつかあることはすでにご存知でしょう)、このオペレーティング システムにはまだ多くの問題があります。たとえば、Windows 11 のスタート メニューが正しく動作しない場合があります。ユーザーは繰り返し発生するマイクロについても不満を述べている
 Windows 11でロック画面が機能しない問題を解決するにはどうすればよいですか?
Apr 25, 2023 pm 06:49 PM
Windows 11でロック画面が機能しない問題を解決するにはどうすればよいですか?
Apr 25, 2023 pm 06:49 PM
多くの人は、Windows 11 に付属する素晴らしい機能とアップデートのため、ついに Windows 11 を手に入れることに興奮しています。ただし、ユーザーエクスペリエンスを完全に台無しにするいくつかのバグもあります。ユーザーが直面する大きな問題の 1 つは、ログイン画面でスタックすることです。これは、デバイスにアクセスできないため作業ができなくなるため、非常にイライラする可能性があります。場合によっては、ログインフォームが表示されないことがあります。このロック画面エラーの簡単な解決策は、PC を再起動して正常に起動することです。 Windows 11 デバイスでロック画面が機能しないのはなぜですか?ロック画面の問題は多くの Windows 11 ユーザーを悩ませています。この問題は当初、Windows 11 バージョン 22000.4 で発生しました。
 「アップデートが 100% 完了するまでコンピュータをシャットダウンしないでください」という問題に陥っていませんか?これが解決策です
Apr 18, 2023 pm 06:43 PM
「アップデートが 100% 完了するまでコンピュータをシャットダウンしないでください」という問題に陥っていませんか?これが解決策です
Apr 18, 2023 pm 06:43 PM
Windows 10 コンピューターが「更新プログラムの処理が 100% 完了しました。コンピューターをシャットダウンしないでください。」というメッセージでスタックしていませんか?これは、Windows がシャットダウンまたは再起動中に更新プログラムをインストールしようとしたときに発生する一般的な問題です。この場合、最初に試せるのは PC を強制的に再起動することです。ただし、これで問題が解決しない場合は、引き続き次の考えられる解決策を試すことができます。シナリオ 1: Windows にアクセスできる場合 以下の方法を実行する前に、必ず数時間待って機能するかどうかを確認するか、PC を再起動してください。 方法 1: Windows Update トラブルシューティング ツールを実行する ステップ 1: [スタート] を右クリックし、[ファイル名を指定して実行] を選択します。をクリックして、実行コマンド ウィンドウを開きます。ステップ 2: コマンドを実行する
 Win11が起動できない、セーフモードに入れない問題の解決方法
Jan 02, 2024 pm 05:05 PM
Win11が起動できない、セーフモードに入れない問題の解決方法
Jan 02, 2024 pm 05:05 PM
多くの場合、セーフ モードに入ることで win11 のブルー スクリーンの問題を解決できます。しかし、一部の友人はシステムやコンピューターに詳しくないため、ブルー スクリーンが起動に失敗したときにセーフ モードに入る方法がわかりません。実際には、電源ボタンからセーフ モードに入ることができます。 Windows 11 がブルー スクリーンで起動できない場合にセーフ モードに入る方法 方法 1: 1. まず、コンピューターの電源ボタン (電源オン ボタン) を継続的に使用してシステムを再起動します。 2. 3 回以上連続して操作を行うと、コンピュータはシステム修復オプションに入ります。 3. 「トラブルシューティング」を選択し、トラブルシューティングを入力し、「詳細オプション」を入力します。 4. 「詳細オプション」で「スタートアップ設定」を見つけて入力し、「再起動」を選択します。 5. その後、プロンプトに従って を押します。 「F4
 dellwin10でセーフモードに入る簡単なチュートリアル
Dec 30, 2023 pm 12:49 PM
dellwin10でセーフモードに入る簡単なチュートリアル
Dec 30, 2023 pm 12:49 PM
Dell コンピュータ win10 システムのセーフ モードに入る方法? コンピュータにドライバ エラーやその他の軽微な障害がある場合、セーフ モードに入るのは良い解決策です。今日はDellでセーフモードに入る方法を説明します。 dellwin10 でセーフ モードに入る方法 1. [スタート] ボタンをクリックし、[電源] を選択し、キーボードの Shift キーを押したまま、[再起動] をクリックします。 2. 再起動後、メニューに入り、最初に「トラブルシューティング」を選択します。 3. 次に、「詳細オプション」を選択します。 4. 次に「起動設定」を選択します。 5. この時点で、「再起動」をクリックして「セーフモード」選択メニューに入ります。 6. その時の状況に応じてエントリーの種類を選択できます。
 Huawei携帯電話でセーフモードを終了する方法
Dec 31, 2023 pm 08:41 PM
Huawei携帯電話でセーフモードを終了する方法
Dec 31, 2023 pm 08:41 PM
携帯電話のセーフ モードについてあまりご存じないかもしれませんが、Huawei 携帯電話の場合、セーフ モードに入ったら、どうすれば終了できますか?この記事では、Huawei携帯電話のセーフモードの役割とセーフモードを終了する具体的な操作方法を詳しく紹介しますので、一緒に学びましょう。 Huawei 携帯電話のセーフ モードは何に使用されますか? セーフ モードを解除する方法を紹介する前に、まずセーフ モードの役割を理解しましょう。オープン オペレーティング システムである Android を使用すると、ファーウェイの携帯電話ユーザーはサードパーティのアプリケーションをインストールできます。ただし、サードパーティのアプリケーションとシステム間の互換性が不十分なため、電話機の電源が入らなかったり、異常な動作が発生したりする場合があります。セーフモードは、携帯電話アプリケーションの互換性がないために携帯電話が正常に使用できない問題を解決するためのものです。唐華
 解決策: セーフ モードに入ることができない Windows 10 システムの黒い画面の問題に対処する
Jan 09, 2024 am 09:58 AM
解決策: セーフ モードに入ることができない Windows 10 システムの黒い画面の問題に対処する
Jan 09, 2024 am 09:58 AM
win10 オペレーティング システムを使用している場合、場合によっては、win10 オペレーティング システムで黒い画面が表示され、システムのセーフ モードに入ることができないことがあります。この問題について、編集者は、コンピュータの互換性があまり良くないか、コンピュータのドライバに問題があり、その結果、黒い画面が表示され、セーフ モードに入ることができないためではないかと考えています。したがって、具体的な解決手順については、編集者が行ったことを見てみましょう~ Windows 10 システムに黒い画面が表示され、セーフ モードに入ることができない場合の対処方法 方法 1: 1. システムの電源を入れ、電源ボタンを長押しします電源を切り、再度電源を入れるを3回程度繰り返します。 2. [詳細オプション] インターフェイスが表示されたら、[詳細オプション] - [トラブルシューティング] - [詳細オプション] - [コマンド プロンプト] をクリックします。 3. プロンプトに「C: ※確定」と入力します。



