単一の DOM 要素にアニメーションを追加する方法の詳細な例
この記事では、javascript に関する関連知識を提供し、アニメーション効果を追加するための dom 要素の操作に関する関連事項を主に紹介します。一緒に見ていきましょう。皆様のお役に立てれば幸いです。

[関連する推奨事項: JavaScript ビデオ チュートリアル、Web フロントエンド]
DOM アニメーション効果
- 要素を左から右に移動させる
<div id="box"></div>
var box = document.getElementById("box");
var t = null;
t = setInterval(function(){
})移動の終了条件
t = setInterval(function(){終了条件} )
// 元素的属性值 === 目标点
if(dom.attr === target){
clearInterval(t);
}動きの3要素
起点
動きの起点実際には現在の要素の位置です。API を通じて現在の要素の位置を取得し、この位置を動きの開始点として使用します。
- #目標
- スピード
- タイマーを使って要素に CSS 属性値を短時間で変更させる
- このような継続的な動きをアニメーション効果としてユーザーに見せる
カプセル化の主な機能は、要素が短い時間間隔内で属性を継続的に変更してアニメーション効果を実現できるようにすることです
単一属性モーション フレームワーク:
<button id="btn">开始运动</button>
<div id="box"></div>
<div id="line"></div>
<script>
var box = document.getElementById("box");
var btn = document.getElementById("btn");
var target = 500;
// 速度可以根据 起始点和目标点进行判断,从而决定正负;
var speed = 17;
// - 方向;
btn.onclick = function(){
// 1. 获取元素初始位置;
var _left = box.offsetLeft;
speed = target - _left >= 0 ? speed : -speed ;
var interval = setInterval( function(){
// 4. 判定运动的终止条件;
if(Math.abs(target - _left) <= Math.abs(speed) ){
// 因为终止时有可能没有到达目标点,因此我们把元素赋值到目标点位置;
box.style.left = target + "px";
clearInterval( interval );
}else{
// 2. 元素根据初始位置进行改变;
_left += speed;
// 3. DOM操作,根据已有数据让元素属性发生改变;
box.style.left = _left + "px";
}
} , 30)
}
</script>- 均一モーション パッケージ
<script>// - 提取属性名作为参数; btn.onclick = function(){
animate( "left", 500 )}function animate( attr , target , speed = 10 ){
// 1. 获取元素初始样式
var _style = getComputedStyle( box );
// 2. 根据属性要求取出当前的属性的属性值;
var _css_style = parseInt(_style[attr]);
speed = target - _css_style >= 0 ? speed : -speed ;
var interval = setInterval( function(){
// 4. 判定运动的终止条件;
if(Math.abs(target - _css_style) <= Math.abs(speed) ){
// 因为终止时有可能没有到达目标点,因此我们把元素赋值到目标点位置;
box.style[attr] = target + "px";
clearInterval( interval );
}else{
// 2. 元素根据初始位置进行改变;
_css_style += speed;
// 3. DOM操作,根据已有数据让元素属性发生改变;
box.style[attr] = _css_style + "px";
}
} , 30)}</script>- 互換性のある透明度
<script>function animate( dom , attr , target , speed = 10 ){
// 1. 获取元素初始样式
var _style = getComputedStyle( dom );
// 2. 根据属性要求取出当前的属性的属性值;
if( attr === "opacity"){
var _css_style = parseInt(_style[attr] * 100 );
target *= 100;
}else{
var _css_style = parseInt(_style[attr]);
}
speed = target - _css_style >= 0 ? speed : -speed ;
var interval = setInterval( function(){
// 4. 判定运动的终止条件;
if(Math.abs(target - _css_style) <= Math.abs(speed) ){
// 因为终止时有可能没有到达目标点,因此我们把元素赋值到目标点位置;
if( attr === "opacity"){
dom.style[attr] = target / 100;
}else{
dom.style[attr] = target + "px";
}
clearInterval( interval );
}else{
// 2. 元素根据初始位置进行改变;
_css_style += speed;
// 3. DOM操作,根据已有数据让元素属性发生改变;
if( attr === "opacity"){
dom.style[attr] = _css_style / 100 ;
}else{
dom.style[attr] = _css_style + "px";
}
}
} , 30)}</script>- バッファ モーション
- バッファモーション 動作の一種です。
- この動作は、動作中に速度が変化する動作です。
- 距離が小さくなるほど、速度が小さくなります。
<button id="btn">开始运动</button>
<div id="box"></div>
<script>
var box = document.getElementById("box");
var btn = document.getElementById("btn");
btn.onclick = function(){
animate( box , "left" , 500 )
}
function animate( dom , attr , target , transition = "buffer", speed = 10 ){
var _style = getComputedStyle( dom );
if( attr === "opacity"){
var _css_style = parseInt(_style[attr] * 100 );
target *= 100;
}else{
var _css_style = parseInt(_style[attr]);
}
if( transition === "liner"){
speed = target - _css_style >= 0 ? speed : -speed ;
}
var interval = setInterval( function(){
if( transition === "buffer"){
// 计算速度;
speed = (target - _css_style) / 10;
//速度不取整在小数部分会做很多无意义的计算;
speed = speed > 0 ? Math.ceil(speed) :Math.floor( speed )
}
if(Math.abs(target - _css_style) <= Math.abs(speed) ){
// 因为终止时有可能没有到达目标点,因此我们把元素赋值到目标点位置;
if( attr === "opacity"){
dom.style[attr] = target / 100;
}else{
dom.style[attr] = target + "px";
}
clearInterval( interval );
}else{
// 2. 元素根据初始位置进行改变;
_css_style += speed;
// 3. DOM操作,根据已有数据让元素属性发生改变;
if( attr === "opacity"){
dom.style[attr] = _css_style / 100 ;
}else{
dom.style[attr] = _css_style + "px";
}
}
} , 30)
}
</script>
//只需要改变里面transition的值就可以调整运动模式
//buffer为缓冲运动
//liner为匀速运动- マルチ属性モーション フレームワーク
- animate を複数回呼び出すと複数のタイマーを開始します
- タイマー内のデータは同じであるため、効果の違いはわかりません。
- ただし、タイマーを複数回オンにすると、コンピューターのパフォーマンスが大幅に消費されます。
- 現在のタイマーをオフにします。オンにする前に 前のタイマー
<script>// 在一个定时器之中,用for循环同时执行多次dom样式操作; // 1. 需要优化的部分:参数,要把样式部分的参数优化成一个对象; function animate( dom , attrs , transition = "buffer", speed = 10 ){
var _style = getComputedStyle( dom );
// 获取元素当前的属性 :
for(var attr in attrs ){
// attr ? 要过渡的css属性名;
// attrs[attr] ? 要过渡的当前属性;
attrs[attr] = {
target : attrs[attr],
// 元素当前的属性放入到这个对象之中;
now : parseInt(_style[attr])
}
}
// 因为直接关闭interval是没有作用的,此时的inteval是一个局部变量,每次animate被调用的时候都会直接重置;
// 我们应该吧定时器的id放在当前正在执行过渡效果的dom对象上;
clearInterval(dom.interval);
dom.interval = setInterval( function(){
for(var attr in attrs){
// 取出 attrs 之中的目标点和当前值;
speed = (attrs[attr].target - attrs[attr].now) / 10 ;
// 根据速度正负,进行速度取整;
speed = speed > 0 ? Math.ceil( speed ) : Math.floor( speed );
// 判定终止条件;
if( attrs[attr].target === attrs[attr].now){
// 删除已经到达目标点的属性;
delete attrs[attr]
// 判定attrs里面已经没有属性了;
for(var a in attrs){
return false;
}
clearInterval(dom.interval);
}else{
attrs[attr].now += speed;
dom.style[ attr ] = attrs[attr].now + "px";
}
}
} , 30)}// 优化参数之后,key值是等待运动的css属性,value值是元素的目标; btn.onclick = function(){
animate( box , { width : 500 , height : 400 } )}</script>
<style>
*{
margin: 0;
padding: 0;
}
.container{
width: 1130px;
height: 286px;
margin: 0 auto;
position: relative;
overflow: hidden;
}
.wrapper{
width: 6780px;
position: absolute;
left: 0;
}
.slide{
float: left;
}
.slide , .slide img{
width: 1130px;
height: 286px;
}
.button-prev{
left: 0;
background-position: 30px center;
background-image: url(https://static.zcool.cn/git_z/z/widget/slider/images/svg/left_arrow.svg?v=2);
top: 0;
width: 13px;
height: 100%;
padding: 0 80px;
border-radius: 2px;
position: absolute;
background-repeat: no-repeat;
}
.button-prev:hover{
background-image: url(https://static.zcool.cn/git_z/z/widget/slider/images/svg/left_arrowhover.svg?v=2);
}
.button-next{
right: 0;
background-position: 91px center;
background-image: url(https://static.zcool.cn/git_z/z/widget/slider/images/svg/right_arrow.svg?v=2);
top: 0;
width: 13px;
height: 100%;
padding: 0 80px;
border-radius: 2px;
position: absolute;
background-repeat: no-repeat;
}
.button-next:hover{
background-image: url(https://static.zcool.cn/git_z/z/widget/slider/images/svg/right_arrowhover.svg?v=2);
}
.pagination{
position: absolute;
bottom: 10%;
width: 100%;
height: 10px;
left: 30px;
}
.pagination span{
display: inline-block;
width: 10px;
height: 10px;
margin-left: 10px;
border-radius: 50%;
background-color: cornflowerblue;
border: 2px solid transparent;
background-clip: content-box;
}
.pagination span.active{
border: 2px solid skyblue;
box-shadow: 0 0 5px skyblue;
background-color: #fff;
}
</style>ログイン後にコピー
<!-- 类名请使用和我一样的类名 -->
<div class="container">
<div class="wrapper">
<!-- 第0张图片 -->
<div class="slide">
<img src="https://img.zcool.cn/ad_manager/location/f35d611484931101c43350bbdbd5.jpg" alt="">
</div>
<div class="slide">
<img src="https://img.zcool.cn/ad_manager/location/3dcb6113a3471101c433505bbd72.jpg" alt="">
</div>
<div class="slide">
<img src="https://img.zcool.cn/ad_manager/location/65f36113a3341101c4335014b174.jpg" alt="">
</div>
<div class="slide">
<img src="https://img.zcool.cn/ad_manager/location/7f97611481181101c43350225b33.jpg" alt="">
</div>
<div class="slide">
<img src="https://img.zcool.cn/ad_manager/location/afcf6114801e1101c433507f9e28.jpg" alt="">
</div>
<!-- 最后一张图片 -->
<!-- 把第0张图片放在整个图片结构的最后 -->
<div class="slide">
<img src="https://img.zcool.cn/ad_manager/location/f35d611484931101c43350bbdbd5.jpg" alt="">
</div>
</div>
<div class="button-next"></div>
<div class="button-prev"></div>
<div class="pagination">
<span class="active"></span>
<span></span>
<span></span>
<span></span>
<span></span>
</div>
</div>
<script src="./utils.js"></script>
<script>
// 轮播图的核心就是左右切换按钮,实现显示元素下标的改变;
var index = 0 ;
var prev = 0;
var next_btn = document.querySelector(".button-next");
var prev_btn = document.querySelector(".button-prev");
var slides = document.querySelectorAll(".slide");
var wrapper = document.querySelector(".wrapper");
// 自动播放的阻止功能是在鼠标移入container容器之中就触发的;
var container = document.querySelector(".container");
var bullets = document.querySelectorAll(".pagination span");
// 绑定事件
// - 轮播图改变下标功能必须设置边界;
function bindEvent(){
next_btn.onclick = function(){
add();
bannerAnimate();
}
prev_btn.onclick = function(){
reduce()
bannerAnimate();
}
container.onmouseover = function(){
stop();
}
container.onmouseout = function(){
autoPlay();
}
bullets.forEach( function( ele , i ){
ele.onmouseover = function(){
prev = index;
// 防止穿帮逻辑;
// - 如果在假的第0张图片上(在最后一张图片上)
// - 我们先让真假图片呼喊然后在进行元素的动画效果;
if( index === 5 ){
wrapper.style.left = 0;
}
index = i;
bannerAnimate();
}
})
}
// 下标增加;
function add(){
prev = index;
if( index === slides.length - 1 ){
// 这个逻辑会在最后一张图片进行切换时进入;
// 我们让wrapper直接位移到开头,改变元素位置的同时让用户无法感知;
wrapper.style.left = 0;
// 我们需要从第0个图片切换到第一个图片;
// -因为我们最后一张图片的显示和开头图片的显示是一样的
index = 1;
}else{
index ++;
}
}
// 下标减少;
function reduce(){
prev = index;
if( index === 0 ){
wrapper.style.left = -(slides.length - 1) * 1130 + "px";
index = slides.length - 2;
}else{
index --;
}
}
// 根据我们的算法去实现动画效果;
function bannerAnimate(){
animate( wrapper , { left : - index * 1130 });
// 给对应的分页器按钮添加active;
// 先去清空所有的类名;
bullets.forEach( function( ele ){
ele.classList.remove("active")
})
// 下标需要进行特殊处理,在显示最后一张图片的时候,给第0个按钮添加active;
bullets[ index === 5 ? 0 : index ].classList.add("active");
}
bindEvent();
var interval = null;
function autoPlay(){
// 间隔3s,让js点击一下下一页按钮;
interval = setInterval( function(){
// 虚拟点击 :
next_btn.dispatchEvent( new Event("click"));
} , 3000 )
}
function stop(){
clearInterval( interval )
}
autoPlay();
</script>ログイン後にコピー
<style>
*{
margin: 0;
padding: 0;
}
.container{
width: 1130px;
height: 286px;
margin: 0 auto;
position: relative;
overflow: hidden;
}
.wrapper{
width: 6780px;
position: absolute;
left: 0;
}
.slide{
float: left;
}
.slide , .slide img{
width: 1130px;
height: 286px;
}
.button-prev{
left: 0;
background-position: 30px center;
background-image: url(https://static.zcool.cn/git_z/z/widget/slider/images/svg/left_arrow.svg?v=2);
top: 0;
width: 13px;
height: 100%;
padding: 0 80px;
border-radius: 2px;
position: absolute;
background-repeat: no-repeat;
}
.button-prev:hover{
background-image: url(https://static.zcool.cn/git_z/z/widget/slider/images/svg/left_arrowhover.svg?v=2);
}
.button-next{
right: 0;
background-position: 91px center;
background-image: url(https://static.zcool.cn/git_z/z/widget/slider/images/svg/right_arrow.svg?v=2);
top: 0;
width: 13px;
height: 100%;
padding: 0 80px;
border-radius: 2px;
position: absolute;
background-repeat: no-repeat;
}
.button-next:hover{
background-image: url(https://static.zcool.cn/git_z/z/widget/slider/images/svg/right_arrowhover.svg?v=2);
}
.pagination{
position: absolute;
bottom: 10%;
width: 100%;
height: 10px;
left: 30px;
}
.pagination span{
display: inline-block;
width: 10px;
height: 10px;
margin-left: 10px;
border-radius: 50%;
background-color: cornflowerblue;
border: 2px solid transparent;
background-clip: content-box;
}
.pagination span.active{
border: 2px solid skyblue;
box-shadow: 0 0 5px skyblue;
background-color: #fff;
}
</style><!-- 类名请使用和我一样的类名 -->
<div class="container">
<div class="wrapper">
<!-- 第0张图片 -->
<div class="slide">
<img src="https://img.zcool.cn/ad_manager/location/f35d611484931101c43350bbdbd5.jpg" alt="">
</div>
<div class="slide">
<img src="https://img.zcool.cn/ad_manager/location/3dcb6113a3471101c433505bbd72.jpg" alt="">
</div>
<div class="slide">
<img src="https://img.zcool.cn/ad_manager/location/65f36113a3341101c4335014b174.jpg" alt="">
</div>
<div class="slide">
<img src="https://img.zcool.cn/ad_manager/location/7f97611481181101c43350225b33.jpg" alt="">
</div>
<div class="slide">
<img src="https://img.zcool.cn/ad_manager/location/afcf6114801e1101c433507f9e28.jpg" alt="">
</div>
<!-- 最后一张图片 -->
<!-- 把第0张图片放在整个图片结构的最后 -->
<div class="slide">
<img src="https://img.zcool.cn/ad_manager/location/f35d611484931101c43350bbdbd5.jpg" alt="">
</div>
</div>
<div class="button-next"></div>
<div class="button-prev"></div>
<div class="pagination">
<span class="active"></span>
<span></span>
<span></span>
<span></span>
<span></span>
</div>
</div>
<script src="./utils.js"></script>
<script>
// 轮播图的核心就是左右切换按钮,实现显示元素下标的改变;
var index = 0 ;
var prev = 0;
var next_btn = document.querySelector(".button-next");
var prev_btn = document.querySelector(".button-prev");
var slides = document.querySelectorAll(".slide");
var wrapper = document.querySelector(".wrapper");
// 自动播放的阻止功能是在鼠标移入container容器之中就触发的;
var container = document.querySelector(".container");
var bullets = document.querySelectorAll(".pagination span");
// 绑定事件
// - 轮播图改变下标功能必须设置边界;
function bindEvent(){
next_btn.onclick = function(){
add();
bannerAnimate();
}
prev_btn.onclick = function(){
reduce()
bannerAnimate();
}
container.onmouseover = function(){
stop();
}
container.onmouseout = function(){
autoPlay();
}
bullets.forEach( function( ele , i ){
ele.onmouseover = function(){
prev = index;
// 防止穿帮逻辑;
// - 如果在假的第0张图片上(在最后一张图片上)
// - 我们先让真假图片呼喊然后在进行元素的动画效果;
if( index === 5 ){
wrapper.style.left = 0;
}
index = i;
bannerAnimate();
}
})
}
// 下标增加;
function add(){
prev = index;
if( index === slides.length - 1 ){
// 这个逻辑会在最后一张图片进行切换时进入;
// 我们让wrapper直接位移到开头,改变元素位置的同时让用户无法感知;
wrapper.style.left = 0;
// 我们需要从第0个图片切换到第一个图片;
// -因为我们最后一张图片的显示和开头图片的显示是一样的
index = 1;
}else{
index ++;
}
}
// 下标减少;
function reduce(){
prev = index;
if( index === 0 ){
wrapper.style.left = -(slides.length - 1) * 1130 + "px";
index = slides.length - 2;
}else{
index --;
}
}
// 根据我们的算法去实现动画效果;
function bannerAnimate(){
animate( wrapper , { left : - index * 1130 });
// 给对应的分页器按钮添加active;
// 先去清空所有的类名;
bullets.forEach( function( ele ){
ele.classList.remove("active")
})
// 下标需要进行特殊处理,在显示最后一张图片的时候,给第0个按钮添加active;
bullets[ index === 5 ? 0 : index ].classList.add("active");
}
bindEvent();
var interval = null;
function autoPlay(){
// 间隔3s,让js点击一下下一页按钮;
interval = setInterval( function(){
// 虚拟点击 :
next_btn.dispatchEvent( new Event("click"));
} , 3000 )
}
function stop(){
clearInterval( interval )
}
autoPlay();
</script>例は次のとおりです
プロジェクトの背景: uniapp h5 アプリケーション、ユーザーにダウンロードを促すために、ダウンロードを促す dom があります。当初はそれを各タブバー (合計 4 つ) に追加したかったのですが、別のタブバーを試したいと考えています。再生方法は次のとおりです。 効果は次のとおりです :
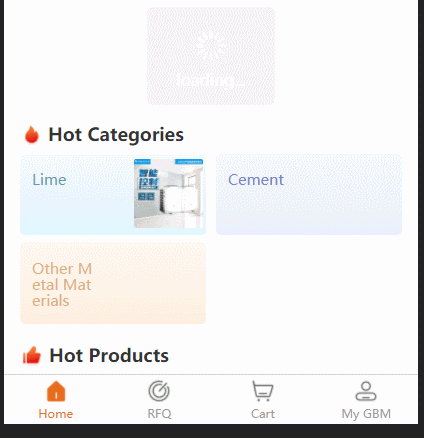
function showDownloadTisp() {
console.log('--------------------------->showDownloadTisp')
// #ifdef H5
const parent = document.querySelector('.uni-tabbar')
console.log('parent:', parent)
const tips = document.createElement('p')
tips.id = 'downloadTisp'
tips.setAttribute('style',
'background: rgba(51,51,51,0.75);'
)
tips.setAttribute('style',
`background: rgba(51,51,51,0.75); position: fixed;width: 100%;height: ${uni.upx2px(120)}px; bottom:${uni.upx2px(-140)}px; display: flex;flex-direction: row;justify-content: space-between;align-items:center;transition:0.5s;`
)
const desParent = document.createElement('p')
const des = document.createTextNode('Download our App, you will get a better experience.')
desParent.appendChild(des)
desParent.setAttribute('style',
`padding: 0;color: #FFFFFF;font-size:${uni.upx2px(24)}px;margin-left: ${uni.upx2px(27)}px;padding-right: ${uni.upx2px(25)}px;`
)
const iosImage = document.createElement('img')
iosImage.src = '../static/guide/download ios.png'
iosImage.setAttribute('style',
`width: ${uni.upx2px(154)}px;height: ${uni.upx2px(54)}px;margin-right: ${uni.upx2px(25)}px;`)
const anroidImage = document.createElement('img')
anroidImage.src = '../static/guide/download android.png'
anroidImage.setAttribute('style',
`width: ${uni.upx2px(154)}px;height: ${uni.upx2px(54)}px;margin-right: ${uni.upx2px(50)}px;`)
const closedImage = document.createElement('img')
closedImage.src = '../static/guide/download closd.png'
closedImage.setAttribute('style',
`width: ${uni.upx2px(30)}px;height: ${uni.upx2px(30)}px;position: absolute;right:${uni.upx2px(15)}px;top: ${uni.upx2px(15)}px;padding: ${uni.upx2px(5)};`
)
tips.appendChild(desParent)
tips.appendChild(iosImage)
tips.appendChild(anroidImage)
tips.appendChild(closedImage)
iosImage.onclick = () => {
//console.log("iosImage.onclick")
window.location.href = 'https://apps.apple.com/cn/app/gbm001/id1574324240'
// window.open('https://www.baidu.com/')
}
anroidImage.onclick = () => {
//console.log("anroidImage.onclick")
window.location.href = 'https://play.google.com/store/apps/details?id=com.vandream.gbmpro'
// window.open('https://www.sina.com.cn/')
}
closedImage.onclick = () => {
console.log("closedImage.onclick")
tips.remove()
}
parent.parentNode.appendChild(tips)
//parent.appendChild(tips)
setTimeout(() => {
tips.style.transform = `translateY(${uni.upx2px(-140) - 50}px);`
//console.log(" tips.style.transform done")
}, 2500)
// #endif
}コードでノードを作成し、コードはスタイルです; そしてアニメーション; アプリケーションの起動時に呼び出すだけです;
js の変換アニメーションの設定について; ここでは 3D 形式に変更します
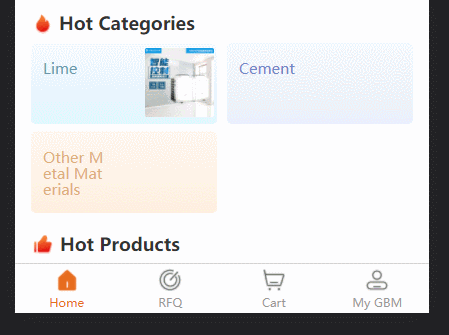
function showDownloadTisp() {
// #ifdef H5
const parent = document.querySelector('.uni-tabbar')
// console.log('parent:', parent)
const tips = document.createElement('p')
tips.id = 'downloadTisp'
// tips.setAttribute('style',
// 'background: rgba(51,51,51,0.75);'
// )
// tips.setAttribute('style',
// `background: rgba(51,51,51,0.75); position: fixed;width: 100%;height: ${uni.upx2px(120)}px; bottom:${uni.upx2px(-140)}px; display: flex;flex-direction: row;justify-content: space-between;align-items:center;transition:0.5s;`
// )
tips.setAttribute('style',
`background: rgba(51,51,51,0.75); position: fixed;width: 100%;height: ${uni.upx2px(120)}px; bottom:50px; display: flex;flex-direction: row;justify-content: space-between;align-items:center;transition:0.5s; transform-origin:center bottom; transform:perspective(900px) rotateX(90deg);`
)
const desParent = document.createElement('p')
const des = document.createTextNode('Download our App, you will get a better experience.')
desParent.appendChild(des)
desParent.setAttribute('style',
`padding: 0;color: #FFFFFF;font-size:${uni.upx2px(24)}px;margin-left: ${uni.upx2px(27)}px;padding-right: ${uni.upx2px(10)}px;`
)
const iosImage = document.createElement('img')
// iosImage.src = '../static/guide/download ios.png'
iosImage.src = 'https://img.vandream.com/54/0330f6211506cc.png'
iosImage.setAttribute('style',
`width: ${uni.upx2px(154)}px;height: ${uni.upx2px(54)}px;margin-right: ${uni.upx2px(25)}px;`)
const anroidImage = document.createElement('img')
// anroidImage.src = '../static/guide/download android.png'
anroidImage.src = 'https://img.vandream.com/53/0330f45097465d.png'
anroidImage.setAttribute('style',
`width: ${uni.upx2px(154)}px;height: ${uni.upx2px(54)}px;margin-right: ${uni.upx2px(50)}px;`)
const closedImage = document.createElement('img')
// closedImage.src = '../static/guide/download closd.png'
closedImage.src = 'https://img.vandream.com/52/0330f523d7709d.png'
closedImage.setAttribute('style',
`width: ${uni.upx2px(30)}px;height: ${uni.upx2px(30)}px;position: absolute;right:${uni.upx2px(15)}px;top: ${uni.upx2px(15)}px;padding: ${uni.upx2px(5)};`
)
tips.appendChild(desParent)
tips.appendChild(iosImage)
tips.appendChild(anroidImage)
tips.appendChild(closedImage)
iosImage.onclick = () => {
console.log('iosImage.onclick')
window.location.href = 'https://apps.apple.com/cn/app/gbm001/id1574324240'
// window.open('https://www.baidu.com/')
}
anroidImage.onclick = () => {
console.log('anroidImage.onclick')
window.location.href = 'https://play.google.com/store/apps/details?id=com.vandream.gbmpro'
// window.open('https://www.sina.com.cn/')
}
closedImage.onclick = () => {
console.log('closedImage.onclick')
tips.remove()
}
parent.parentNode.appendChild(tips)
// parent.appendChild(tips)
setTimeout(() => {
// tips.style.transform = `translateY(${uni.upx2px(-140) - 50}px);`
tips.style.transform = 'rotateX(0deg)'
// console.log(" tips.style.transform done"):rotateX(90deg);
}, 2500)
// #endif
}JavaScript ビデオ チュートリアル 、Web フロントエンド ]
以上が単一の DOM 要素にアニメーションを追加する方法の詳細な例の詳細内容です。詳細については、PHP 中国語 Web サイトの他の関連記事を参照してください。

ホットAIツール

Undresser.AI Undress
リアルなヌード写真を作成する AI 搭載アプリ

AI Clothes Remover
写真から衣服を削除するオンライン AI ツール。

Undress AI Tool
脱衣画像を無料で

Clothoff.io
AI衣類リムーバー

AI Hentai Generator
AIヘンタイを無料で生成します。

人気の記事

ホットツール

メモ帳++7.3.1
使いやすく無料のコードエディター

SublimeText3 中国語版
中国語版、とても使いやすい

ゼンドスタジオ 13.0.1
強力な PHP 統合開発環境

ドリームウィーバー CS6
ビジュアル Web 開発ツール

SublimeText3 Mac版
神レベルのコード編集ソフト(SublimeText3)

ホットトピック
 7566
7566
 15
15
 1386
1386
 52
52
 87
87
 11
11
 28
28
 105
105
 WebSocket と JavaScript を使用してオンライン音声認識システムを実装する方法
Dec 17, 2023 pm 02:54 PM
WebSocket と JavaScript を使用してオンライン音声認識システムを実装する方法
Dec 17, 2023 pm 02:54 PM
WebSocket と JavaScript を使用してオンライン音声認識システムを実装する方法 はじめに: 技術の継続的な発展により、音声認識技術は人工知能の分野の重要な部分になりました。 WebSocket と JavaScript をベースとしたオンライン音声認識システムは、低遅延、リアルタイム、クロスプラットフォームという特徴があり、広く使用されるソリューションとなっています。この記事では、WebSocket と JavaScript を使用してオンライン音声認識システムを実装する方法を紹介します。
 WebSocket と JavaScript: リアルタイム監視システムを実装するための主要テクノロジー
Dec 17, 2023 pm 05:30 PM
WebSocket と JavaScript: リアルタイム監視システムを実装するための主要テクノロジー
Dec 17, 2023 pm 05:30 PM
WebSocketとJavaScript:リアルタイム監視システムを実現するためのキーテクノロジー はじめに: インターネット技術の急速な発展に伴い、リアルタイム監視システムは様々な分野で広く利用されています。リアルタイム監視を実現するための重要なテクノロジーの 1 つは、WebSocket と JavaScript の組み合わせです。この記事では、リアルタイム監視システムにおける WebSocket と JavaScript のアプリケーションを紹介し、コード例を示し、その実装原理を詳しく説明します。 1.WebSocketテクノロジー
 JavaScript と WebSocket を使用してリアルタイムのオンライン注文システムを実装する方法
Dec 17, 2023 pm 12:09 PM
JavaScript と WebSocket を使用してリアルタイムのオンライン注文システムを実装する方法
Dec 17, 2023 pm 12:09 PM
JavaScript と WebSocket を使用してリアルタイム オンライン注文システムを実装する方法の紹介: インターネットの普及とテクノロジーの進歩に伴い、ますます多くのレストランがオンライン注文サービスを提供し始めています。リアルタイムのオンライン注文システムを実装するには、JavaScript と WebSocket テクノロジを使用できます。 WebSocket は、TCP プロトコルをベースとした全二重通信プロトコルで、クライアントとサーバー間のリアルタイム双方向通信を実現します。リアルタイムオンラインオーダーシステムにおいて、ユーザーが料理を選択して注文するとき
 WebSocketとJavaScriptを使ったオンライン予約システムの実装方法
Dec 17, 2023 am 09:39 AM
WebSocketとJavaScriptを使ったオンライン予約システムの実装方法
Dec 17, 2023 am 09:39 AM
WebSocket と JavaScript を使用してオンライン予約システムを実装する方法 今日のデジタル時代では、ますます多くの企業やサービスがオンライン予約機能を提供する必要があります。効率的かつリアルタイムのオンライン予約システムを実装することが重要です。この記事では、WebSocket と JavaScript を使用してオンライン予約システムを実装する方法と、具体的なコード例を紹介します。 1. WebSocket とは何ですか? WebSocket は、単一の TCP 接続における全二重方式です。
 JavaScript と WebSocket: 効率的なリアルタイム天気予報システムの構築
Dec 17, 2023 pm 05:13 PM
JavaScript と WebSocket: 効率的なリアルタイム天気予報システムの構築
Dec 17, 2023 pm 05:13 PM
JavaScript と WebSocket: 効率的なリアルタイム天気予報システムの構築 はじめに: 今日、天気予報の精度は日常生活と意思決定にとって非常に重要です。テクノロジーの発展に伴い、リアルタイムで気象データを取得することで、より正確で信頼性の高い天気予報を提供できるようになりました。この記事では、JavaScript と WebSocket テクノロジを使用して効率的なリアルタイム天気予報システムを構築する方法を学びます。この記事では、具体的なコード例を通じて実装プロセスを説明します。私たちは
 JavaScriptでinsertBeforeを使用する方法
Nov 24, 2023 am 11:56 AM
JavaScriptでinsertBeforeを使用する方法
Nov 24, 2023 am 11:56 AM
使用法: JavaScript では、insertBefore() メソッドを使用して、DOM ツリーに新しいノードを挿入します。このメソッドには、挿入される新しいノードと参照ノード (つまり、新しいノードが挿入されるノード) の 2 つのパラメータが必要です。
 簡単な JavaScript チュートリアル: HTTP ステータス コードを取得する方法
Jan 05, 2024 pm 06:08 PM
簡単な JavaScript チュートリアル: HTTP ステータス コードを取得する方法
Jan 05, 2024 pm 06:08 PM
JavaScript チュートリアル: HTTP ステータス コードを取得する方法、特定のコード例が必要です 序文: Web 開発では、サーバーとのデータ対話が頻繁に発生します。サーバーと通信するとき、多くの場合、返された HTTP ステータス コードを取得して操作が成功したかどうかを判断し、さまざまなステータス コードに基づいて対応する処理を実行する必要があります。この記事では、JavaScript を使用して HTTP ステータス コードを取得する方法を説明し、いくつかの実用的なコード例を示します。 XMLHttpRequestの使用
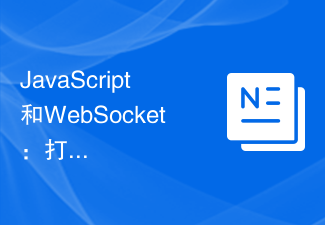 JavaScript と WebSocket: 効率的なリアルタイム画像処理システムの構築
Dec 17, 2023 am 08:41 AM
JavaScript と WebSocket: 効率的なリアルタイム画像処理システムの構築
Dec 17, 2023 am 08:41 AM
JavaScript は Web 開発で広く使用されているプログラミング言語であり、WebSocket はリアルタイム通信に使用されるネットワーク プロトコルです。 2 つの強力な機能を組み合わせることで、効率的なリアルタイム画像処理システムを構築できます。この記事では、JavaScript と WebSocket を使用してこのシステムを実装する方法と、具体的なコード例を紹介します。まず、リアルタイム画像処理システムの要件と目標を明確にする必要があります。リアルタイムの画像データを収集できるカメラ デバイスがあるとします。




