Wi-Fiは無線ですか、それとも有線ですか?
Wifi は無線です。 WiFi は、IEEE 802.11 規格に基づく無線 LAN テクノロジーであり、IEEE 802.11 規格に基づくワイヤレス ネットワーク製品間の相互運用性を向上させることを目的としています。 Wi-Fi ネットワークには通常、少なくとも 1 つの無線アクセス ポイント (無線端末が Wi-Fi ネットワークに接続できるようにする) と 1 つ以上の無線端末が含まれています。

このチュートリアルの動作環境: Windows 7 システム、Dell G3 コンピューター。
wifi は無線です。
WiFi (Wi-Fi) は、Wi-Fi Alliance の商標であり、IEEE 802.11 標準に基づくワイヤレス ローカル エリア ネットワーク (WLAN) テクノロジーです。 1997 年に第 1 世代の IEEE 802.11 標準がリリースされて以来、802.11 標準は 6 つのバージョンを経て進化してきました。Wi-Fi 6 がリリースされる前は、Wi-Fi 標準は 802.11b から 802.11ac までのバージョン番号で識別されていました。 Wi-Fi 標準の進化に伴い、Wi-Fi Alliance は、Wi-Fi ユーザーや機器メーカーが Wi-Fi 標準を理解しやすくするために、数値のシリアル番号を使用して Wi-Fi の名前を変更することにしました。

Wi-Fi の歴史
Wi-Fi を導入する前に、まず 2 つの組織について理解しましょう。電気電子技術者協会 (英語の正式名:Institute of Electrical and Electronics Engineers、IEEE と呼ばれます)および Wi-Fi Alliance(英語の正式名:Wi-Fi Alliance、WFA と呼ばれます)。
標準化団体として、IEEE は無線 LAN に関連する標準を策定するために 1990 年にはすでに 802.11 ワーキング グループを設立し、1997 年に最初の標準 802.11-1997 をリリースしました。その後、802.11 規格は数年ごとにアップグレードおよび更新され、現在までに 6 世代が経過しています。
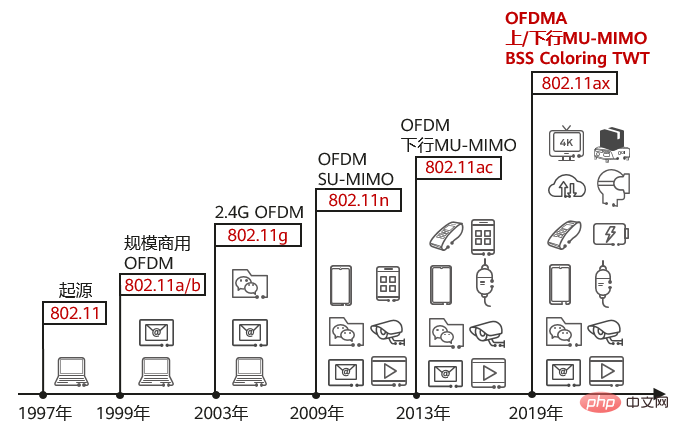
802.11 標準の進化
標準の起源 (802.11-1997): 他の標準を破り、業界の WLAN 標準になりました。
標準拡張 (802.11b および 802.11a): 802.11b 速度は 11Mbit/s に達し、大規模な商用利用を実現します。 802.11a では、5GHz 帯域の 802.11 標準に初めて OFDM テクノロジーが導入され、レートが 54Mbit/s に増加します。
標準拡張と互換性 (802.11g): OFDM テクノロジーを 2.4GHz 周波数帯域に拡張し、802.11b 機器との上位互換性があります。
MIMO-OFDM ベースの HT 標準 (802.11n): 速度 600Mbit/s の SU-MIMO および OFDM テクノロジーを新たにサポートします。
VHT 標準 (802.11ac): ダウンリンク MU-MIMO のサポートが追加され、最大チャネル帯域幅は 160MHz で、レートは 6933.33Mbit/s に達します。
HEW 標準 (802.11ax): 初めて、OFDMA (直交周波数分割多元接続)、アップリンク MU-MIMO、BSS カラーリング、およびターゲット タイム ウェイクアップ TWT (Target Wake) Time) およびその他のテクノロジにより、高密度シナリオでのスループット レートがさらに向上し、そのレートは 9607.8Mbit/s に直接達しました。
もう 1 つの組織である Wi-Fi Alliance は、実際には営利組織です。この提携の当初の目的は、802.11b 標準の開発を促進し、世界中で IEEE 802.11 標準に準拠する製品の互換性認証を促進することでしたが、2000 年までに、この組織は技術用語の名前として「Wi-Fi」という用語を採用しました。 「Wi-Fi」は実際にはこのアライアンスの商標です。
それでは、「Wi-Fi」とは一体何を意味するのでしょうか?現在、2 つの意見があり、1 つは、Wi-Fi はオーディオ機器の分類に似たワイヤレス フィデリティ (長期ハイファイまたは Hi-Fi (ハイ フィデリティ)) を指すというものであり、もう 1 つは、Wi-Fi Fi には特別な意味はなく、フルネームもありません。現在、Wi-Fi が Wireless Fidelity を指すと明確に述べている公式組織はありません。また、「Wi-Fi」は「WiFi」または「wifi」と表記されることが多いですが、実はこれらの表記方法はWi-Fi Allianceでは認められていません。
Wi-Fi と 802.11 の違い
IEEE は IEEE 802.11 標準を開発およびリリースしましたが、IEEE の実装はありません。 802.11 プロトコル規格 この機器は、対応するテスト サービスを提供しますが、同時に、IEEE 802.11 規格は非常に理論的なものであるため、商品化されると、各メーカーが製造する製品は多様になる可能性があります。 Wi-Fi Alliance は、IEEE 802.11 規格に準拠した製品の製造と機器の互換性の問題をうまく解決すると同時に、さまざまな無線 LAN デバイスの Wi-Fi 認証とそのテストを担当しています。製品はIEEE 802.11プロトコル標準に準拠しており、認証に合格した後、デバイスに「Wi-Fi」商標をマークすることができます。
2 つのシステム間の接続が密接であるため、Wi-Fi と IEEE 802.11 はよく混同されますが、実際には、この 2 つには違いがあります。要約すると、IEEE 802.11 は無線 LAN 規格であり、Wi-Fi は IEEE 802.11 規格の製品実装です。 Wi-Fi に加えて、IEEE 802.11 標準の製品実装には WiGig も含まれており、その中で Wi-Fi は最も開発された製品実装です。
Wi-Fi と WLAN の違い
Wi-Fi は、Wi-Fi Alliance の商標であり、IEEE 802.11 規格に基づく無線ネットワーク通信技術であり、IEEE 802.11 規格に基づく無線ネットワーク製品間の相互運用性を向上させることを目的としています。
WLAN の正式名はワイヤレス ローカル エリア ネットワークです。中国語の意味はワイヤレス ローカル エリア ネットワークです。WLAN には 2 つの定義があります: ブロードとナロー: 広義には、WLAN はさまざまな電波に基づくワイヤレス ネットワークです。 (レーザー、赤外線など) 有線 LAN の伝送メディアの一部またはすべてを置き換えるチャネルで構成されるネットワーク。狭義の WLAN は、IEEE 802.11 シリーズの規格に基づく無線 LAN であり、高度な通信を使用します。伝送媒体としての周波数無線周波数(2.4GHz または 5GHz の周波数帯域の無線電磁波など)。私たちの日常生活における WLAN は、狭義の WLAN を指します。 WLAN の進化と開発の過程では、Bluetooth、Wi-Fi、HyperLAN2 など、その実装のための多くの技術標準が存在します。 Wi-Fi テクノロジーは、実装が比較的簡単で、通信の信頼性が高く、柔軟性が高く、実装コストが比較的低いため、WLAN の主流の技術標準となっており、Wi-Fi テクノロジーは徐々に WLAN 技術標準の同義語になりました。
簡単に言うと、WLAN はネットワーク システムであり、Wi-Fi はこのネットワーク システムのテクノロジーです。したがって、WLAN と Wi-Fi の間には包括的な関係があり、WLAN には Wi-Fi が含まれます。
Wi-Fi ネットワーク展開の種類
Wi-Fi ネットワークには通常、少なくとも 1 つのワイヤレス アクセス ポイント (アクセス ポイント、(参照) 、APとして)、1つ以上の無線端末、無線端末をWi-Fiネットワークに接続するための無線アクセスポイント、無線ルーター(無線アクセスポイント機能を統合)、無線アクセスポイントなどのWi-Fi機器がこれらの機能を備えています。
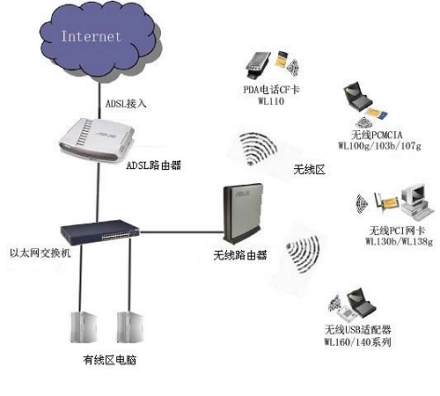
家庭のシナリオでは、Wi-Fi ネットワーク接続を実現する最も一般的な方法は、家庭用ワイヤレス ルーターを使用することです。エンタープライズ シナリオでは、通常、次の Wi-Fi ネットワーク展開タイプがあります。
FAT AP の独立した展開
FAT AP (ファット AP とも呼ばれる) は、独立して Wi-Fi カバレッジを完成し、追加の管理および制御機器の展開を必要としません。ただし、FAT AP のみがユーザー アクセスを制御するため、ユーザーは FAT AP 間の無線ローミングを実装できず、FAT AP の通信範囲内でのみ Wi-Fi ネットワークを使用できます。
したがって、FAT AP は通常、家庭や SOHO 環境での小規模な Wi-Fi カバレッジに使用されますが、エンタープライズ シナリオでは、「AC FIT AP」や「クラウド管理プラットフォーム Cloud AP」に徐々に置き換えられています。 「モデルたち。
AC FIT AP 集中導入
「AC FIT AP」モデルは現在、次のような大規模および中規模のキャンパスでの Wi-Fi ネットワーク導入で広く使用されています。ショッピングモール、スーパーマーケット、ホテル、企業オフィスなどAC の主な機能は、CAPWAP トンネルを通じてすべての FIT AP を管理および制御することです。 AC は設定をバッチで FIT AP に配信するため、AP を 1 つずつ設定する必要がなく、WLAN の管理、制御、メンテナンスのコストが大幅に削減されます。同時に、ユーザーのアクセス認証をACで一元管理できるため、ユーザーはAP間の無線ローミングを実現できます。
小規模エリアの Wi-Fi カバレッジ シナリオの場合、必要な AP の数は少なくなりますが、追加の AC を導入すると、ワイヤレス ネットワーク全体のコストが高くなります。このシナリオでは、ワイヤレス ローミングに対するユーザー要件がない場合は、FAT AP を展開することをお勧めします。同時にユーザーのワイヤレス ローミング要件を満たす必要がある場合は、クラウド AP を展開することをお勧めします。
クラウド展開
クラウド AP の機能は FAT AP の機能と似ているため、家庭用 WLAN や SOHO 環境の小規模ネットワークに適用できます。 「クラウドAP」のネットワーク構造は「AC FIT AP」と同様であり、クラウド管理プラットフォームにより管理・制御されるため、大規模から中規模の企業まで適用可能です。サイズの異なるネットワーク。
クラウド AP は、プラグ アンド プレイをサポートし、導入が簡単で、導入スペースに制限されず、柔軟に拡張できるため、現在、多くのブランチがあるシナリオで主に使用されています。
さらに関連する知識については、FAQ 列をご覧ください。
以上がWi-Fiは無線ですか、それとも有線ですか?の詳細内容です。詳細については、PHP 中国語 Web サイトの他の関連記事を参照してください。

ホットAIツール

Undresser.AI Undress
リアルなヌード写真を作成する AI 搭載アプリ

AI Clothes Remover
写真から衣服を削除するオンライン AI ツール。

Undress AI Tool
脱衣画像を無料で

Clothoff.io
AI衣類リムーバー

AI Hentai Generator
AIヘンタイを無料で生成します。

人気の記事

ホットツール

メモ帳++7.3.1
使いやすく無料のコードエディター

SublimeText3 中国語版
中国語版、とても使いやすい

ゼンドスタジオ 13.0.1
強力な PHP 統合開発環境

ドリームウィーバー CS6
ビジュアル Web 開発ツール

SublimeText3 Mac版
神レベルのコード編集ソフト(SublimeText3)

ホットトピック
 7467
7467
 15
15
 1376
1376
 52
52
 77
77
 11
11
 19
19
 22
22
 HP プリンターが Wi-Fi に接続できない場合の対処方法 - HP プリンターが Wi-Fi に接続できない場合の対処方法
Mar 06, 2024 pm 01:00 PM
HP プリンターが Wi-Fi に接続できない場合の対処方法 - HP プリンターが Wi-Fi に接続できない場合の対処方法
Mar 06, 2024 pm 01:00 PM
HP プリンターを使用する多くのユーザーは、HP プリンターが Wi-Fi に接続できない場合の対処法に慣れていません。以下では、HP プリンターが Wi-Fi に接続できない問題の解決策をエディターが提供します。以下を見てみましょう。 HP プリンターの MAC アドレスを設定して、自動的に選択し、ネットワークに自動的に参加します。チェックを入れて、ネットワーク構成を変更します。dhcp を使用してパスワードを入力し、HP プリンターに接続します。Wi-Fi に接続されていることが表示されます。
 自宅の Wi-Fi に「安全でないネットワーク」と表示されるのはなぜですか?
Nov 15, 2023 pm 02:39 PM
自宅の Wi-Fi に「安全でないネットワーク」と表示されるのはなぜですか?
Nov 15, 2023 pm 02:39 PM
理由は、1. WiFi 自体に問題がある、2. ルーターが過熱または破損している可能性がある、3. ブロードバンドの利用が滞っており、インターネットにアクセスできない可能性がある、4. WiFi 名に中国語が含まれている、というものです。文字が含まれているため、一部のコンピュータがインターネットに接続できなくなる; 5. コンピュータ システムの問題; 6. IP アドレス設定の問題; 7. ワイヤレス ネットワークにワイヤレス パスワードが設定されていないなど。解決策: 1. WiFi 接続をチェックして、デバイスが正しい WiFi ネットワークに接続されていることを確認します; 2. ルーターの設定を確認して、ルーターをリセットして、SSID とパスワードが正しいことを確認してください。
 モバイル Wi-Fi に感嘆符が付いているのはなぜですか?
Sep 18, 2023 pm 04:05 PM
モバイル Wi-Fi に感嘆符が付いているのはなぜですか?
Sep 18, 2023 pm 04:05 PM
モバイル Wi-Fi に感嘆符が表示される理由は、インターネットに接続できない、信号が弱い、認証の問題、IP アドレスの競合などが考えられます。詳細な紹介: 1. インターネットに接続できません。Wi-Fi アイコンに感嘆符が表示されている場合は、携帯電話がインターネットに接続できない可能性があります。これは、ルーターの切断、ネットワーク障害、またはルーターの切断が原因である可能性があります。携帯電話の設定の問題; 2. 電波が弱い Wi-Fi アイコンに感嘆符が表示されている場合は、Wi-Fi 電波が弱いことが原因である可能性があります。ルーターから遠すぎたり、ルーターがブロックされている可能性があります。障害物や信号の妨害などによる。
 Wi-Fi が接続されているのにインターネットにアクセスできないのはなぜですか?
Dec 07, 2023 pm 05:00 PM
Wi-Fi が接続されているのにインターネットにアクセスできないのはなぜですか?
Dec 07, 2023 pm 05:00 PM
WiFi は接続されているがインターネットにアクセスできない理由: 1. WiFi 信号が弱い、2. IP アドレスの競合、3. DNS サーバーの問題、4. ルーターの障害、5. ネットワーク プロバイダーの問題、6. WiFi ネットワーク自体の問題、6. WiFi ネットワーク自体の問題、6. 問題がある。 7. ルーターの問題、8. 機器のネットワーク設定の問題、9. 信号干渉または障害物、10. 機器の問題。詳細な紹介: 1. WiFi 信号が弱いです。WiFi 信号の強さはネットワークの安定性と速度に直接影響します。接続された WiFi 信号が弱い場合、ネットワーク接続が不安定になったり、インターネットにアクセスできなくなる可能性があります。 、など。
 Windows 10 で Wi-Fi に接続できないのはなぜですか?
Jan 16, 2024 pm 04:18 PM
Windows 10 で Wi-Fi に接続できないのはなぜですか?
Jan 16, 2024 pm 04:18 PM
win10 オペレーティング システムを使用して Wi-Fi ワイヤレス ネットワークに接続すると、Wi-Fi ネットワークに接続できず制限されているというメッセージが表示されます。この種の問題の場合は、ネットワークと共有センターで独自のネットワークを見つけて、一連の調整を行うことができると思います。エディターがどのように行ったかを確認するための具体的な手順を見てみましょう ~ Win10 が Wi-Fi に接続できないのはなぜですか? 方法 1: 1. コンピューター画面の下部にある通知領域にあるワイヤレス WIFI アイコンを右クリックし、[Wi-Fi] を選択します。 「ネットワークとインターネットの設定」を開き、「アダプター オプションの変更」ボタンをクリックします。 2. ポップアップ ネットワーク接続インターフェイスで、「WLAN」という名前のワイヤレス接続を探し、再度右クリックして、「閉じる」(または「無効」)を選択します。 3. 待ちます
 win10でWi-Fiパスワードが入力できない問題の解決方法
Dec 30, 2023 pm 05:43 PM
win10でWi-Fiパスワードが入力できない問題の解決方法
Dec 30, 2023 pm 05:43 PM
win10wifi のパスワードを入力できないのは非常に憂鬱な問題です。通常、カードの所有者が原因です。コンピュータを再度開くか再起動してください。それでも問題を解決できないユーザーは、急いで詳細な解決策を確認してください。チュートリアル。 Win10 Wifi でパスワードを入力できないチュートリアル方法 1: 1. パスワードを入力できない場合は、キーボードの接続に問題がある可能性があります。キーボードが使用できるかどうかを慎重に確認してください。 2. キーパッドを使用して数字を入力する必要がある場合は、キーパッドがロックされているかどうかも確認する必要があります。方法 2: 注: 一部のユーザーは、この操作を実行した後、コンピューターの電源をオンにできなかったと報告しました。実際には、この設定の原因ではなく、コンピューター システム自体の問題です。この操作を実行した後は、コンピュータの通常の起動には影響せず、コンピュータ システムには影響がありません。
 Win11でWiFiを表示できない場合の解決策
Jan 29, 2024 pm 04:03 PM
Win11でWiFiを表示できない場合の解決策
Jan 29, 2024 pm 04:03 PM
WiFi はインターネットを閲覧するための重要なメディアですが、最近多くのユーザーが Win11 に WiFi が表示されないことを報告しています。ユーザーは、検索オプションの下にあるサービスを直接クリックし、スタートアップの種類を選択して自動に変更するか、左側のネットワークとインターネットをクリックして操作を実行できます。このサイトでは、Win11 コンピューターで Wi-Fi リストが表示されない問題の分析をユーザーに丁寧に紹介します。 win11 コンピューターで Wi-Fi リストが表示できない問題を解決する方法 1: 1. 検索オプションをクリックします。 3. 次に、スタートアップの種類を自動に変更します。方法 2: 1. win+i を押して設定に入ります。 2. 左側の「ネットワークとインターネット」をクリックします。 4.その後
 Wi-Fi 機能をオンにできない原因は何ですか? 添付: Wi-Fi 機能をオンにできない場合の解決方法
Mar 14, 2024 pm 03:34 PM
Wi-Fi 機能をオンにできない原因は何ですか? 添付: Wi-Fi 機能をオンにできない場合の解決方法
Mar 14, 2024 pm 03:34 PM
現在、携帯電話にはデータ通信と Wi-Fi に加えて 2 つの方法でインターネットにアクセスでき、OPPO 携帯電話も例外ではありませんが、使用中に Wi-Fi 機能をオンにできない場合はどうすればよいでしょうか?まだ心配しないでください。このチュートリアルを読んでもいいでしょう。きっと役に立ちます。携帯電話の Wi-Fi 機能をオンにできない場合はどうすればよいですか? WLAN スイッチがオンになるまでにわずかな遅延が発生している可能性があります。オンになるまで 2 秒待ってください。連続クリックしないでください。 1. 「設定 > WLAN」に入り、WLAN スイッチを再度オンにしてみてください。 2. 機内モードをオン/オフにして、WLAN スイッチを再度オンにしてみてください。 3. 電話機を再起動し、WLAN が正常にオンになるかどうかを確認します。 4. データをバックアップした後、工場出荷時の設定に復元してみることをお勧めします。上記のいずれの方法でも問題が解決しない場合は、購入した製品をご持参ください。



