ハードディスクのパーティショニングの目的は何ですか
ハードディスクのパーティション分割の目的: 1. ハードディスクを分割して異なるパーティションを形成し、同じファイルを同じパーティションに配置すると、管理と使用が容易になります。 2. ハードディスクを分割してファイルを分けて保存することで、データの安全性を確保できるため、感染後も十分な時間をかけてウイルスの予防や駆除を行うことができ、システムのやり直しが必要になった場合でも、データだけを保存することができます。システム内の他のデータは失われ、保存されます。 3. ハードディスクをパーティション分割して、さまざまな種類のファイルを個別に保存すると、特定のファイルが必要なときに、特定のパーティションに直接移動してファイルを見つけることができるため、ファイルの検索時間を節約できます。

このチュートリアルの動作環境: Windows 7 システム、Dell G3 コンピューター。
現在、技術の発展により、一般的なパーソナルコンピュータ(PC)のハードディスク構成は300GBを下回らず、その中でハードディスクをどう管理するかが最大の課題となっています。
ハードディスクと同じくらい大きなスペースがある場合、管理と使用を容易にするためにハード ディスクのスペースを分割する (つまり、ハード ディスクのパーティション分割) ことは良い選択です。
ハードディスクのパーティショニングにより、各パーティションが独立しているため、ウイルスやデータ損失が発生した場合でも、このパーティション以外のパーティションには影響を与えません。ハードディスク パーティションを使用すると、さまざまなファイルを個別に保存できるため、必要なときにファイルを検索する時間を大幅に節約できます。
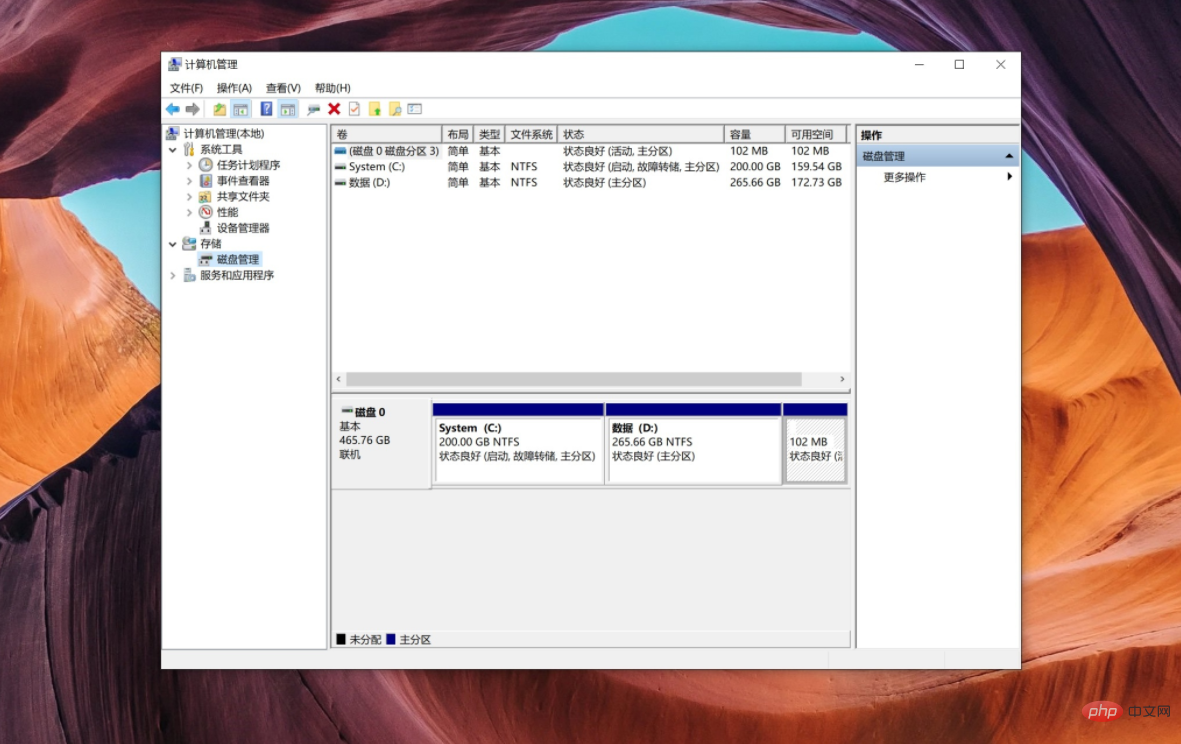
管理と使用が簡単:
パーティションのないハードドライブは大きなキャビネットのようなものです。キャビネット 洋服や化粧品は乱雑に見えてルールがないため、管理や取り出しが難しくなりますが、このとき大工さんに頼んでキャビネットをいくつかのスペースに分けて洋服と化粧品を分けて収納すると、収納しやすくなります。服や化粧品などを管理して持ち歩きます。
同じハードディスクに領域を分割せずにさまざまなファイルを直接保存すると、管理や使用が困難になります。ツール (ハードディスクのパーティションを管理するソフトウェア パーティション アシスタントなど) を使用してパーティションを分割すると、ハードディスク 別のパーティションを作成し、同じファイルを同じパーティションに配置すると、管理と使用が容易になります。
データセキュリティに貢献:
分割されていない大型キャビネットの中身が漏洩した場合、雨に浸食される運命は絶対に避けられません。キャビネットを分割することで各空間は比較的独立しているため、雨漏りが発生した空間が先に侵食されますが、適切に対処すれば他の空間にあるものは保存されます。
ウイルスに感染すると、パーティションのないハードディスクに保存されているすべてのデータが確実に感染または破損します。ツール (ソフトウェア パーティション アシスタントなど) を使用してハードディスクをパーティション分割して保存すると、感染後は十分な時間内にウイルスの予防・駆除を行うことができ、システムのやり直しが必要になった場合でも、システム内のデータのみが失われ、その他のデータは保存されます。
ファイルの検索時間を節約:
パーティションのないハード ドライブ上でファイルを探すのは、大きなキャビネットの中で服を探すのと同じです。常にたくさんのファイルをめくることになります。欲しいものを見つけてください。ツールを使用してハード ディスクをパーティション分割すると (たとえば、ソフトウェア パーティション アシスタントでハード ディスクをパーティション分割できます)、これにより、さまざまな種類のファイルを個別に保存できるようになり、特定のファイルが必要なときに、特定のパーティションに直接移動できます。これにより、あまりにも多くのファイルを探し回る必要がなくなります。
さらに関連する知識については、FAQ 列をご覧ください。
以上がハードディスクのパーティショニングの目的は何ですかの詳細内容です。詳細については、PHP 中国語 Web サイトの他の関連記事を参照してください。

ホットAIツール

Undresser.AI Undress
リアルなヌード写真を作成する AI 搭載アプリ

AI Clothes Remover
写真から衣服を削除するオンライン AI ツール。

Undress AI Tool
脱衣画像を無料で

Clothoff.io
AI衣類リムーバー

Video Face Swap
完全無料の AI 顔交換ツールを使用して、あらゆるビデオの顔を簡単に交換できます。

人気の記事

ホットツール

メモ帳++7.3.1
使いやすく無料のコードエディター

SublimeText3 中国語版
中国語版、とても使いやすい

ゼンドスタジオ 13.0.1
強力な PHP 統合開発環境

ドリームウィーバー CS6
ビジュアル Web 開発ツール

SublimeText3 Mac版
神レベルのコード編集ソフト(SublimeText3)

ホットトピック
 7692
7692
 15
15
 1639
1639
 14
14
 1393
1393
 52
52
 1287
1287
 25
25
 1229
1229
 29
29
 リモート デスクトップがリモート コンピュータの ID を認証できない
Feb 29, 2024 pm 12:30 PM
リモート デスクトップがリモート コンピュータの ID を認証できない
Feb 29, 2024 pm 12:30 PM
Windows リモート デスクトップ サービスを使用すると、ユーザーはコンピュータにリモート アクセスできるため、リモートで作業する必要がある人にとっては非常に便利です。ただし、ユーザーがリモート コンピュータに接続できない場合、またはリモート デスクトップがコンピュータの ID を認証できない場合、問題が発生する可能性があります。これは、ネットワーク接続の問題または証明書の検証の失敗が原因である可能性があります。この場合、ユーザーはネットワーク接続をチェックし、リモート コンピュータがオンラインであることを確認して、再接続を試行する必要がある場合があります。また、リモート コンピュータの認証オプションが正しく構成されていることを確認することが、問題を解決する鍵となります。 Windows リモート デスクトップ サービスに関するこのような問題は、通常、設定を注意深く確認して調整することで解決できます。時間または日付の違いにより、リモート デスクトップはリモート コンピューターの ID を確認できません。計算を確認してください
 ハード ドライブのシリアル番号は何桁ですか? Win11 ハード ドライブのシリアル番号を照会する方法
Feb 29, 2024 pm 09:04 PM
ハード ドライブのシリアル番号は何桁ですか? Win11 ハード ドライブのシリアル番号を照会する方法
Feb 29, 2024 pm 09:04 PM
ハードディスクのシリアル番号は、ハードディスクの梱包箱やハードディスクの筐体、または Win11 システム内で確認できますが、その方法がわからないユーザーもいますので、この記事では、Win11 に持ち込まれたハードディスクのシリアル番号を照会する方法を説明します。このサイトからあなたへ。ハード ドライブのシリアル番号は何桁ですか? コンピュータのハード ドライブのシリアル番号は、特定のハード ドライブを識別する一意の識別子です。これはハードドライブの製造元によって提供され、ユーザーが変更することはできません。ハードディスクのシリアル番号は通常 10 ~ 20 桁の数字と文字で構成され、もちろん通常は 12 桁で構成され、ハードディスクの容量、ローディング モード、読み取りおよび書き込み速度などのハードディスクのパラメータを記録するために使用されます。コンピュータ システムでは、ハード ドライブのシリアル番号は通常、さまざまなハード ドライブを識別して区別するために使用され、場合によってはパスワード保護やソフトウェアの認証などに使用されます。合格
 2024 CSRankings 全国コンピュータ サイエンス ランキングが発表されました! CMUがリストを独占、MITはトップ5から外れる
Mar 25, 2024 pm 06:01 PM
2024 CSRankings 全国コンピュータ サイエンス ランキングが発表されました! CMUがリストを独占、MITはトップ5から外れる
Mar 25, 2024 pm 06:01 PM
2024CSRankings 全国コンピューターサイエンス専攻ランキングが発表されました。今年、米国の最高のCS大学のランキングで、カーネギーメロン大学(CMU)が国内およびCSの分野で最高の大学の一つにランクされ、イリノイ大学アーバナシャンペーン校(UIUC)は6年連続2位となった。 3位はジョージア工科大学。次いでスタンフォード大学、カリフォルニア大学サンディエゴ校、ミシガン大学、ワシントン大学が世界第4位タイとなった。 MIT のランキングが低下し、トップ 5 から外れたことは注目に値します。 CSRankings は、マサチューセッツ大学アマースト校コンピューター情報科学部のエメリー バーガー教授が始めたコンピューター サイエンス分野の世界的な大学ランキング プロジェクトです。ランキングは客観的なものに基づいています
 コンピューターのeとは何ですか
Aug 31, 2023 am 09:36 AM
コンピューターのeとは何ですか
Aug 31, 2023 am 09:36 AM
コンピューターの「e」は科学表記記号です。文字「e」は科学表記の指数区切り記号として使用され、「10 乗する」という意味です。科学表記では、数値は通常 M × と書きます。 10^E。M は 1 ~ 10 の数値で、E は指数を表します。
 VBOX_E_OBJECT_NOT_FOUND(0x80bb0001)VirtualBox エラー
Mar 24, 2024 am 09:51 AM
VBOX_E_OBJECT_NOT_FOUND(0x80bb0001)VirtualBox エラー
Mar 24, 2024 am 09:51 AM
VirtualBox でディスク イメージを開こうとすると、ハード ドライブを登録できないことを示すエラーが発生する場合があります。これは通常、開こうとしている VM ディスク イメージ ファイルが別の仮想ディスク イメージ ファイルと同じ UUID を持つ場合に発生します。この場合、VirtualBox はエラー コード VBOX_E_OBJECT_NOT_FOUND(0x80bb0001) を表示します。このエラーが発生した場合でも、心配する必要はありません。試すことができる解決策がいくつかあります。まず、VirtualBox のコマンド ライン ツールを使用して、ディスク イメージ ファイルの UUID を変更してみてください。これにより、競合が回避されます。コマンド「VBoxManageinternal」を実行できます。
 Linuxシステムでハードディスクを強制的にフォーマットする方法
Feb 25, 2024 am 08:39 AM
Linuxシステムでハードディスクを強制的にフォーマットする方法
Feb 25, 2024 am 08:39 AM
Linux でハード ドライブを強制的にフォーマットする方法 Linux システムを使用している場合、ハード ドライブのパーティションを再分割したり、ハード ドライブ内のデータを消去したりするために、ハード ドライブをフォーマットする必要がある場合があります。この記事では、Linux システムでハードディスクを強制フォーマットする方法と具体的なコード例を紹介します。 1. ハードディスクデバイスを確認する まず、ハードディスクデバイス情報を確認して、フォーマットするハードディスクデバイスを決定する必要があります。次のコマンドを使用して表示できます: #fdisk-l このコマンドは、システム内のすべてのハードディスク デバイスを一覧表示します。
 このコンピュータではグループ ポリシー オブジェクトを開けません
Feb 07, 2024 pm 02:00 PM
このコンピュータではグループ ポリシー オブジェクトを開けません
Feb 07, 2024 pm 02:00 PM
コンピュータを使用しているときに、オペレーティング システムが誤動作することがあります。今日私が遭遇した問題は、gpedit.msc にアクセスすると、正しいアクセス許可がない可能性があるためグループ ポリシー オブジェクトを開けないというメッセージがシステムから表示されることでした。このコンピュータ上のグループ ポリシー オブジェクトを開けませんでした。解決策: 1. gpedit.msc にアクセスすると、アクセス許可がないため、このコンピュータ上のグループ ポリシー オブジェクトを開けないというメッセージが表示されます。詳細: システムは指定されたパスを見つけることができません。 2. ユーザーが閉じるボタンをクリックすると、次のエラー ウィンドウがポップアップ表示されます。 3. ログ レコードをすぐに確認し、記録された情報を組み合わせて、問題が C:\Windows\System32\GroupPolicy\Machine\registry.pol ファイルにあることを確認します。
 win11 で新しいハードドライブを追加するチュートリアル
Jan 05, 2024 am 09:39 AM
win11 で新しいハードドライブを追加するチュートリアル
Jan 05, 2024 am 09:39 AM
コンピュータを購入するとき、必ずしも大容量のハードドライブを選択する必要はありませんが、現時点で、win11 に新しいハードドライブを追加したい場合は、まず購入した新しいハードドライブをインストールしてから、コンピュータにパーティションを追加できます。 win11 で新しいハード ドライブを追加するチュートリアル: 1. まず、ホストを分解し、ハード ドライブのスロットを見つけます。 2. それを見つけたら、まず「データケーブル」を接続しますが、通常はフールプルーフ設計になっており、挿入できない場合は方向を逆にします。 3. 次に、新しいハードドライブをハードドライブスロットに挿入します。 4. 挿入後、データ ケーブルのもう一方の端をコンピュータのマザーボードに接続します。 5. インストールが完了したら、ホストに戻して電源をオンにします。 6. 起動後、「このコンピュータ」を右クリックして「コンピュータの管理」を開きます。 7. 開いたら、左下隅にある「ディスクの管理」をクリックします。 8. 次に、右側で次のことができます。



