VSCode に Emmet ショートカット キーを追加する方法について話しましょう
この記事では、VSCode の Emmet ツールを理解し、VSCode で Emmet ホットキーをバインドして HTML 編集効率を向上させる方法を紹介します。
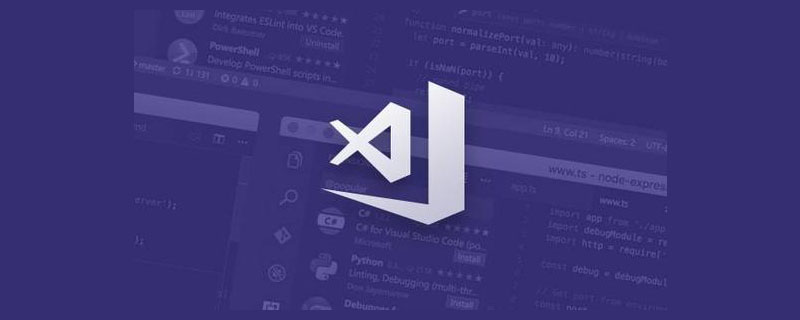
#Emmet は、コード スニペットを HTML に自動的に展開するツールです。 VS Code に含まれています。 [推奨される学習: 「vscode 入門チュートリアル 」]
たとえば、次のフラグメント:
div.someClass>span*5
は次のように展開されます:
<div class="someClass"> <span></span> <span></span> <span></span> <span></span> <span></span> </div>
Emmet には次のようなものもあります他のいくつかのショートカットにより、HTML 開発効率が向上します。
推奨: Emmet 構文
VS Code ショートカットの追加
キーの組み合わせ:
Ctrl KおよびCtrl Sキーボード ショートカット ウィンドウを開き、検索ボックスに「Emmet」と入力して、組み込みの Emmet がホットキーをバインドできる特定の操作を確認します。
Ctrl Shift p を押しながらコマンド パネルを開き、shortcut と入力して、オプション キーボード ショートカットを開くを見つけます。
キー バインディング keybindings.json ファイルが開きます:
[]
追加されたすべてのカスタム ショートカットはこのファイルに反映され、次の構造になります:
{
"key": "<key combination>",
"command": "<command to run>"
}VS Code で使用できる Emmet コマンド
Emmet で使用できるコマンドは次のとおりです:
editor.emmet.action.balanceIn editor.emmet.action.balanceOut editor.emmet.action.decrementNumberByOne editor.emmet.action.decrementNumberByOneTenth editor.emmet.action.decrementNumberByTen editor.emmet.action.evaluateMathExpression editor.emmet.action.incrementNumberByOne editor.emmet.action.incrementNumberByOneTenth editor.emmet.action.incrementNumberByTen editor.emmet.action.matchTag editor.emmet.action.mergeLines editor.emmet.action.nextEditPoint editor.emmet.action.prevEditPoint editor.emmet.action.reflectCSSValue editor.emmet.action.removeTag editor.emmet.action.selectNextItem editor.emmet.action.selectPrevItem editor.emmet.action.splitJoinTag editor.emmet.action.toggleComment editor.emmet.action.updateImageSize editor.emmet.action.updateTag editor.emmet.action.wrapIndividualLinesWithAbbreviation editor.emmet.action.wrapWithAbbreviation
次にいくつかの例を示します。 alt e と alt ** の組み合わせを使用します。キーはシステムや他のソフトウェアと競合する可能性があります。使いやすいように調整してください。
スムーズ イン/スムーズ アウト — 現在のキャレット位置からラベルまたはラベルのコンテンツ境界を検索し、それを選択します。
[
{
"key": "alt+e alt+i",
"command": "editor.emmet.action.balanceIn"
},
{
"key": "alt+e alt+o",
"command": "editor.emmet.action.balanceOut"
}
]ペアリング タグに移動 — 開始要素タグと終了要素タグの間を移動します。
[
{
"key": "alt+e alt+e",
"command": "editor.emmet.action.matchTag"
}
]タグの削除 — HTML ツリーからタグを削除しますが、その内部 HTML は保持します。
[
{
"key": "alt+e alt+d",
"command": "editor.emmet.action.removeTag"
}
]また、ホットキーを自分で設定したくない場合は、VS Code 用の Emmet キーバインドのセットである Emmet Keybindings 拡張機能をインストールすることもできます。どのキーにマップするかわからない場合に備えて、事前定義されたキー バインディング グループとして使用できます。
詳細情報
Wrap with AbbreviationやRemove Tagなど、便利な略語も多数ありますので、確認してください。もっと学ぶために出かけます。
VSCode の詳細については、vscode チュートリアル をご覧ください。
以上がVSCode に Emmet ショートカット キーを追加する方法について話しましょうの詳細内容です。詳細については、PHP 中国語 Web サイトの他の関連記事を参照してください。

ホットAIツール

Undresser.AI Undress
リアルなヌード写真を作成する AI 搭載アプリ

AI Clothes Remover
写真から衣服を削除するオンライン AI ツール。

Undress AI Tool
脱衣画像を無料で

Clothoff.io
AI衣類リムーバー

AI Hentai Generator
AIヘンタイを無料で生成します。

人気の記事

ホットツール

メモ帳++7.3.1
使いやすく無料のコードエディター

SublimeText3 中国語版
中国語版、とても使いやすい

ゼンドスタジオ 13.0.1
強力な PHP 統合開発環境

ドリームウィーバー CS6
ビジュアル Web 開発ツール

SublimeText3 Mac版
神レベルのコード編集ソフト(SublimeText3)

ホットトピック
 7478
7478
 15
15
 1377
1377
 52
52
 77
77
 11
11
 19
19
 33
33
 vscode で Word ドキュメントを表示する方法 vscode で Word ドキュメントを表示する方法
May 09, 2024 am 09:37 AM
vscode で Word ドキュメントを表示する方法 vscode で Word ドキュメントを表示する方法
May 09, 2024 am 09:37 AM
まず、コンピュータ上で vscode ソフトウェアを開き、図の①に示すように、左側の [拡張機能] アイコンをクリックし、図の②に示すように、拡張機能インターフェイスの検索ボックスに「officeviewer」と入力します。次に、図の③のように検索結果からインストールする「officeviewer」を選択し、最後に以下のようにdocxやpdfなどのファイルを開きます。
 vscode でフローチャートを描く方法_visual_studio コードでフローチャートを描く方法
Apr 23, 2024 pm 02:13 PM
vscode でフローチャートを描く方法_visual_studio コードでフローチャートを描く方法
Apr 23, 2024 pm 02:13 PM
まず、コンピューターで Visual Studio コードを開き、左側にある 4 つの四角形のボタンをクリックし、検索ボックスに「draw.io」と入力してプラグインをクエリし、インストール後に新しい test.drawio ファイルを作成して [インストール] をクリックします。 test.drawioファイルを選択し、左側にある編集モードに入ります。 描画後、「ファイル」→「埋め込み」→「svg」をクリックし、「svgをコピー」を選択します。コピーした SVG コードを HTML コードに貼り付けます。HTML Web ページを開くと、Web ページ上の画像をクリックして、フローチャートを拡大または縮小できます。ここでは、右下隅の鉛筆パターンをクリックして Web ページにジャンプします。
 カリフォルニア工科大学の中国人がAIを使って数学的証明を覆す!タオ・ゼシュアンの衝撃を5倍にスピードアップ、数学的ステップの80%が完全に自動化
Apr 23, 2024 pm 03:01 PM
カリフォルニア工科大学の中国人がAIを使って数学的証明を覆す!タオ・ゼシュアンの衝撃を5倍にスピードアップ、数学的ステップの80%が完全に自動化
Apr 23, 2024 pm 03:01 PM
テレンス・タオなど多くの数学者に賞賛されたこの正式な数学ツール、LeanCopilot が再び進化しました。ちょうど今、カリフォルニア工科大学のアニマ・アナンドクマール教授が、チームが LeanCopilot 論文の拡張版をリリースし、コードベースを更新したと発表しました。イメージペーパーのアドレス: https://arxiv.org/pdf/2404.12534.pdf 最新の実験では、この Copilot ツールが数学的証明ステップの 80% 以上を自動化できることが示されています。この記録は、以前のベースラインのイソップよりも 2.3 倍優れています。そして、以前と同様に、MIT ライセンスの下でオープンソースです。写真の彼は中国人の少年、ソン・ペイヤンです。
 vscode ワークスペースにファイルを追加する方法 vscode ワークスペースにファイルを追加する方法
May 09, 2024 am 09:43 AM
vscode ワークスペースにファイルを追加する方法 vscode ワークスペースにファイルを追加する方法
May 09, 2024 am 09:43 AM
1. まず、vscode ソフトウェアを開き、エクスプローラー アイコンをクリックして、ワークスペース ウィンドウを見つけます。 2. 次に、左上隅にあるファイル メニューをクリックし、フォルダーをワークスペースに追加オプションを見つけます。 3. 最後に、フォルダーの場所を見つけます。ローカルディスク、追加ボタンをクリックします
 vscode でバックグラウンド更新を有効にする方法 vscode でバックグラウンド更新を有効にする方法
May 09, 2024 am 09:52 AM
vscode でバックグラウンド更新を有効にする方法 vscode でバックグラウンド更新を有効にする方法
May 09, 2024 am 09:52 AM
1. まず、インターフェースを開いた後、左上隅のファイルメニューをクリックします。 2. 次に、設定列の設定ボタンをクリックします。 3. ジャンプした設定ページで、アップデートセクションを見つけます。最後に、マウスをクリックしてチェックして有効にし、Windows のバックグラウンドで新しい VSCode バージョンのボタンをダウンロードしてインストールし、プログラムを再起動します。
 vscode で wsl 設定ファイルを無効にする方法 vscode で wsl 設定ファイルを無効にする方法
May 09, 2024 am 10:30 AM
vscode で wsl 設定ファイルを無効にする方法 vscode で wsl 設定ファイルを無効にする方法
May 09, 2024 am 10:30 AM
1. まず、設定メニューで設定オプションを開きます。 2. 次に、よく使用されるページでターミナル列を見つけます。 3. 最後に、列の右側にある usewslprofiles ボタンのチェックを外します。
 VScode でアニメーションのスムーズな挿入を設定する方法 アニメーションのスムーズな挿入を設定する VScode チュートリアル
May 09, 2024 am 09:49 AM
VScode でアニメーションのスムーズな挿入を設定する方法 アニメーションのスムーズな挿入を設定する VScode チュートリアル
May 09, 2024 am 09:49 AM
1. まず、インターフェースを開いた後、ワークスペースインターフェースをクリックします。 2. 次に、開いている編集パネルで、「ファイル」メニューをクリックします。 3. 次に、「環境設定」列の下にある「設定」ボタンをクリックします。 4. 最後に、マウスをクリックして CursorSmoothCaretAnimation を確認します。ボタンを押して保存するだけです
 Vscode でワークスペースの信頼権限を開く方法 Vscode でワークスペースの信頼権限を開く方法
May 09, 2024 am 10:34 AM
Vscode でワークスペースの信頼権限を開く方法 Vscode でワークスペースの信頼権限を開く方法
May 09, 2024 am 10:34 AM
1. まず、編集ウィンドウを開いた後、左下隅にある設定アイコンをクリックします。 2. 次に、表示されるサブメニューで [ワークスペース信頼の管理] ボタンをクリックします。 3. 次に、編集ウィンドウでページを見つけます。最後に、あなたのオフィスによると、必要に応じて関連する指示を確認してください




