SQL Server の完全バックアップおよび差分バックアップの復元操作プロセス
SQL Server に関する知識を紹介する記事で、主にSQL Serverの完全バックアップと差分バックアップのリストアの詳細な操作を画像と文章で紹介します。以下で詳細を見てみましょう。皆さんのお役に立てれば幸いです。
 ## 推奨学習: 「
## 推奨学習: 「
」 1. まず、データベースを右クリックし、[データベースの復元:
] をクリックします。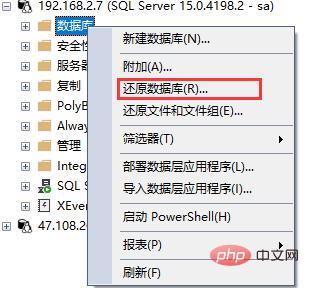 次に、図に示すように、データベースの復元ウィンドウが開きます。
次に、図に示すように、データベースの復元ウィンドウが開きます。
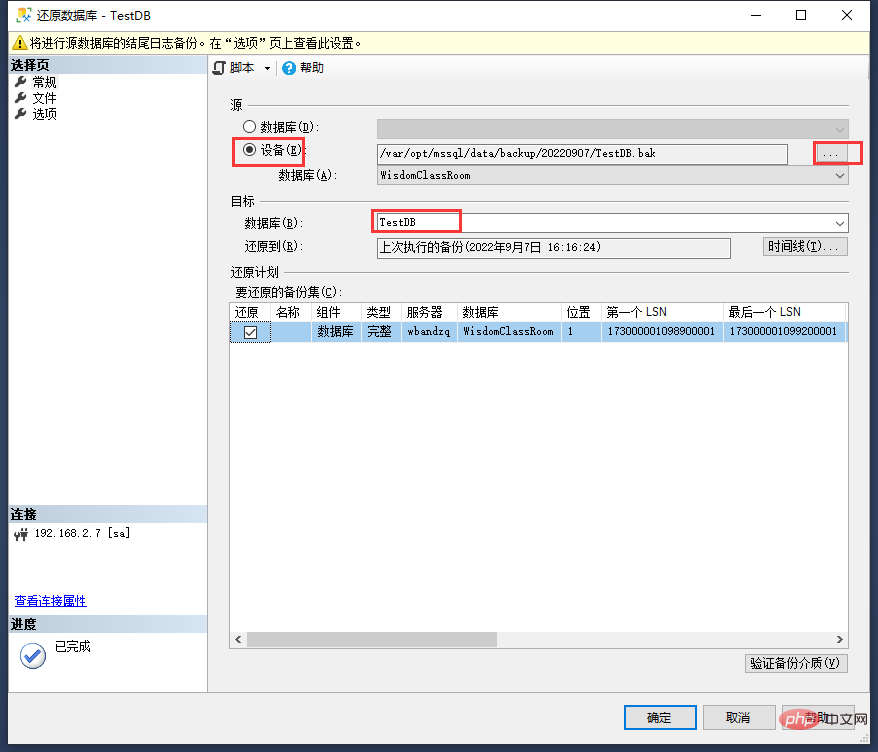
- 次に、「ターゲット」データベースに、復元後のデータベース名を直接入力できます。
- 次に、左側のファイルをクリックします。 :
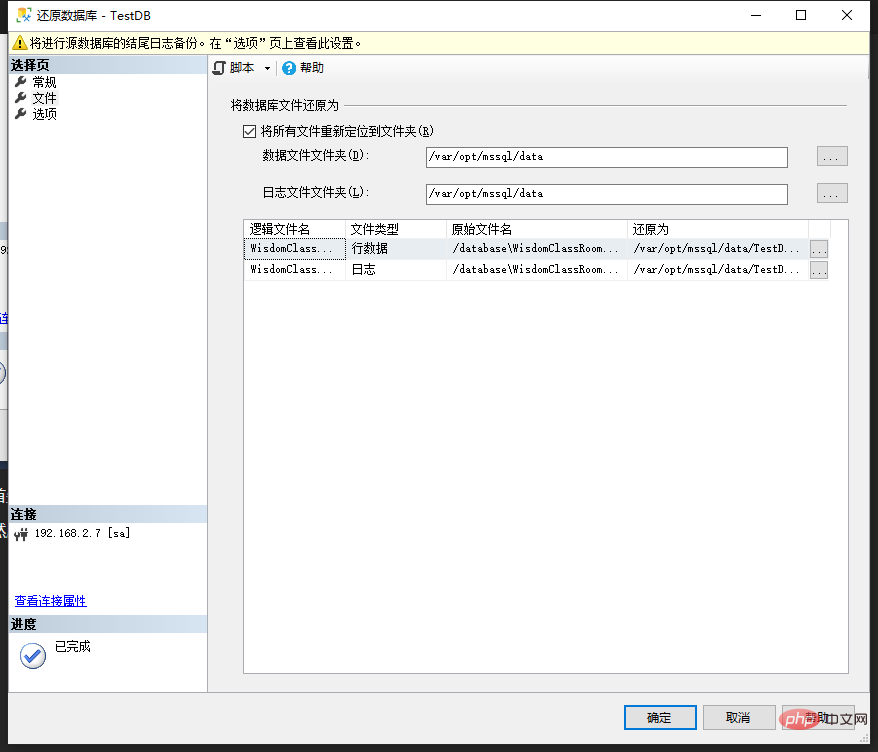 [すべてのファイルをフォルダーに再配置する] オプションをオンにすることをお勧めします (これは、実際には復元後にデータベースが保存される場所です)。確認せずに復元してください。
[すべてのファイルをフォルダーに再配置する] オプションをオンにすることをお勧めします (これは、実際には復元後にデータベースが保存される場所です)。確認せずに復元してください。
次に、左側のオプションをクリックし続けます:
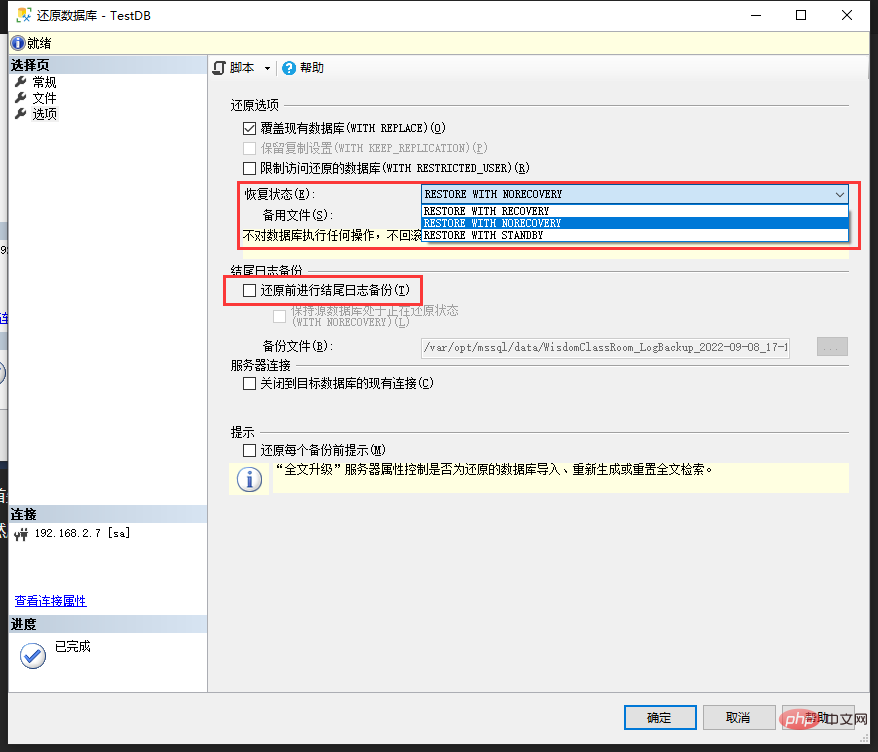 [既存のデータベースを上書きする] はオンまたはオフにできます。既存のデータベースに復元する場合は、チェックすることをお勧めします。
[既存のデータベースを上書きする] はオンまたはオフにできます。既存のデータベースに復元する場合は、チェックすることをお勧めします。
最初の赤いボックスで回復ステータスを選択します:
完全バックアップのみを復元する必要がある場合は、- RESTORE WITH RECOVERY
-
を選択します。差分バックアップを復元する必要がある場合は、##RESTORE WITH NORECOVERY の 2 番目の赤いボックスを選択し、デフォルトのチェックを解除します 「復元前に最終ログバックアップを実行する」を選択します このチェックを解除しないと操作すると「
このチェックをキャンセルすると、エラーは報告されません。
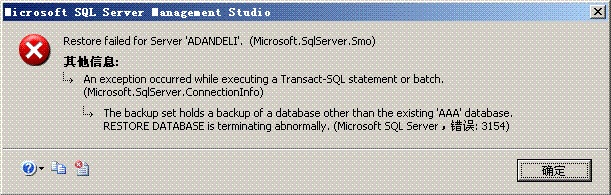 上記の操作が完了したら、[OK] をクリックして復元が完了するまでしばらくお待ちください。データベースが大きいほど、復元にかかる時間は長くなります。
上記の操作が完了したら、[OK] をクリックして復元が完了するまでしばらくお待ちください。データベースが大きいほど、復元にかかる時間は長くなります。
図に示すように、復元の進行状況が右上隅に表示されます。
[RESTORE WITH RECOVERY##] を選択した場合# 回復状態の場合、復元が成功すると、データベースに通常どおりアクセスできるようになります。 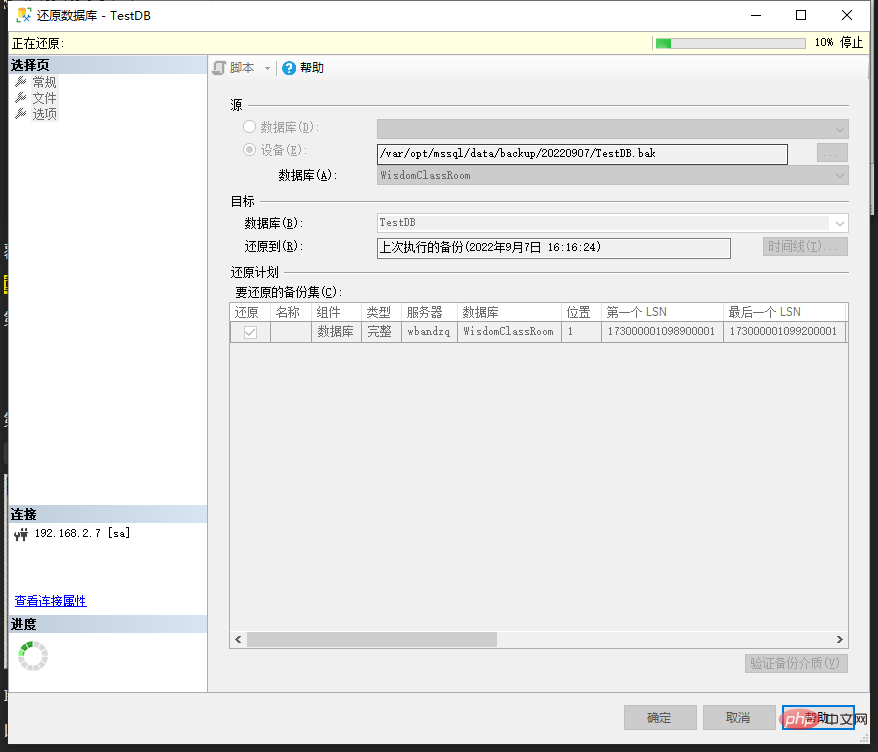
RESTORE WITH NORECOVERY を選択すると、復元が成功したことを示すメッセージが表示された後、次の状況が表示される場合があります:
「復元中」 ...」というメッセージがデータベース名の後に表示され、現時点ではまだ差分バックアップを復元する必要があることを示しています。
操作手順: データベースを右クリック -> タスク -> 復元 -> ファイルとファイル グループ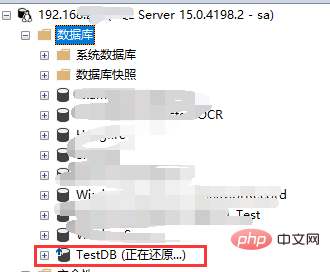
次のダイアログ ボックスが表示されます。

「ソースデバイス」を選択し、復元する必要がある差分バックアップデータベースファイルを選択し、「復元」にチェックを入れます。
左側のオプションをクリックします: 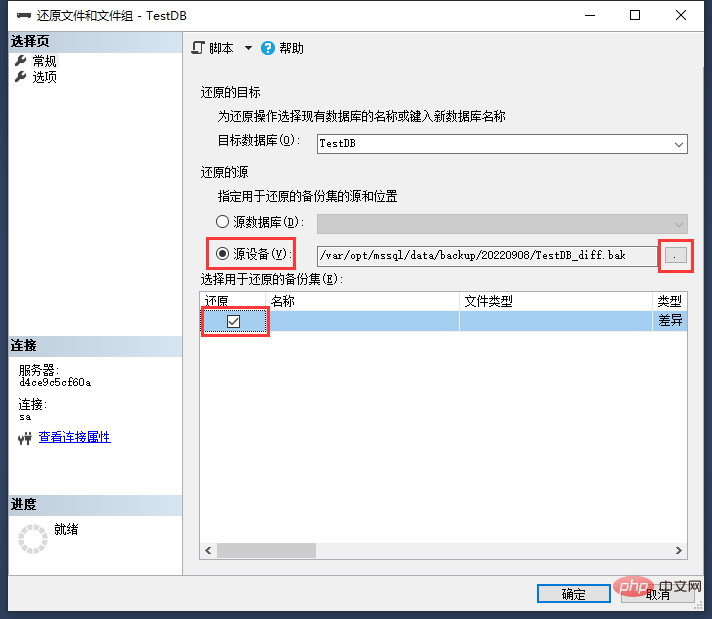
上の図に示すように、復元する必要があるデータベース ファイルを選択します。 「OK」をクリックして復元を開始します。
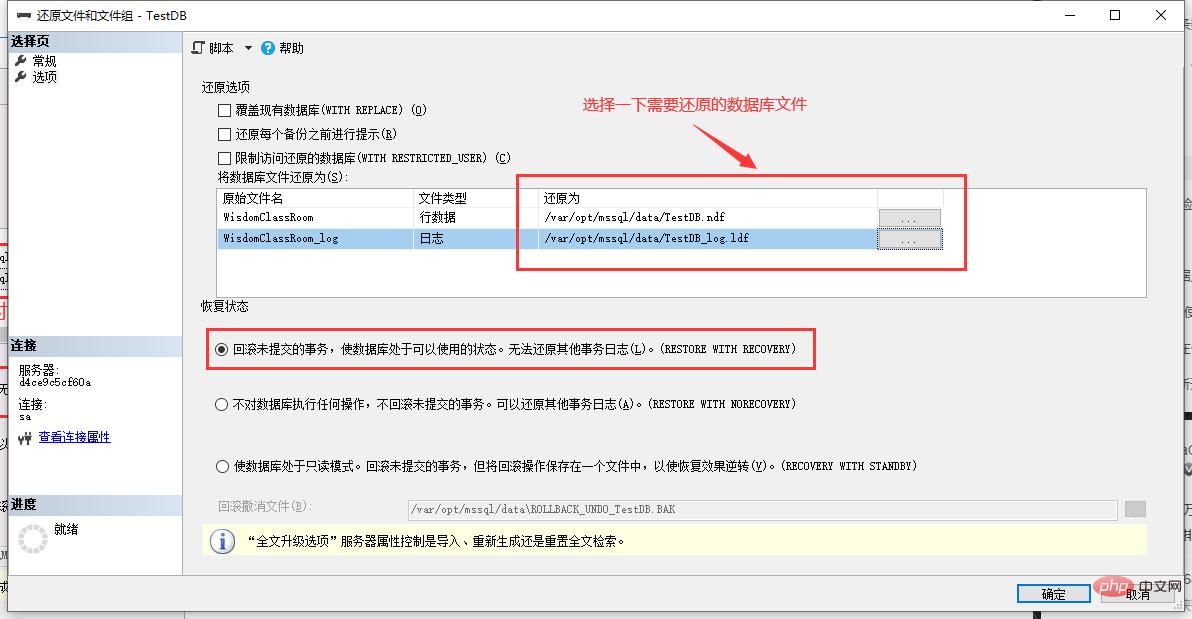
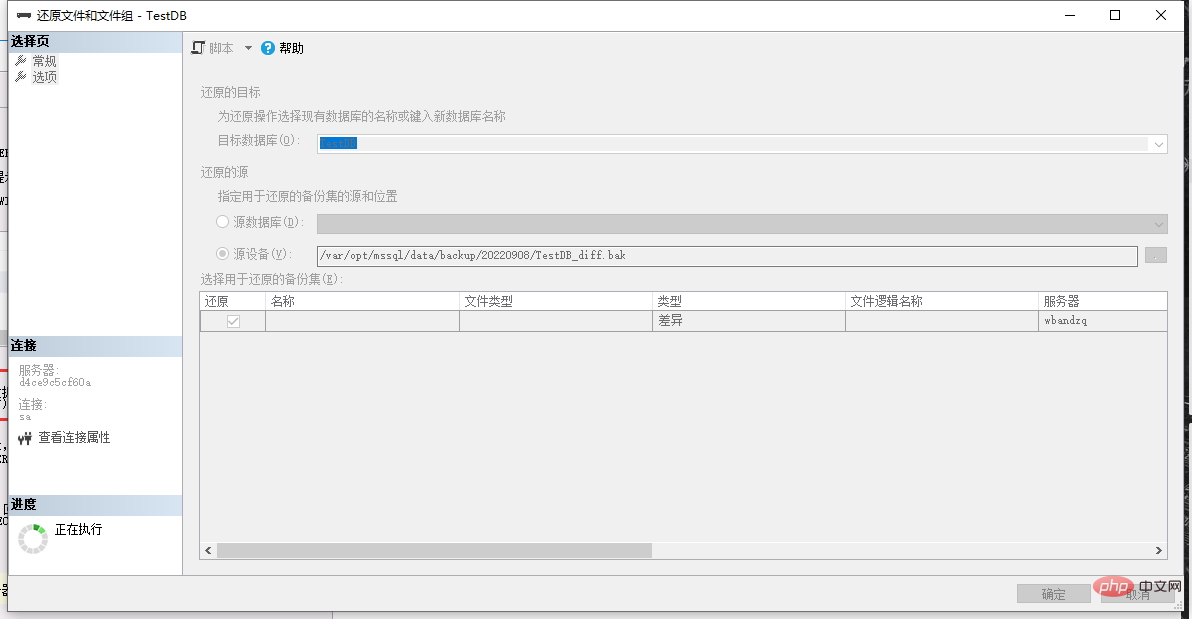
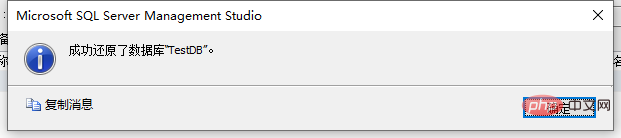 この時点で、データベースの復元は完了し、データベースに正常にアクセスできるようになります。
この時点で、データベースの復元は完了し、データベースに正常にアクセスできるようになります。
推奨学習:「
SQL チュートリアル」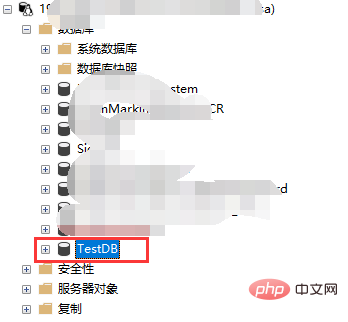
以上がSQL Server の完全バックアップおよび差分バックアップの復元操作プロセスの詳細内容です。詳細については、PHP 中国語 Web サイトの他の関連記事を参照してください。

ホットAIツール

Undresser.AI Undress
リアルなヌード写真を作成する AI 搭載アプリ

AI Clothes Remover
写真から衣服を削除するオンライン AI ツール。

Undress AI Tool
脱衣画像を無料で

Clothoff.io
AI衣類リムーバー

Video Face Swap
完全無料の AI 顔交換ツールを使用して、あらゆるビデオの顔を簡単に交換できます。

人気の記事

ホットツール

メモ帳++7.3.1
使いやすく無料のコードエディター

SublimeText3 中国語版
中国語版、とても使いやすい

ゼンドスタジオ 13.0.1
強力な PHP 統合開発環境

ドリームウィーバー CS6
ビジュアル Web 開発ツール

SublimeText3 Mac版
神レベルのコード編集ソフト(SublimeText3)

ホットトピック
 7644
7644
 15
15
 1392
1392
 52
52
 91
91
 11
11
 34
34
 152
152
 Hibernate フレームワークにおける HQL と SQL の違いは何ですか?
Apr 17, 2024 pm 02:57 PM
Hibernate フレームワークにおける HQL と SQL の違いは何ですか?
Apr 17, 2024 pm 02:57 PM
HQL と SQL は Hibernate フレームワークで比較されます。HQL (1. オブジェクト指向構文、2. データベースに依存しないクエリ、3. タイプ セーフティ)、SQL はデータベースを直接操作します (1. データベースに依存しない標準、2. 複雑な実行可能ファイル)。クエリとデータ操作)。
 Oracle SQLでの除算演算の使用法
Mar 10, 2024 pm 03:06 PM
Oracle SQLでの除算演算の使用法
Mar 10, 2024 pm 03:06 PM
「OracleSQLでの除算演算の使用方法」 OracleSQLでは、除算演算は一般的な数学演算の1つです。データのクエリと処理中に、除算演算はフィールド間の比率を計算したり、特定の値間の論理関係を導出したりするのに役立ちます。この記事では、OracleSQL での除算演算の使用法を紹介し、具体的なコード例を示します。 1. OracleSQL における除算演算の 2 つの方法 OracleSQL では、除算演算を 2 つの異なる方法で実行できます。
 Oracle と DB2 の SQL 構文の比較と相違点
Mar 11, 2024 pm 12:09 PM
Oracle と DB2 の SQL 構文の比較と相違点
Mar 11, 2024 pm 12:09 PM
Oracle と DB2 は一般的に使用される 2 つのリレーショナル データベース管理システムであり、それぞれに独自の SQL 構文と特性があります。この記事では、Oracle と DB2 の SQL 構文を比較し、相違点を示し、具体的なコード例を示します。データベース接続 Oracle では、次のステートメントを使用してデータベースに接続します: CONNECTusername/password@database DB2 では、データベースに接続するステートメントは次のとおりです: CONNECTTOdataba
 MyBatis動的SQLタグのSetタグ機能の詳細説明
Feb 26, 2024 pm 07:48 PM
MyBatis動的SQLタグのSetタグ機能の詳細説明
Feb 26, 2024 pm 07:48 PM
MyBatis 動的 SQL タグの解釈: Set タグの使用法の詳細な説明 MyBatis は、豊富な動的 SQL タグを提供し、データベース操作ステートメントを柔軟に構築できる優れた永続層フレームワークです。このうち、Set タグは、UPDATE ステートメントで SET 句を生成するために使用され、更新操作でよく使用されます。この記事では、MyBatis での Set タグの使用法を詳細に説明し、特定のコード例を通じてその機能を示します。 SetタグとはMyBatiで使用するSetタグです。
 SQL の ID 属性は何を意味しますか?
Feb 19, 2024 am 11:24 AM
SQL の ID 属性は何を意味しますか?
Feb 19, 2024 am 11:24 AM
SQL における Identity とは何ですか? 具体的なコード例が必要です。SQL では、Identity は自動インクリメント数値の生成に使用される特別なデータ型です。多くの場合、テーブル内のデータの各行を一意に識別するために使用されます。 Identity 列は、各レコードが一意の識別子を持つようにするために、主キー列と組み合わせてよく使用されます。この記事では、Identity の使用方法といくつかの実用的なコード例について詳しく説明します。 Identity の基本的な使用方法は、テーブルを作成するときに Identity を使用することです。
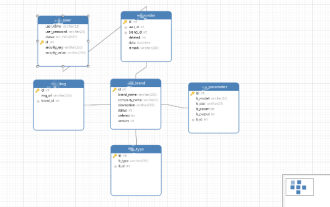 SQL ステートメントを使用せずに Springboot+Mybatis-plus を実装して複数のテーブルを追加する方法
Jun 02, 2023 am 11:07 AM
SQL ステートメントを使用せずに Springboot+Mybatis-plus を実装して複数のテーブルを追加する方法
Jun 02, 2023 am 11:07 AM
Springboot+Mybatis-plus が SQL ステートメントを使用して複数テーブルの追加操作を実行しない場合、私が遭遇した問題は、テスト環境で思考をシミュレートすることによって分解されます: パラメーターを含む BrandDTO オブジェクトを作成し、パラメーターをバックグラウンドに渡すことをシミュレートします。 Mybatis-plus で複数テーブルの操作を実行するのは非常に難しいことを理解してください。Mybatis-plus-join などのツールを使用しない場合は、対応する Mapper.xml ファイルを設定し、臭くて長い ResultMap を設定するだけです。対応する SQL ステートメントを記述します。この方法は面倒に見えますが、柔軟性が高く、次のことが可能です。
 SQL の 5120 エラーを解決する方法
Mar 06, 2024 pm 04:33 PM
SQL の 5120 エラーを解決する方法
Mar 06, 2024 pm 04:33 PM
解決策: 1. ログインしているユーザーがデータベースにアクセスまたは操作するための十分な権限を持っているかどうかを確認し、ユーザーが正しい権限を持っているかどうかを確認します; 2. SQL Server サービスのアカウントに指定されたファイルまたはデータベースにアクセスする権限があるかどうかを確認します。 3. 指定されたデータベース ファイルが他のプロセスによって開かれているかロックされているかどうかを確認し、ファイルを閉じるか解放して、クエリを再実行します。管理者として試してください。Management Studio をなどとして実行します。
 MySQL でデータの集計と統計に SQL ステートメントを使用するにはどうすればよいですか?
Dec 17, 2023 am 08:41 AM
MySQL でデータの集計と統計に SQL ステートメントを使用するにはどうすればよいですか?
Dec 17, 2023 am 08:41 AM
MySQL でデータの集計と統計に SQL ステートメントを使用するにはどうすればよいですか?データの集計と統計は、データ分析と統計を実行する際の非常に重要な手順です。 MySQL は強力なリレーショナル データベース管理システムとして、データの集約と統計操作を簡単に実行できる豊富な集約機能と統計機能を提供します。この記事では、SQL ステートメントを使用して MySQL でデータの集計と統計を実行する方法を紹介し、具体的なコード例を示します。 1. カウントには COUNT 関数を使用します。COUNT 関数は最も一般的に使用されます。




