前回の記事「Excelケースシェアリング:関数式を使用してID番号の信頼性を検証する」では、ID番号の信頼性を検証するためのExcelの関数式を学びました。今日は、Excel のワークシート間の合計について説明し、4 つの方法を紹介します。さまざまなテーブルについて、Excel のワークシート間のデータを想像以上に速く結合できます。
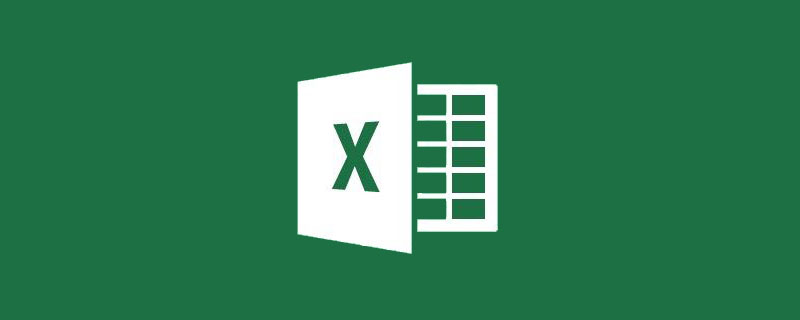
同じワークシート内で複数の値の合計結果を取得したい場合、通常は SUM 関数か、より高次の SUMIF および SUMIFS を使用することは誰もが知っています。 、しかし、データがワークシート内で異なる場合、Excel でクロスシート合計統計を実装する必要がありますか?今日は、一貫性のある行と一貫性のない行の 2 つのケースに基づいて、値のクロスシート合計を達成するのに役立つ 2 つの方法を紹介します。
1. Excel で行と行が一致している複数のテーブルの合計
図に示すように、各部門を Excel に追加する必要があります。 1 月から 3 月までの 3 つのワークシート 各製品の売上データが集計テーブルに集計され、これら 3 つのテーブルの行、列、フィールド名、ソート順序は一貫しています。



最初の方法:
1. 1 月のデータをコピーして集計テーブルに貼り付けます2. 2 月のデータをコピーし、セル B2 を選択します。要約テーブルを右クリックして「形式を選択して貼り付け」を選択します。

特殊な貼り付け操作を使用して、複数の領域に値をすばやく追加して、目的を達成します。
利点: 操作が簡単で使いやすい。 欠点: ワークシートの領域を 1 つずつ選択してコピーして貼り付ける必要があり、ワークシートが多すぎると操作が面倒です。
2 番目の方法:1. サマリー ワークシートのセル B2 に「=SUM」と入力して、関数編集インターフェイスを表示します。
2. ワークシート 1 月を選択し、Shift キーを押しながらワークシート 3 月を選択します。このようにして、1 月から 3 月までのすべてのワークシートが選択され、セル B2 をクリックします。
3. Enter をクリックして数式の入力を完了します。数式は =SUM("1 月:3 月"!B2) です。次に、集計表の右と下に数式が入力されます。概要: 
最初のワークシートを選択し、Shift キーを押したまま最後のワークシートを選択して連続するワークシートのグループを形成し、SUM 関数の合計を使用します。このグループ内の同じセル。この種のワークシート グループは、同じワークシートに対してバッチ操作を実行する場合に非常に便利です。
利点: この方法は高速であり、複数のワークシートをすばやく操作できます。 欠点: 各ワークシートの行、列、フィールド名、および並べ替え順序はまったく同じである必要があります。
2. Excel で一貫性のない行と行を含む複数のテーブルの合計
上記の状況が実行中に 100% 発生することは不可能です。作業プロセス テーブル テンプレートが完全に一貫している場合、行と行が一致していない場合はどうなるでしょうか? 以下に示すように、1 月から 3 月までにさまざまなサービス プロバイダーが販売したさまざまな製品の売上をカウントする必要があります。各テーブルの行と列は完全に一致しておらず、順序も異なります。




2. 結合計算ウィンドウで、「参照」の横にあるボタンをクリックし、3 つのワークシートで計算する領域を順番に選択します。

3. [追加] をクリックすると、新しく追加されたセル領域が以下のすべての参照場所領域に表示されます。すべて追加した後、最初の行と一番左の列をクリックして確認します。 。

ヒント: 最初のワークシート領域を選択するときは、3 つのワークシート セルを含めることができる領域を選択してください。たとえば、上の例は $ A$1:$E です。 $5 なので、他のワークシートをクリックすると、デフォルトで参照位置に $A$1:$E$5 が選択されるため、ワークシートごとに範囲を再フレームする必要はありません。
4. すべてのデータがワークシートに要約され、最後に形式を変更できます。

要約:
結合された計算は、最初の行と左端の列、および 2 つの列の基準に従って要約されます。フィールドは完全に一致しています。合計は加算できます。不一致がある場合は、自動的に新しい行または列に表示されます。
利点: 操作が簡単で、行と列が一貫していないフィールドに適しています
欠点: ソース データが変更された場合、結果を自動的に更新できません。データ分析が必要な場合は不可能です。データの出所を特定します。
2 番目の方法:
1. ワークシート上で ALT D P ショートカット キーを入力して、ピボット テーブルとピボット チャート ウィザードをポップアップ表示します。複数の統合データ領域とピボット テーブルを選択し、[次へ] をクリックします。

2. カスタム ページ フィールドをクリックして、[次へ] を選択します。

3. 選択したエリアで、1 月に集計する必要があるエリアを選択し、すべてのエリアに追加します。
ピボット テーブルに作成されるページ フィールドは 1 である必要があり、フィールド 1 に「1 月」と入力します。
ヒント: 連結計算と同様に、最初のワークシート範囲を選択するときに、ここでも 3 つのワークシート セルの範囲を選択できます。範囲をクリックし、他のワークシートが含まれます。デフォルトではこれらのセル領域が表示されますが、ピボット テーブルは空白になるため、空白をフィルターで除外できます。
注: すべての領域で、各領域の下のフィールドをクリックすると、対応する領域に新しく追加されたフィールド名が表示され、重複したり間違ったフィールド名の入力を避けるために簡単に確認できるようになります。もちろん、ここにフィールド名を追加したくない場合でも、マージは成功する可能性があります。 4. ピボット テーブルの表示位置は新しいワークシート内にあります。概要:
複数のピボット テーブルを結合する方法では、複数のワークシートをピボット用の同じデータ ソースとして集計できます。計算では、新しく追加したフィールドが 1 ページ目に表示され、データはピボット テーブル方式に従って完全に分析および結合できます。また、他のワークシートのデータが変更された場合は、データ テーブルを更新することで新しい合計を取得できます。 利点: データの高度な分析とデータ ソースの連動更新を実現できます。 欠点: 操作が比較的複雑です。 上記で紹介した 4 つの方法には、それぞれメリットとデメリットがあり、状況に応じて適用できるため、実際のニーズに応じて、より適切な方法を選択していただければと思います。 関連する学習の推奨事項:以上が実践的な Excel スキルの共有: ワークシート間で合計する 4 つの方法の詳細内容です。詳細については、PHP 中国語 Web サイトの他の関連記事を参照してください。