WeChat ミニプログラム 実践プロジェクト リッチテキストエディターの実装
この記事では、WeChat ミニ プログラム に関する関連知識を提供し、公開ページの作成、基本レイアウトの実装、編集の実装など、主にリッチ テキスト エディターの実践例を紹介します。エリア操作バーの機能やその他の内容について、皆様のお役に立てれば幸いです。
[関連する学習の推奨事項: 小さなプログラム学習チュートリアル]
1. 効果を達成する
効果以下に示すように達成されました:
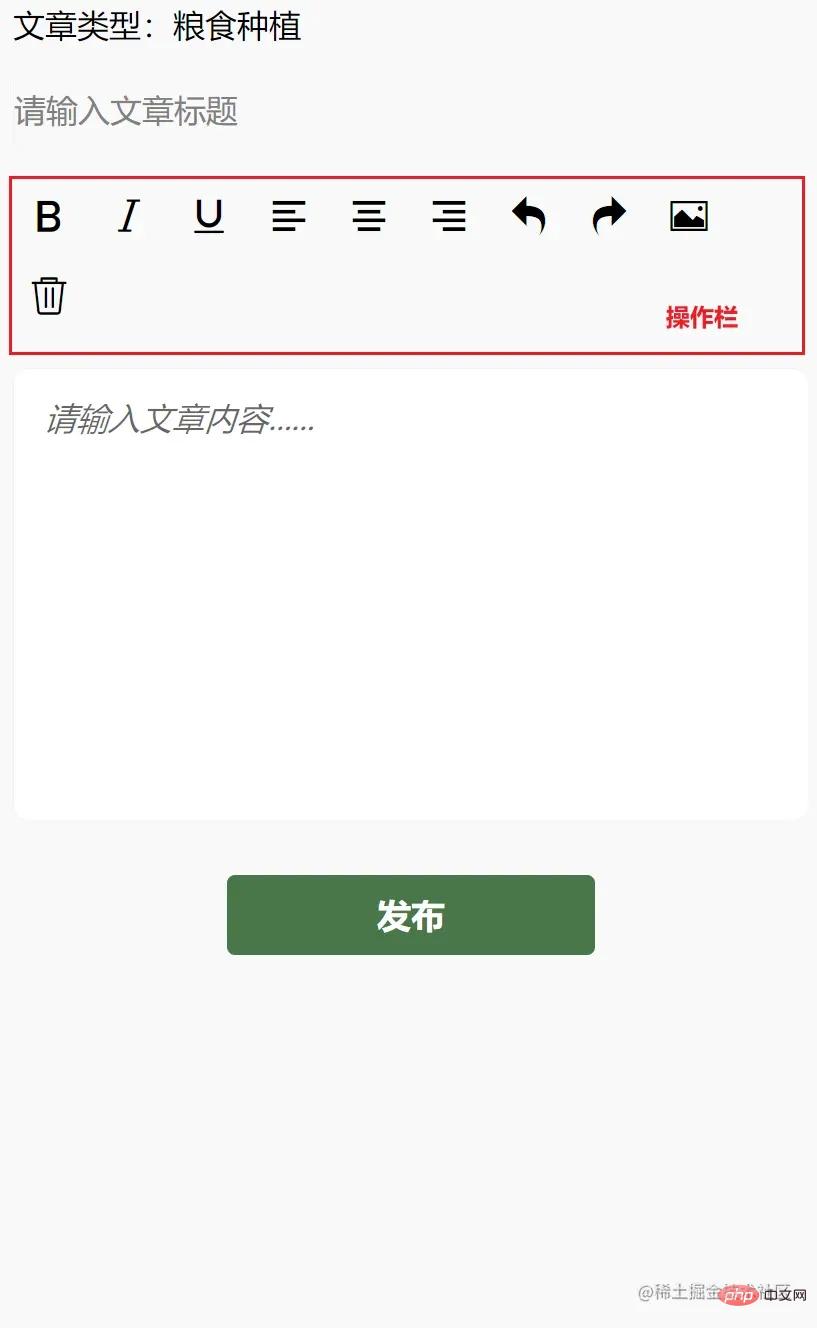
- 元に戻す、復元、画像の挿入、削除機能。
- 2. 公開ページを作成し、基本レイアウトを実装する
最初に公開ページ
article を作成し、app.json の構成を通じて生成します。 ページ。 "pages": [
"pages/article/article"
]
に構造を記述します: <view>
<!-- 文章类型 -->
<view>
<picker bindchange="bindPickerChange" model:value="{{index}}" range="{{array}}">
<view class="picker">
文章类型:{{objectArray[index].name}}
</view>
</picker>
</view>
<!-- 文章标题 -->
<view>
<input name="title" class="title" placeholder="请输入文章标题" maxlength="18" model:value="{{title}}"></input>
</view>
<!-- 编辑区 -->
<view class="container">
<view class="page-body">
<view class='wrapper'>
<!-- 操作栏 -->
<view class='toolbar' bindtap="format">
<i class="iconfont icon-zitijiacu"></i>
<i class="iconfont icon-zitixieti"></i>
<i class="iconfont icon-zitixiahuaxian"></i>
<i class="iconfont icon-zuoduiqi"></i>
<i class="iconfont icon-juzhongduiqi"></i>
<i class="iconfont icon-youduiqi"></i>
<i class="iconfont icon-undo"></i>
<i class="iconfont icon-redo"></i>
<i class="iconfont icon-charutupian"></i>
<i class="iconfont icon-shanchu"></i>
</view>
<!-- 文章内容区,富文本编辑器 -->
<editor id="editor" class="ql-container" placeholder="{{placeholder}}" showImgSize showImgToolbar showImgResize>
</editor>
<!-- 发布按钮 -->
<view class="button" bindtap="formSubmit">发布</view>
</view>
</view>
</view>
</view>
に基本スタイルを記述します: page{
width: 740rpx;
margin: 0 auto;
background-color: #f9f9f9;
}
.title {
border: 1rpx solid #f2f2f2;
margin: 10rpx;
height: 70rpx;
line-height: 70rpx;
border-radius: 10rpx;
}
.picker{
padding: 10rpx;
}
.wrapper {
padding: 5px;
}
.iconfont {
display: inline-block;
padding: 8px 8px;
width: 24px;
height: 24px;
cursor: pointer;
font-size: 20px;
}
.toolbar {
box-sizing: border-box;
border-bottom: 0;
font-family: 'Helvetica Neue', 'Helvetica', 'Arial', sans-serif;
}
.ql-container {
box-sizing: border-box;
padding: 12px 15px;
width: 100%;
min-height: 30vh;
height: auto;
background: #fff;
margin-top: 20px;
font-size: 16px;
line-height: 1.5;
border: 1rpx solid #f2f2f2;
border-radius: 15rpx;
}
.button{
width: 360rpx;
height: 80rpx;
line-height: 80rpx;
text-align: center;
margin: auto;
margin-top: 50rpx;
border-radius: 8rpx;
font-size: 32rpx;
color: white;
background-color: #497749!important;
}
のヘッダーにiconfont.wxssフォントアイコンを導入する必要があります。 iconfont.wxss ファイル取得アドレス@import "./assets/iconfont.wxss";
本記事は操作バーの機能を実装し、リッチテキスト編集を実現するだけです。記事タイプは自分で実装してください。難しいことはありません。
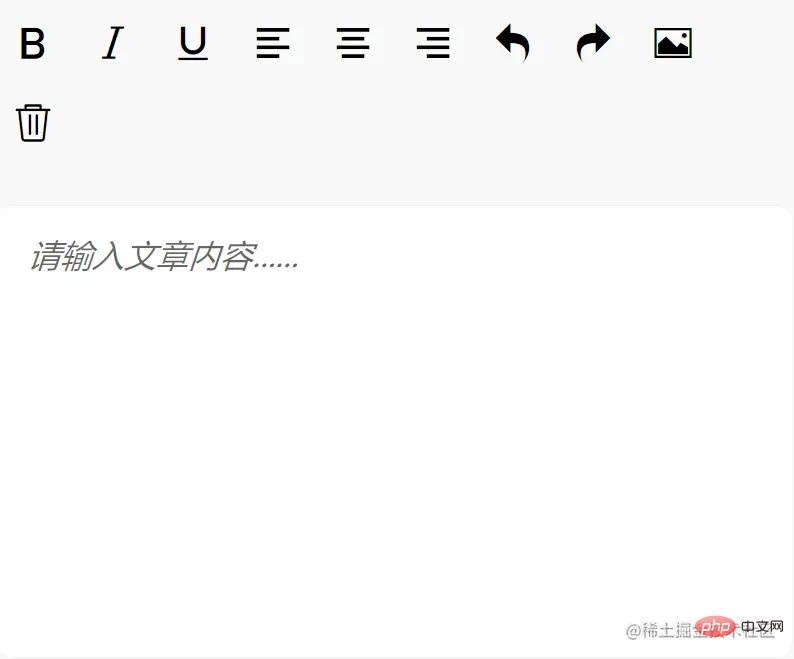 まず、リッチ テキスト エディター インスタンス
まず、リッチ テキスト エディター インスタンス
を取得する必要があります。wx.createSelectorQuery を通じて取得します。ページ Page 関数で、インスタンスを取得するための onEditorReady 関数を作成します。 onEditorReady() {
const that = this
wx.createSelectorQuery().select('#editor').context(function (res) {
that.editorCtx = res.context
}).exec()
}
にバインドします。 editor 属性では、リッチ テキスト エディターの初期化が完了した後にトリガーされ、インスタンスを取得します。 <editor id="editor"
class="ql-container"
placeholder="{{placeholder}}"
showImgSize
showImgToolbar
showImgResize
bindstatuschange="onStatusChange"
read-only="{{readOnly}}"
bindready="onEditorReady">
 テキストのスタイルを変更するにはどうすればよいですか?
テキストのスタイルを変更するにはどうすればよいですか?
- EditorContext
- インスタンスによって提供される API を通じてスタイルを変更します: EditorContext.format(string name, string value)。
- : CSS 属性;
value: 値。 WeChat アプレット開発ドキュメントを参照すると、上記の機能を実現するには、
と value の値を使用する必要があることがわかります。必要なのは:
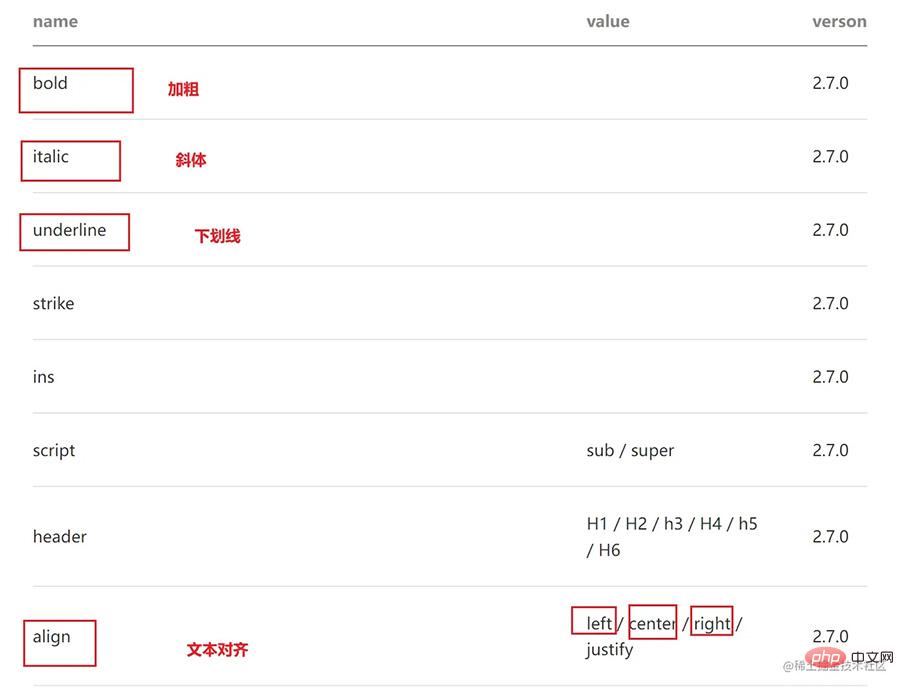
まず、
- name
- 属性と
value属性をアイコン<i>ラベルにバインドし、 icon 上の図のnameとvalueに相当します。valueがない場合は、空白のままにしておきます。次に、イベントformat - を親タグにバインドし、イベント関数を使用して、EditorContext.format
APIを使用してスタイルを変更します。<view class='toolbar' bindtap="format"> <i class="iconfont icon-zitijiacu data-name="bold"></i> <i class="iconfont icon-zitixieti data-name="italic"></i> <i class="iconfont icon-zitixiahuaxian data-name="underline"></i> <i class="iconfont icon-zuoduiqi data-name="align" data-value="left"></i> <i class="iconfont icon-juzhongduiqi data-name="align" data-value="center"></i> <i class="iconfont icon-youduiqi data-name="align" data-value="right"></i> </view>ログイン後にコピー
format 関数内 関数: format(e) {
let {
name,
value
} = e.target.dataset
if (!name) return
this.editorCtx.format(name, value)
},
現時点では、アイコンをクリックした後に色を変更するなど、フォント アイコンのスタイルを動的に変更する必要があります。
WeChat アプレット開発に関連するドキュメントを参照した後、Context## を渡すと、bindstatuschange 属性バインディング メソッドが表示されます。このメソッドは、エディターでスタイルを変更するときにトリガーされ、選択範囲に設定されているスタイルを返します。 次に、data
にformats オブジェクトを追加して、クリック後のスタイル属性を保存します。次に、アイコン ボタンをクリックすると、設定されたスタイルが取得され、bindstatuschange バインディング メソッドを通じて formats に保存され、テンプレートがレンダリングされるときに <i># に保存されます。 ##class 属性に、 具体实现 首先在 撤销 undo 调用 EditorContext API 即可 恢复 redo 同理 插入图片 insertImage 同理 清空 clear 同理 【相关学习推荐:小程序学习教程】{{formats.align === 'right' ? 'ql-active' : ''}} (右側のテキストなど) を追加します。このアイコンをクリックすると、formats にこの属性があり、動的クラス名 ql-active を追加してアイコンの色を変更します。 <editor id="editor"
class="ql-container"
placeholder="{{placeholder}}"
showImgSize showImgToolbar showImgResize
bindstatuschange="onStatusChange"
read-only="{{readOnly}}"
bindready="onEditorReady"> onStatusChange(e) {
const formats = e.detail
this.setData({
formats
})
}<i> 标签上,添加{{formats.align === 'right' ? 'ql-active' : ''}} <i class="iconfont icon-zitijiacu {{formats.bold ? 'ql-active' : ''}}" data-name="bold"></i>
<i class="iconfont icon-zitixieti {{formats.italic ? 'ql-active' : ''}}" data-name="italic"></i>
<i class="iconfont icon-zitixiahuaxian {{formats.underline ? 'ql-active' : ''}}" data-name="underline"></i>
<i class="iconfont icon-zuoduiqi {{formats.align === 'left' ? 'ql-active' : ''}}" data-name="align" data-value="left"></i>
<i class="iconfont icon-juzhongduiqi {{formats.align === 'center' ? 'ql-active' : ''}}" data-name="align" data-value="center"></i>
<i class="iconfont icon-youduiqi {{formats.align === 'right' ? 'ql-active' : ''}}" data-name="align" data-value="right"></i>.ql-active {
color: #497749;
}3.2. 实现撤销、恢复、插入图片、删除操作

<i> 标签上绑定相应的事件: <i class="iconfont icon-undo" bindtap="undo"></i>
<i class="iconfont icon-redo" bindtap="redo"></i>
<i class="iconfont icon-charutupian" bindtap="insertImage"></i>
<i class="iconfont icon-shanchu" bindtap="clear"></i> undo() {
this.editorCtx.undo()
} redo() {
this.editorCtx.redo()
} insertImage() {
const that = this
wx.chooseImage({
count: 1,
success: function (res) {
wx.showLoading({
title: '正在上传图片',
})
wx.cloud.uploadFile({
cloudPath: `news/upload/${time.formatTime(new Date)}/${Math.floor(Math.random() * 100000000)}.png`, // 上传至云端的路径
filePath: res.tempFilePaths[0],
success: cover => {
that.editorCtx.insertImage({
src: cover.fileID,
data: {
id: cover.fileID,
role: 'god'
},
success: function () {
wx.hideLoading()
}
})
}
})
}
})
} clear() {
this.editorCtx.clear({
success: function (res) {
console.log("clear success")
}
})
}
以上がWeChat ミニプログラム 実践プロジェクト リッチテキストエディターの実装の詳細内容です。詳細については、PHP 中国語 Web サイトの他の関連記事を参照してください。

ホットAIツール

Undresser.AI Undress
リアルなヌード写真を作成する AI 搭載アプリ

AI Clothes Remover
写真から衣服を削除するオンライン AI ツール。

Undress AI Tool
脱衣画像を無料で

Clothoff.io
AI衣類リムーバー

AI Hentai Generator
AIヘンタイを無料で生成します。

人気の記事

ホットツール

メモ帳++7.3.1
使いやすく無料のコードエディター

SublimeText3 中国語版
中国語版、とても使いやすい

ゼンドスタジオ 13.0.1
強力な PHP 統合開発環境

ドリームウィーバー CS6
ビジュアル Web 開発ツール

SublimeText3 Mac版
神レベルのコード編集ソフト(SublimeText3)

ホットトピック
 Xianyu WeChat ミニプログラムが正式に開始
Feb 10, 2024 pm 10:39 PM
Xianyu WeChat ミニプログラムが正式に開始
Feb 10, 2024 pm 10:39 PM
Xianyu の公式 WeChat ミニ プログラムが静かに開始されました。ミニ プログラムでは、プライベート メッセージを投稿して購入者/販売者とコミュニケーションしたり、個人情報や注文を表示したり、商品を検索したりすることができます。プログラム、見てみましょう。 Xianyu WeChat アプレットの名前は何ですか? 回答: Xianyu、アイドル取引、中古品販売、評価、リサイクル。 1. ミニ プログラムでは、アイドル メッセージの投稿、プライベート メッセージを介した購入者/販売者とのコミュニケーション、個人情報と注文の表示、指定された商品の検索などができます。 2. ミニ プログラム ページには、ホームページ、近くに、アイドル投稿、メッセージ投稿、私の投稿 5つの機能; 3. 使用したい場合は、購入する前に WeChat 支払いを有効にする必要があります。
 WeChatアプレットは画像アップロード機能を実装
Nov 21, 2023 am 09:08 AM
WeChatアプレットは画像アップロード機能を実装
Nov 21, 2023 am 09:08 AM
WeChat アプレットが画像アップロード機能を実装 モバイル インターネットの発展に伴い、WeChat アプレットは人々の生活に欠かせないものになりました。 WeChat ミニ プログラムは、豊富なアプリケーション シナリオを提供するだけでなく、画像アップロード機能などの開発者定義の機能もサポートします。この記事では、WeChat アプレットに画像アップロード機能を実装する方法と具体的なコード例を紹介します。 1. 準備作業 コードを書き始める前に、WeChat 開発者ツールをダウンロードしてインストールし、WeChat 開発者として登録する必要があります。同時に、WeChat についても理解する必要があります。
 WeChat アプレットにドロップダウン メニュー効果を実装する
Nov 21, 2023 pm 03:03 PM
WeChat アプレットにドロップダウン メニュー効果を実装する
Nov 21, 2023 pm 03:03 PM
WeChat ミニ プログラムでドロップダウン メニュー効果を実装するには、特定のコード サンプルが必要です。モバイル インターネットの普及に伴い、WeChat ミニ プログラムはインターネット開発の重要な部分となり、ますます多くの人が注目し始めています。 WeChat ミニ プログラムを使用します。 WeChat ミニ プログラムの開発は、従来の APP 開発よりも簡単かつ迅速ですが、特定の開発スキルを習得する必要もあります。 WeChat ミニ プログラムの開発では、ドロップダウン メニューが一般的な UI コンポーネントであり、より良いユーザー エクスペリエンスを実現します。この記事では、WeChat アプレットにドロップダウン メニュー効果を実装し、実用的な機能を提供する方法を詳しく紹介します。
 WeChat アプレットを使用してカルーセル切り替え効果を実現する
Nov 21, 2023 pm 05:59 PM
WeChat アプレットを使用してカルーセル切り替え効果を実現する
Nov 21, 2023 pm 05:59 PM
WeChat アプレットを使用してカルーセル スイッチング効果を実現する WeChat アプレットは、シンプルで効率的な開発と使用特性を備えた軽量のアプリケーションです。 WeChat ミニ プログラムでは、カルーセル スイッチング効果を実現することが一般的な要件です。この記事では、WeChat アプレットを使用してカルーセル切り替え効果を実現する方法と、具体的なコード例を紹介します。まず、カルーセル コンポーネントを WeChat アプレットのページ ファイルに追加します。たとえば、<swiper> タグを使用すると、カルーセルの切り替え効果を実現できます。このコンポーネントでは、 b を渡すことができます。
 WeChat ミニ プログラムに画像フィルター効果を実装する
Nov 21, 2023 pm 06:22 PM
WeChat ミニ プログラムに画像フィルター効果を実装する
Nov 21, 2023 pm 06:22 PM
WeChat ミニ プログラムでの画像フィルター効果の実装 ソーシャル メディア アプリケーションの人気に伴い、人々は写真にフィルター効果を適用して、写真の芸術的効果や魅力を高めることがますます好まれています。画像フィルター効果は WeChat ミニ プログラムにも実装でき、より興味深く創造的な写真編集機能をユーザーに提供します。この記事では、WeChat ミニ プログラムに画像フィルター効果を実装する方法を紹介し、具体的なコード例を示します。まず、WeChat アプレットのキャンバス コンポーネントを使用して画像を読み込み、編集する必要があります。 Canvasコンポーネントはページ上で使用できます
 Xianyu WeChat アプレットの名前は何ですか?
Feb 27, 2024 pm 01:11 PM
Xianyu WeChat アプレットの名前は何ですか?
Feb 27, 2024 pm 01:11 PM
Xianyu の公式 WeChat ミニ プログラムが静かに開始され、アイドルアイテムを簡単に公開および交換できる便利なプラットフォームをユーザーに提供します。ミニ プログラムでは、プライベート メッセージを介して購入者または販売者とコミュニケーションしたり、個人情報や注文を表示したり、欲しい商品を検索したりできます。では、WeChat ミニ プログラムでは Xianyu とはいったい何と呼ばれているのでしょうか? このチュートリアル ガイドで詳しくご紹介しますので、知りたいユーザーは、この記事に従って読み続けてください。 Xianyu WeChat アプレットの名前は何ですか? 回答: Xianyu、アイドル取引、中古品販売、評価、リサイクル。 1. ミニ プログラムでは、アイドル メッセージの投稿、プライベート メッセージを介した購入者/販売者とのコミュニケーション、個人情報と注文の表示、指定された商品の検索などができます。 2. ミニ プログラム ページには、ホームページ、近くに、アイドル投稿、メッセージ投稿、マイ投稿の5つの機能、3.
 PHPを使用してWeChatアプレットの中古取引機能を開発するにはどうすればよいですか?
Oct 27, 2023 pm 05:15 PM
PHPを使用してWeChatアプレットの中古取引機能を開発するにはどうすればよいですか?
Oct 27, 2023 pm 05:15 PM
PHPを使用してWeChatアプレットの中古取引機能を開発するにはどうすればよいですか?人気のモバイル アプリケーション開発プラットフォームとして、WeChat アプレットはますます多くの開発者によって使用されています。 WeChat ミニ プログラムでは、中古取引が一般的な機能要件です。この記事では、PHP を使用して WeChat アプレットの中古取引機能を開発する方法と、具体的なコード例を紹介します。 1. 準備作業 開発を開始する前に、以下の条件が満たされていることを確認する必要があります。ミニ プログラムの AppID の登録やミニ プログラムのバックグラウンドでの設定など、WeChat ミニ プログラムの開発環境がセットアップされていること。
 WeChat アプレットに画像回転効果を実装する
Nov 21, 2023 am 08:26 AM
WeChat アプレットに画像回転効果を実装する
Nov 21, 2023 am 08:26 AM
WeChat ミニ プログラムで画像回転効果を実装するには、特定のコード サンプルが必要です。WeChat ミニ プログラムは、ユーザーに豊富な機能と優れたユーザー エクスペリエンスを提供する軽量のアプリケーションです。ミニ プログラムでは、開発者はさまざまなコンポーネントと API を使用して、さまざまな効果を実現できます。その中で、画像回転効果は、ミニプログラムに興味と視覚効果を加えることができる一般的なアニメーション効果です。 WeChat ミニ プログラムで画像の回転効果を実現するには、ミニ プログラムが提供するアニメーション API を使用する必要があります。以下は、その方法を示す具体的なコード例です。







