デバイスマネージャーにネットワークアダプターがない場合の対処方法
原因と解決策: 1. ネットワーク カード ドライバーがインストールされていません。「デバイス マネージャー」インターフェイスで対応するネットワーク カード ドライバーを再インストールするだけです。2. ネットワーク カードが破損しているため、再インストールする必要があります。独立したネットワーク カードを取り付けます; 3. コンピュータ システムの構成に問題がある場合は、ネットワークをリセットするか IP アドレスを再構成するだけです; 4. ルータに問題がある場合は、ルータを再起動するか、問題があるかどうかを確認してください光モデムの光インターフェイスに接続し、屋内ピグテールを光モデム コネクタに接続します。緩んでいる場合は、コネクタを所定の位置に差し込みます。

このチュートリアルの動作環境: Windows 10 システム、Dell G3 コンピューター。
デバイス マネージャーにネットワーク アダプターがありません。何が起こっていますか?これは、ネットワーク カードまたはネットワーク カード ドライバーに問題がある可能性が高くなります。以下で解決策について話しましょう。
デバイス マネージャーにネットワーク アダプターがない原因と解決策
原因 1: ネットワーク カード ドライバーがインストールされていない
解決策:
##対応するネットワーク カード ドライバーを再インストールします。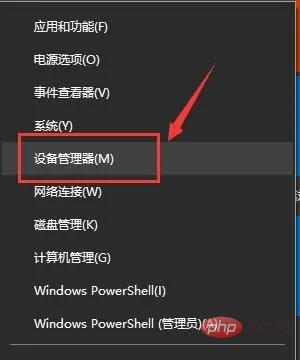
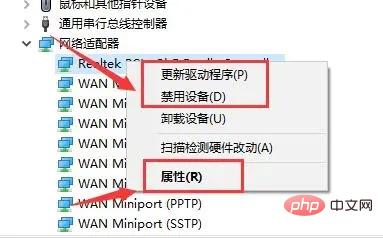
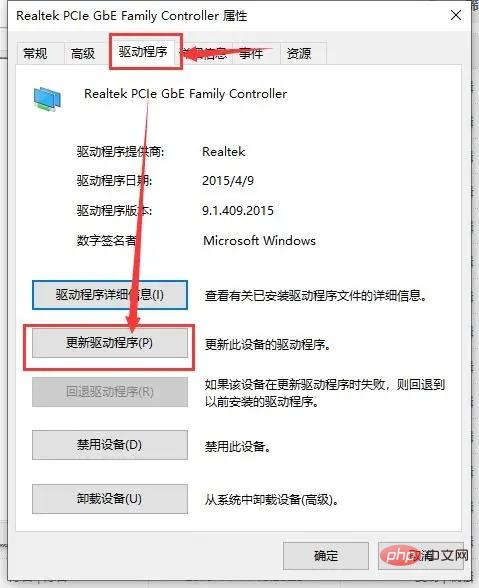
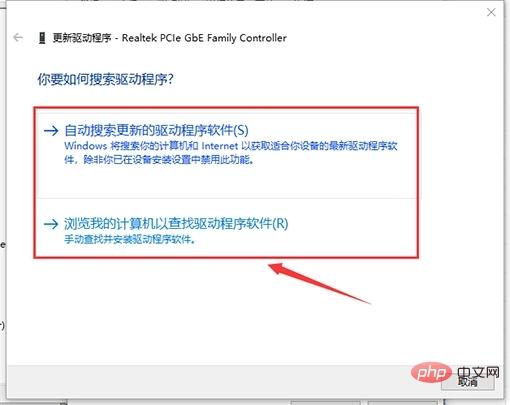
解決策:
独立したネットワーク カードを、 PCIスロット。
解決策:
1. ネットワークをリセットします:
(1) デスクトップの[win][R]を押し、[CMD]と入力して[OK]をクリックすると、[コマンドプロンプト]ウィンドウが開きますが、管理者権限で開く必要があります。
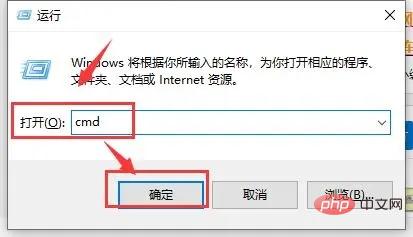 (2) [netshwinsockreset]と入力すると、[Winsockディレクトリが正常にリセットされました/コンピュータを再起動してリセットを完了します。 】。
(2) [netshwinsockreset]と入力すると、[Winsockディレクトリが正常にリセットされました/コンピュータを再起動してリセットを完了します。 】。
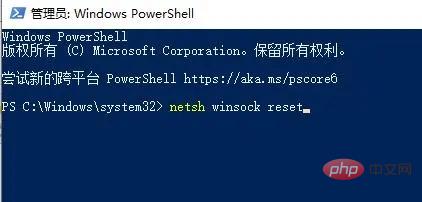 2. IP アドレスと DNS 識別の問題:
2. IP アドレスと DNS 識別の問題:
(1) コンピューターの [コントロール パネル] を開き、[ネットワーク接続] をクリックし、[ローカル接続】。
(2) [ローカルエリア接続]アイコンを右クリックし、[プロパティ]を選択します。
(3) [全般]タブの[インターネットプロトコル(TCP/IP)]をダブルクリックし、[次のIPアドレスを使用する]を選択し、IPアドレスに[192.168.0.1]を入力し、ネットマスクに「255.255.255.0」を入力し、その他は入力不要です。[OK]をクリックします。
PS: IP はモデムの IP アドレスと同じネットワーク セグメント内に存在する必要があることに注意してください。
ワイヤレス ネットワークの場合は、デスクトップ タスクバーのネットワーク アイコンをクリックし、ネットワークと共有センターを開き、[ローカル エリア接続]、[プロパティ] の順にクリックし、[IPV4] をダブルクリックして、IP アドレスとDNSを自動取得します。
セルフサービスのトラブルシューティング後もインターネットに正常にアクセスできない場合は、地域のマニュアル カスタマー サービスに連絡して問題を報告することをお勧めします。
原因 4: ルーターの問題解決策:
(1) ルーターのライトが正常かどうかを確認します。ライト モデムの場合は、通常、 LOS ライトに加えて、消灯しているライトを除き、他のライトが点灯します。ルーターとモデムの電源をオフにして、5 分後に再度オンにすることができます。
(2) 光キャットライトに異常がある場合は、光モデムの光インターフェースに問題がないか、屋内ピグテール接続の光キャットコネクタが緩んでいないか、光キャットライトに異常がないかを確認できます。コネクタを所定の位置に差し込むと復元できます。屋内の光ファイバーの一部が曲がっています。折りすぎます。
光ファイバを過度に曲げると、光ファイバ内の光信号の全反射伝送に影響を及ぼしますので、光ファイバをまっすぐにしてください。故障している場合は、スタッフに連絡して故障を報告する必要があります。
関連知識の詳細については、
FAQ以上がデバイスマネージャーにネットワークアダプターがない場合の対処方法の詳細内容です。詳細については、PHP 中国語 Web サイトの他の関連記事を参照してください。

ホットAIツール

Undresser.AI Undress
リアルなヌード写真を作成する AI 搭載アプリ

AI Clothes Remover
写真から衣服を削除するオンライン AI ツール。

Undress AI Tool
脱衣画像を無料で

Clothoff.io
AI衣類リムーバー

Video Face Swap
完全無料の AI 顔交換ツールを使用して、あらゆるビデオの顔を簡単に交換できます。

人気の記事

ホットツール

メモ帳++7.3.1
使いやすく無料のコードエディター

SublimeText3 中国語版
中国語版、とても使いやすい

ゼンドスタジオ 13.0.1
強力な PHP 統合開発環境

ドリームウィーバー CS6
ビジュアル Web 開発ツール

SublimeText3 Mac版
神レベルのコード編集ソフト(SublimeText3)

ホットトピック
 1662
1662
 14
14
 1418
1418
 52
52
 1311
1311
 25
25
 1261
1261
 29
29
 1234
1234
 24
24
![WLAN拡張モジュールが停止しました[修正]](https://img.php.cn/upload/article/000/465/014/170832352052603.gif?x-oss-process=image/resize,m_fill,h_207,w_330) WLAN拡張モジュールが停止しました[修正]
Feb 19, 2024 pm 02:18 PM
WLAN拡張モジュールが停止しました[修正]
Feb 19, 2024 pm 02:18 PM
Windows コンピュータの WLAN 拡張モジュールに問題がある場合、インターネットから切断される可能性があります。この状況はイライラすることがよくありますが、幸いなことに、この記事では、この問題を解決し、ワイヤレス接続を再び正常に動作させるのに役立ついくつかの簡単な提案を提供します。 WLAN 拡張モジュールが停止しました。 WLAN 拡張モジュールが Windows コンピュータで動作を停止した場合は、次の提案に従って修正してください。 ネットワークとインターネットのトラブルシューティング ツールを実行して、ワイヤレス ネットワーク接続を無効にし、再度有効にします。 WLAN 自動構成サービスを再起動します。 電源オプションを変更します。 変更します。詳細な電源設定 ネットワーク アダプター ドライバーを再インストールする いくつかのネットワーク コマンドを実行する それでは、詳しく見てみましょう
 win11のDNSサーバーエラーの解決方法
Jan 10, 2024 pm 09:02 PM
win11のDNSサーバーエラーの解決方法
Jan 10, 2024 pm 09:02 PM
インターネットにアクセスするには、インターネットに接続するときに正しい DNS を使用する必要があります。同様に、間違った DNS 設定を使用すると、DNS サーバー エラーが発生しますが、このときは、ネットワーク設定で DNS を自動的に取得するように選択することで問題を解決できます。ソリューション。 win11 ネットワーク dns サーバー エラーを解決する方法. 方法 1: DNS をリセットする 1. まず、タスクバーの [スタート] をクリックして入力し、[設定] アイコン ボタンを見つけてクリックします。 2. 次に、左側の列の「ネットワークとインターネット」オプションコマンドをクリックします。 3. 次に、右側で「イーサネット」オプションを見つけ、クリックして入力します。 4. その後、DNSサーバーの割り当ての「編集」をクリックし、最後にDNSを「自動(D)」に設定します。
 リモート デスクトップがリモート コンピュータの ID を認証できない
Feb 29, 2024 pm 12:30 PM
リモート デスクトップがリモート コンピュータの ID を認証できない
Feb 29, 2024 pm 12:30 PM
Windows リモート デスクトップ サービスを使用すると、ユーザーはコンピュータにリモート アクセスできるため、リモートで作業する必要がある人にとっては非常に便利です。ただし、ユーザーがリモート コンピュータに接続できない場合、またはリモート デスクトップがコンピュータの ID を認証できない場合、問題が発生する可能性があります。これは、ネットワーク接続の問題または証明書の検証の失敗が原因である可能性があります。この場合、ユーザーはネットワーク接続をチェックし、リモート コンピュータがオンラインであることを確認して、再接続を試行する必要がある場合があります。また、リモート コンピュータの認証オプションが正しく構成されていることを確認することが、問題を解決する鍵となります。 Windows リモート デスクトップ サービスに関するこのような問題は、通常、設定を注意深く確認して調整することで解決できます。時間または日付の違いにより、リモート デスクトップはリモート コンピューターの ID を確認できません。計算を確認してください
 Windows 10 の右下に地球が表示されてインターネットにアクセスできない場合はどうすればよいですか? Win10 で地球がインターネットにアクセスできない問題のさまざまな解決策
Feb 29, 2024 am 09:52 AM
Windows 10 の右下に地球が表示されてインターネットにアクセスできない場合はどうすればよいですか? Win10 で地球がインターネットにアクセスできない問題のさまざまな解決策
Feb 29, 2024 am 09:52 AM
この記事では、Win10のシステムネットワーク上に地球儀マークが表示されるがインターネットにアクセスできない問題の解決策を紹介します。この記事では、地球がインターネットにアクセスできないことを示す Win10 ネットワークの問題を読者が解決するのに役立つ詳細な手順を説明します。方法 1: 直接再起動する まず、ネットワーク ケーブルが正しく接続されていないこと、ブロードバンドが滞っていないかを確認します。ルーターまたは光モデムが停止している可能性があります。この場合は、ルーターまたは光モデムを再起動する必要があります。コンピュータ上で重要な作業が行われていない場合は、コンピュータを直接再起動できます。ほとんどの軽微な問題は、コンピュータを再起動することですぐに解決できます。ブロードバンドが滞っておらず、ネットワークが正常であると判断される場合は、別の問題です。方法 2: 1. [Win]キーを押すか、左下の[スタートメニュー]をクリックし、表示されるメニュー項目の電源ボタンの上にある歯車アイコンをクリックし、[設定]をクリックします。
 2024 CSRankings 全国コンピュータ サイエンス ランキングが発表されました! CMUがリストを独占、MITはトップ5から外れる
Mar 25, 2024 pm 06:01 PM
2024 CSRankings 全国コンピュータ サイエンス ランキングが発表されました! CMUがリストを独占、MITはトップ5から外れる
Mar 25, 2024 pm 06:01 PM
2024CSRankings 全国コンピューターサイエンス専攻ランキングが発表されました。今年、米国の最高のCS大学のランキングで、カーネギーメロン大学(CMU)が国内およびCSの分野で最高の大学の一つにランクされ、イリノイ大学アーバナシャンペーン校(UIUC)は6年連続2位となった。 3位はジョージア工科大学。次いでスタンフォード大学、カリフォルニア大学サンディエゴ校、ミシガン大学、ワシントン大学が世界第4位タイとなった。 MIT のランキングが低下し、トップ 5 から外れたことは注目に値します。 CSRankings は、マサチューセッツ大学アマースト校コンピューター情報科学部のエメリー バーガー教授が始めたコンピューター サイエンス分野の世界的な大学ランキング プロジェクトです。ランキングは客観的なものに基づいています
 ネットワーク接続を確認してください: lol はサーバーに接続できません
Feb 19, 2024 pm 12:10 PM
ネットワーク接続を確認してください: lol はサーバーに接続できません
Feb 19, 2024 pm 12:10 PM
LOL サーバーに接続できません。ネットワークを確認してください。 近年、オンラインゲームは多くの人にとって日常的な娯楽となっています。中でも、リーグ オブ レジェンド (LOL) は非常に人気のあるマルチプレイヤー オンライン ゲームであり、数億人のプレイヤーの参加と関心を集めています。ただし、LOL をプレイしているときに、「サーバーに接続できません。ネットワークを確認してください」というエラー メッセージが表示されることがあります。これは間違いなくプレイヤーに何らかの問題をもたらします。次に、このエラーの原因と解決策について説明します。まず、LOLがサーバーに接続できない問題として考えられるのは、
 ICLR'24 写真なしの新しいアイデア! LaneSegNet: 車線セグメンテーション認識に基づく地図学習
Jan 19, 2024 am 11:12 AM
ICLR'24 写真なしの新しいアイデア! LaneSegNet: 車線セグメンテーション認識に基づく地図学習
Jan 19, 2024 am 11:12 AM
上記および自動運転システムの下流アプリケーションの重要な情報としての地図に関する著者の個人的な理解は、通常、車線またはセンターラインで表されます。ただし、既存の地図学習の文献は主に、車線の幾何学ベースのトポロジ関係の検出や中心線の感知に焦点を当てています。どちらの方法も、車線と中心線の間の固有の関係、つまり、車線が中心線を結合する関係を無視します。 1 つのモデルで 2 種類の車線を単純に予測することは学習目的において相互に排他的ですが、本論文では、幾何学的情報と位相情報をシームレスに組み合わせる新しい表現として車線セグメントを提案し、LaneSegNet を提案します。これは、車線セグメントを生成して道路構造の完全な表現を取得する最初のエンドツーエンド マッピング ネットワークです。 LaneSegNet には 2 つのレベルがあります
 このコンピュータではグループ ポリシー オブジェクトを開けません
Feb 07, 2024 pm 02:00 PM
このコンピュータではグループ ポリシー オブジェクトを開けません
Feb 07, 2024 pm 02:00 PM
コンピュータを使用しているときに、オペレーティング システムが誤動作することがあります。今日私が遭遇した問題は、gpedit.msc にアクセスすると、正しいアクセス許可がない可能性があるためグループ ポリシー オブジェクトを開けないというメッセージがシステムから表示されることでした。このコンピュータ上のグループ ポリシー オブジェクトを開けませんでした。解決策: 1. gpedit.msc にアクセスすると、アクセス許可がないため、このコンピュータ上のグループ ポリシー オブジェクトを開けないというメッセージが表示されます。詳細: システムは指定されたパスを見つけることができません。 2. ユーザーが閉じるボタンをクリックすると、次のエラー ウィンドウがポップアップ表示されます。 3. ログ レコードをすぐに確認し、記録された情報を組み合わせて、問題が C:\Windows\System32\GroupPolicy\Machine\registry.pol ファイルにあることを確認します。



