開発をシルクのようにスムーズにするために、いくつかの vscode カーソル操作を理解する価値があります。
この記事では、vscode のカーソル操作について説明します。この記事では、最も関係の深いカーソル操作のみを取り上げますので、始めましょう。
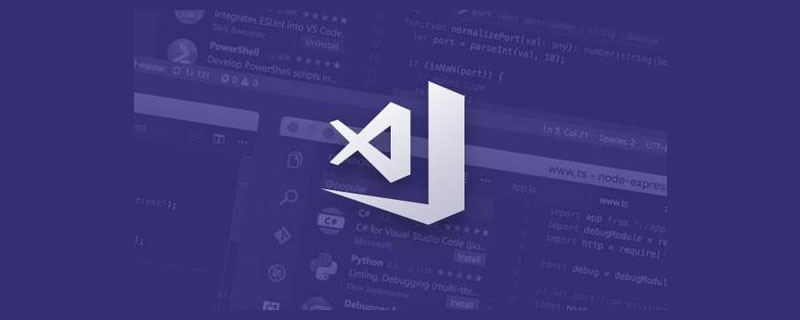
私たちの目標は 1 つだけです。スローガンを叫びましょう。開発を絹のようにスムーズにします。私は Mac なので、記事内の例のほとんどは Mac バージョンに基づいていますが、Win バージョンについて心配する必要はありません。フォーメーションを崩したい場合は、コマンドは Ctrl キーであることに留意してください。 。
vscode のヒント - カーソル操作
私たちはカーソルを操作するために毎日矢印キーを使用します。実際、そのテクニックの多くは筋肉の記憶の中で無意識のうちに使用されています。たとえば、cmdキーを押し続けると行頭と行末に移動できますが、要約するのが難しく、目がくらむような感じがします。画期的なポイントとして、粒度をあげましょう。私たちが日常的に使用する場合、左右の矢印キーには 1 文字しかありません。つまり、粒度は 1 文字です。単語や文の終わりを考えると、非常に面倒になります。実際、この文は、粒度に焦点を当てています。 ; では、操作方法 カーソルの粒度はどうでしょうか? [推奨学習: 「vscode チュートリアル」]
水平方向
方向キーとの組み合わせ
| ##mac | win | |
|---|---|---|
| ctrl | line | |
| home/end を使用してください | コード ブロック | |
| Ctrl シフト \ |
#粒度
| 責任者text/End of text | ||
|---|---|---|
| コードの現在の行を上/下に移動 | オプション上下矢印キー | |
|
注: [現在の行を上/下に移動] はカーソルではありませんただし、コード ブロック操作 (矢印キーでカーソルを直接操作できるため) ですが、水平方向: line-cmd word-option; 垂直方向 document- の水平方向に一致するように、ここに配置するのが非常に適しています。 cmd line-option; |
意味
以上が開発をシルクのようにスムーズにするために、いくつかの vscode カーソル操作を理解する価値があります。の詳細内容です。詳細については、PHP 中国語 Web サイトの他の関連記事を参照してください。

ホットAIツール

Undresser.AI Undress
リアルなヌード写真を作成する AI 搭載アプリ

AI Clothes Remover
写真から衣服を削除するオンライン AI ツール。

Undress AI Tool
脱衣画像を無料で

Clothoff.io
AI衣類リムーバー

AI Hentai Generator
AIヘンタイを無料で生成します。

人気の記事

ホットツール

メモ帳++7.3.1
使いやすく無料のコードエディター

SublimeText3 中国語版
中国語版、とても使いやすい

ゼンドスタジオ 13.0.1
強力な PHP 統合開発環境

ドリームウィーバー CS6
ビジュアル Web 開発ツール

SublimeText3 Mac版
神レベルのコード編集ソフト(SublimeText3)

ホットトピック
 7554
7554
 15
15
 1382
1382
 52
52
 83
83
 11
11
 22
22
 96
96
 VSCODEに必要なコンピューター構成
Apr 15, 2025 pm 09:48 PM
VSCODEに必要なコンピューター構成
Apr 15, 2025 pm 09:48 PM
VSコードシステムの要件:オペレーティングシステム:オペレーティングシステム:Windows 10以降、MACOS 10.12以上、Linux Distributionプロセッサ:最小1.6 GHz、推奨2.0 GHz以上のメモリ:最小512 MB、推奨4 GB以上のストレージスペース:最低250 MB以上:その他の要件を推奨:安定ネットワーク接続、XORG/WAYLAND(Linux)
 vscodeのヘッダーファイルを定義する方法
Apr 15, 2025 pm 09:09 PM
vscodeのヘッダーファイルを定義する方法
Apr 15, 2025 pm 09:09 PM
ビジュアルスタジオコードを使用してヘッダーファイルを定義する方法は?ヘッダーファイルを作成し、.hまたは.hpp接尾辞名(クラス、関数、変数など)を使用してヘッダーファイルにシンボルを宣言し、#includeディレクティブを使用してプログラムをコンパイルして、ソースファイルにヘッダーファイルを含めます。ヘッダーファイルが含まれ、宣言された記号が利用可能になります。
 中国語でVSCodeを設定する方法
Apr 15, 2025 pm 09:27 PM
中国語でVSCodeを設定する方法
Apr 15, 2025 pm 09:27 PM
ビジュアルスタジオコードで中国語を設定するには2つの方法があります。1。中国語パッケージをインストールします。 2。構成ファイルの「ロケール」設定を変更します。 Visual Studioコードバージョンが1.17以上であることを確認してください。
 VSCODE前の次のショートカットキー
Apr 15, 2025 pm 10:51 PM
VSCODE前の次のショートカットキー
Apr 15, 2025 pm 10:51 PM
VSコードワンステップ/次のステップショートカットキー使用法:ワンステップ(後方):Windows/Linux:Ctrl←; macOS:CMD←次のステップ(フォワード):Windows/Linux:Ctrl→; macOS:CMD→
 VSCODEでコードを実行する方法
Apr 15, 2025 pm 09:51 PM
VSCODEでコードを実行する方法
Apr 15, 2025 pm 09:51 PM
コードでコードを実行すると、コードが6つしか必要ありません。1。プロジェクトを開きます。 2。コードファイルを作成して書き込みます。 3.端子を開きます。 4.プロジェクトディレクトリに移動します。 5。適切なコマンドを使用してコードを実行します。 6。出力を表示します。
 vscodeフロントエンドプロジェクトコマンドを開始します
Apr 15, 2025 pm 10:00 PM
vscodeフロントエンドプロジェクトコマンドを開始します
Apr 15, 2025 pm 10:00 PM
VSCODEでフロントエンドプロジェクトを開始するコマンドはコードです。特定の手順には、プロジェクトフォルダーを開きます。 vscodeを開始します。プロジェクトを開きます。起動コマンドコードを入力します。ターミナルパネル。 Enterを押してプロジェクトを開始します。
 vscodeを設定する方法
Apr 15, 2025 pm 10:45 PM
vscodeを設定する方法
Apr 15, 2025 pm 10:45 PM
VSCODEを有効にして設定するには、次の手順に従います。VSCODEをインストールして開始します。テーマ、フォント、スペース、コードフォーマットなどのカスタム設定。拡張機能をインストールして、プラグイン、テーマ、ツールなどの機能を強化します。プロジェクトを作成するか、既存のプロジェクトを開きます。 IntelliSenseを使用して、コードプロンプトと完了を取得します。コードをデバッグして、コードを介してブレークポイントを設定し、変数を確認します。バージョン制御システムを接続して変更を管理し、コードをコミットします。
 VSCODEで書かれている言語
Apr 15, 2025 pm 11:51 PM
VSCODEで書かれている言語
Apr 15, 2025 pm 11:51 PM
VSCODEは、TypeScriptとJavaScriptで記述されています。まず、そのコアコードベースは、JavaScriptを拡張し、タイプチェック機能を追加するオープンソースプログラミング言語であるTypeScriptで記述されています。第二に、VSCODEのいくつかの拡張機能とプラグインはJavaScriptで記述されています。この組み合わせにより、VSCODEは柔軟で拡張可能なコードエディターになります。








 ##その他のカーソル操作
##その他のカーソル操作 # これまで、単一カーソルの移動、選択 (実際には移動 +
# これまで、単一カーソルの移動、選択 (実際には移動 + 



