正直に言うと、何ページもあるフォームを印刷する人もいますが、各ページは紙の片面しか占めていません。そのような文書を上司に見せる勇気は本当にありますか? それは見苦しく、無駄です。紙です。血まみれで怒られるかもしれません!次の記事では、Excel で列を複数の行や列に分割する実践的なスキルを紹介します。
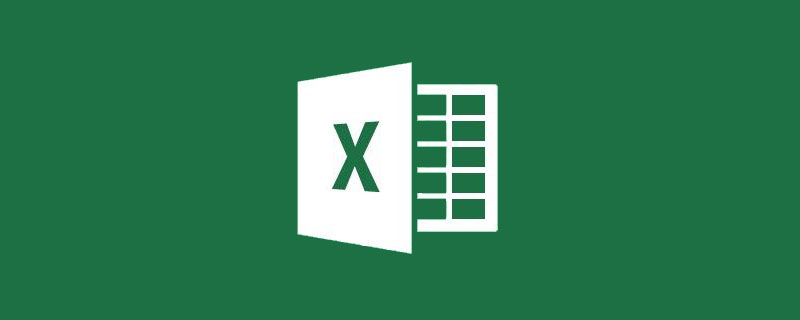
テーブルにデータが 1 列しかない場合があります。印刷する必要がある場合は、次のようになります:
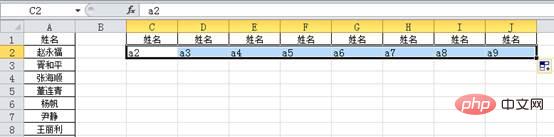
1、操作方法は、長い列のデータを複数の列に分割することです
ステップ 1: まず、分割する必要がある列の数を設計し、次に手動で分割します。 title;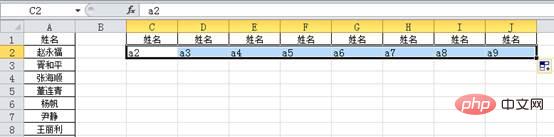
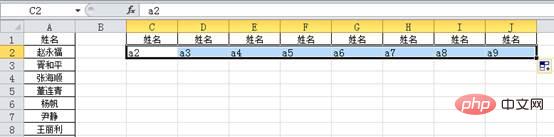
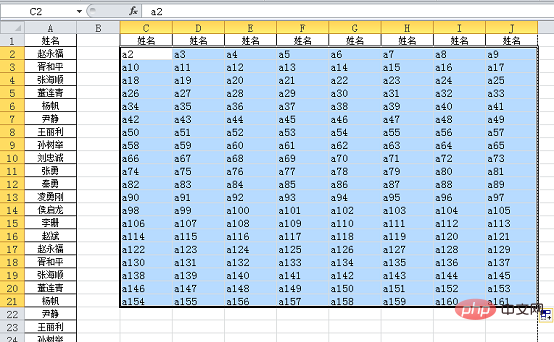
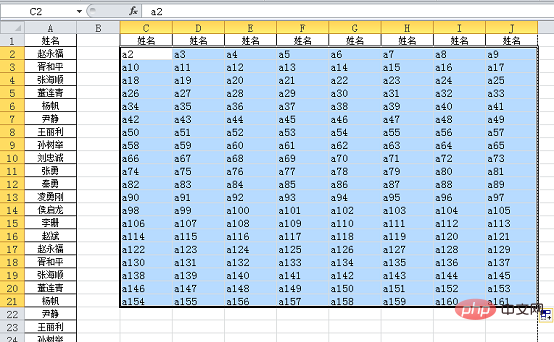
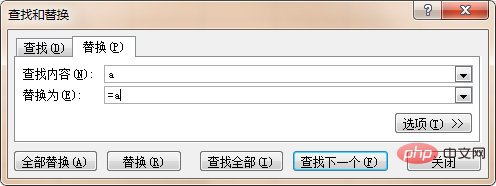 「すべて置換」をクリックし、「OK」をクリックして操作を完了します。
「すべて置換」をクリックし、「OK」をクリックして操作を完了します。
#ステップ 6: 値として選択して貼り付けて数式を削除し、データを中央に配置して境界線を追加し、印刷プレビューを設定します。効果はまさに必要なものです。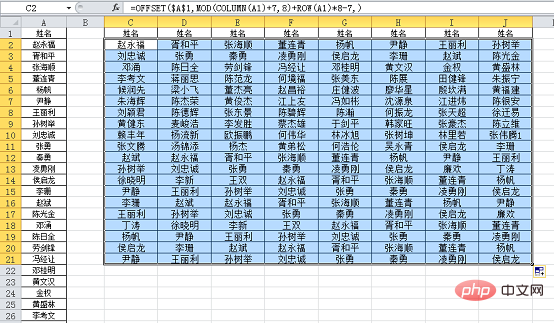
結論: 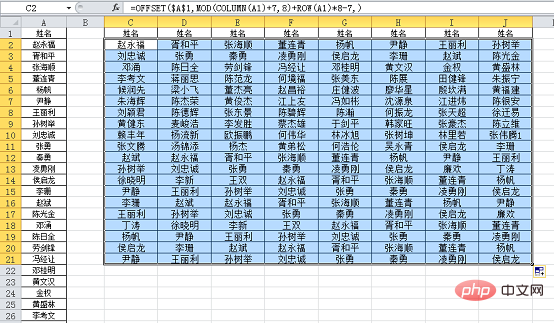
この例を使用して説明します。通常は 1 つの列を複数の列に変更します。 OFFSET 関数を使用して、最初に数式がどのようなものかを見てみましょう:
=OFFSET($A$1,MOD(COLUMN(A1) 7,8) ROW(A1)* 8-7 ,)
#この数式を右にドラッグして下に引き下げます。 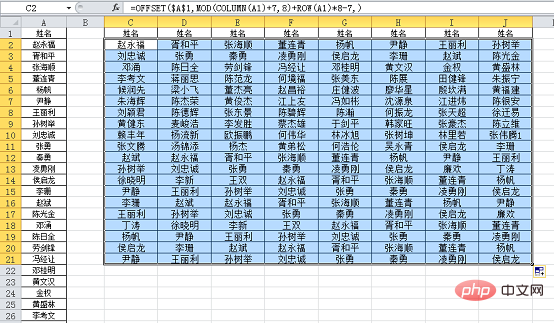
OFFSET (開始位置、行オフセット) 、列オフセット、高さ、幅)
。この例では、データ ソースがすべて 1 つの列にあり、すべてセル参照であるため、開始位置はセル A1 です。したがって、行オフセットを決定するだけで済みます。式のみ パラメータが 2 つあり、2 番目のパラメータは MOD(COLUMN(A1) 7,8) ROW(A1)*8-7
この部分だけを表示した場合の効果は以下の通りです。
簡単に言うと、A1が1行、2行下…などになります。セル参照。 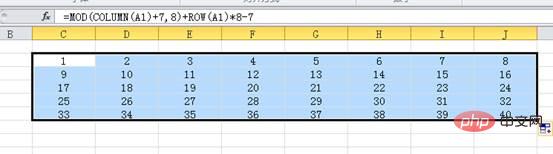
=OFFSET($A$1,MOD(COLUMN(A1) 5,6) ROW(A1)*6-5,)
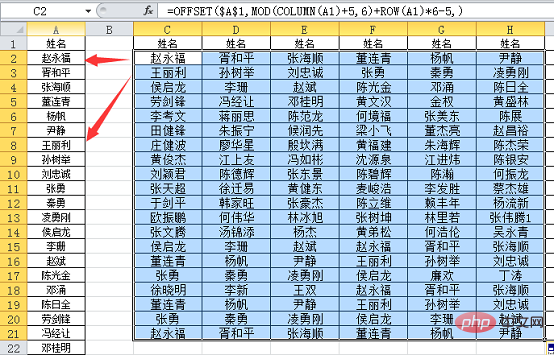
2. 数式方式はユーザーに一定の経験を必要としますが、データ ソースが変更された場合の調整が非常に柔軟で、拡張性が優れています。
これを見て、一部のパートナーは次のように考えるかもしれません。データ ソースが 1 列ではなく、2 列または 3 列だったらどうなるでしょうか?
実際には、次のような状況では、日常業務では 2 列または 3 列のデータ ソースの方が一般的です。

データ ソースには、次のような状況があります。 3 列ですが、印刷が非常に合理的になるように、9 列 (3 つのグループ) にしたいと考えています。上で紹介したExcelでデータの列を複数の列に分割する方法を学びましたか?
この種の問題の場合、方法 1 で紹介した手法を使用するのはより困難です。これに対処するには、OFFSET 関数を使用することをお勧めします。
3. 複数列データ ソースの処理方法
式は次のとおりです: =OFFSET($A$1,INT( COLUMN (C1)/3) ROW(A1)*3-3,MOD(COLUMN(C1),3))

データ ソースが存在しないため、同じ列内にあるため、行オフセットと列オフセットを考慮する必要があるため、3 つのパラメータが使用されます。最初のパラメータの開始位置は依然として A1 です。
2 番目のパラメータINT(COLUMN(C1 )/ 3) ROW(A1)*3-3 は、開始位置 A1 を基準とした参照データの行オフセットを表します。これだけを見ると、効果は次のようになります:

MOD(COLUMN(C1),3) は、開始データに対する参照データの列オフセットを表します。位置 A1、個別に表示 効果は次のとおりです:
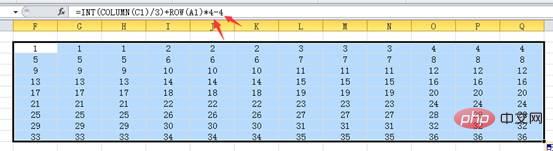
データ ソースは 3 列ですが、4 つのグループ (12 列) であることを希望します、2 番目のパラメーターは である必要があります。 INT(COLUMN(C1)/ 3) ROW(A1)*4-4
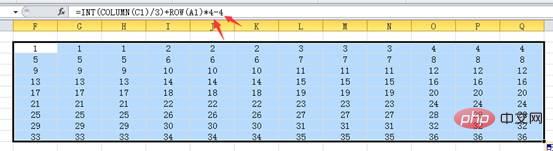
=MOD(COLUMN(C1),3) は、データ ソース内の列数が変わらない限り、調整する必要はありません。上記の 2 つの位置のみで十分です。
データ ソースが 2 列になる場合は、 2 番目のパラメーターを INT(COLUMN(B1)/2) ROW(A1)*3-3## に変更する必要があります。
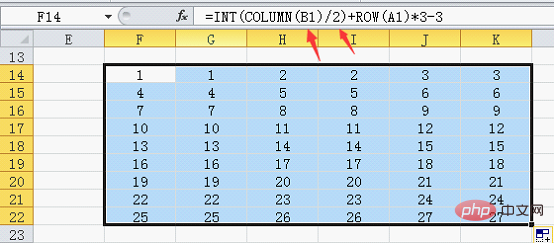 #引き続き 2 つの位置を変更します。C は B に変更され、3 は 2 に変更されます。
#引き続き 2 つの位置を変更します。C は B に変更され、3 は 2 に変更されます。
同時に、3 番目のパラメーターの列オフセットも変更されます。変更する必要があります:
=MOD(COLUMN(B1),2)
など、
データ ソースが 4 列になった場合は、B を D に、2 を 4 にそれぞれ変更します。 上記の説明を通じて、実際のニーズに応じて式の対応する内容を調整する方法を基本的に理解できます。ここでの謎を完全に理解しようとすると、数列の構築方法は避けては通れない壁となります。 Excel で 1 つの列を複数の列に変更するためのこの記事のヒントがあなたの仕事に役立つことを願っています。
関連する学習の推奨事項:
Excel チュートリアル以上がExcel の実践スキル共有: 列を複数の行と列に分割する方法の詳細内容です。詳細については、PHP 中国語 Web サイトの他の関連記事を参照してください。