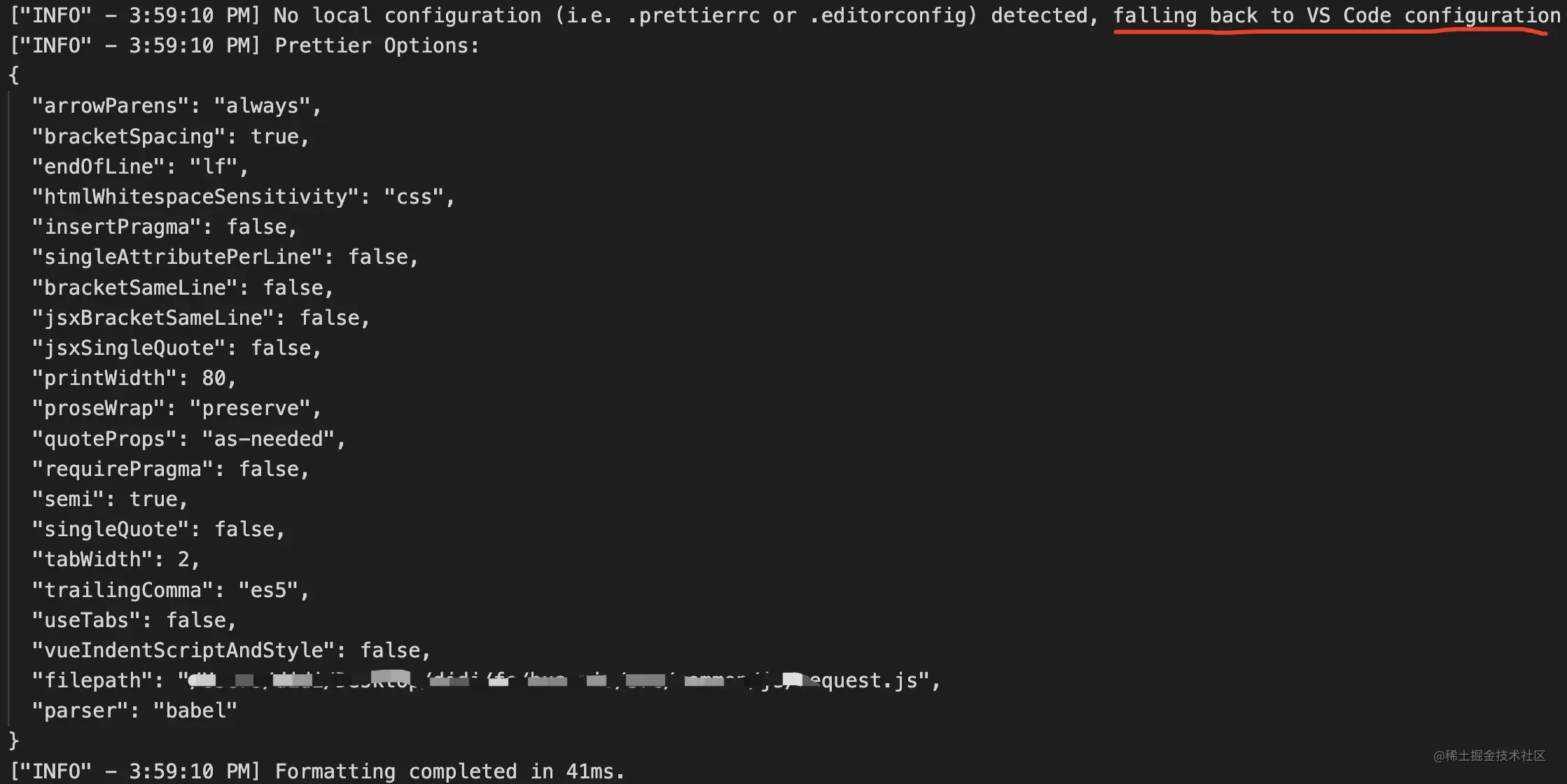ESLint と Prettier が vscode でコードの自動フォーマットをどのように実行するかについて話しましょう

フロントエンド コード書式設定コミュニティでは、よく使用される 2 つのツール ESLint と Prettier が提供されており、それぞれ対応する vscode プラグインが提供されています。この 2 つはコードのフォーマットに重複する部分があり、ルールが矛盾すると競合が発生します。フロントエンド開発エディターとして、vscode はますます一般的になってきています。これには、開発者が vscode の使用法をある程度理解する必要があります。原則をマスターすることは、開発効率を向上させ、コードの品質を確保するのに非常に役立ちます。 「労働者が自分の仕事をうまくやりたいなら、まず道具を研ぐ必要があります」、「 ナイフを研いで間違って木を切る」なども同様の原則です。 [推奨学習: vscode チュートリアル、プログラミング ビデオ]
ESLint の概要
ESLint の役割
ESLint の具体的な使用法と原則については、この記事の範囲を超えていますので、ご自身で情報を確認してください。
ESLint の役割は誰もが知っているはずです。これは、コードの品質とスタイルをチェックするためのツールです。一連の rules を構成することで、次のエラーをチェックできます。ルールが満たされている場合、一部の問題は自動修復をサポートします。要約すると、次の 2 つの機能があります:
-
コード品質チェック
未宣言の変数の使用、宣言されているが未使用の変数、const変数の変更、デバッガの使用などの考えられるエラーの存在を検出できます。お待ちください
- コードの書式設定
は、
with や などのチームのコード スタイルを統一するために使用できます。セミコロンなし、タブまたはスペースを使用します
、文字列には一重引用符を使用しますなど。 ##vscode ESLint で有効にする方法
#vscode コードチェックに ESLint を使用するための条件:
- は vscode
- ESLint
プラグインにインストールして有効にする必要があり、vscode 構成で eslint チェックを有効にする必要があります。
具体的には、ユーザー レベルの設定またはプロジェクト レベルのsettings.jsonで次の設定を有効にします:{ "eslint.enable": true, // 开启eslint检查 }ログイン後にコピー
Secondly の場合、 - eslint
を現在のプロジェクトのルート ディレクトリまたはグローバルにインストールする必要があり、eslint ルール設定項目の依存関係もインストールする必要があります。 インストールされていない場合、vsconde の eslint コンソールに次のエラーが出力されます:

- 、プロジェクトまたは
- パッケージのルートディレクトリに構成ファイル
.eslintrc.jsまたは.eslintrc.json
が必要です。ルートプロジェクトの json設定項目eslintConfigで eslint のルールを設定します。設定ファイルがない場合、eslint コンソールは次のエラーを出力します:
vscode エディターで eslint によってチェックされたコードの結果が表示されます。JS コードの結果は、次の図のようになります。
エディターで eslint によってチェックされたコードの結果が表示されます。JS コードの結果は、次の図のようになります。
eslint チェック結果 のみを開発者に表示します。
vscode eslint を使用すると、ファイルの保存時にいくつかの問題のあるコード (上の図の黄色の波線など) を自動的に修復できます。これには、保存時に vscode で eslint を構成する必要があります。ファイルを自動的にフォーマットします。具体的には vscode の
eslint を使用すると、ファイルの保存時にいくつかの問題のあるコード (上の図の黄色の波線など) を自動的に修復できます。これには、保存時に vscode で eslint を構成する必要があります。ファイルを自動的にフォーマットします。具体的には vscode の
を通じて設定します。詳細は次のとおりです: {
"eslint.enable": true, // 开启eslint检查
"editor.codeActionsOnSave": {
// 使用eslint来fix,包括格式化会自动fix和代码质量检查会给出错误提示
"source.fixAll.eslint": true
}
}
ちなみに、注意:
If
codeActionsOnSave.source.fixAll: true を設定すると、eslint を含むコードの書式設定に提供されているすべてのコード書式設定ツールを使用することを示します。  ここをクリックしてください
ここをクリックしてください
Prettier介绍
Prettier的作用
Prettier的作用是对代码进行格式化,并不关注代码质量潜在问题的检查。
Prettier 自身的规范倾向于团队的代码风格的规范或统一,例如每行最大长度,单引号还是双引号,等号左右空格,使用tab还是空格等等。
除了js/ts外,它还支持对多种语言进行格式化,如vue、html、css、less、scss、json、jsx等等,是一个比较综合的代码格式化工具。
有了ESLint为啥还要用Prettier
介绍ESLint时说到它也有代码格式化的功能,为啥还需要用Prettier,引用这篇文章介绍了几个点:
ESLint安装和配置比较麻烦,而且 lint 的速度并不快Prettier并不只针对 JavaScript,它可以格式化各种流行语言Prettier的配置选项没那么眼花缭乱,比ESLint少很多,这在Prettier选项的哲学中说明精简的原因。
如何在vscode启用Prettier
在vscode中启用Prettier相对来说比较简单,并不需要在当前项目中安装Prettier,只需:
在vscode中安装
Prettier插件并启用,同时需要设置Prettier为对应的代码默认格式化,或者将其设置为指定语言的代码格式化。
在用户级别的settings.json中设置编辑器的默认代码格式化器:
{
"editor.defaultFormatter": "esbenp.prettier-vscode"
}或者为指定语音设置默认格式化器:
{
"[javascript]" {
"editor.defaultFormatter": "esbenp.prettier-vscode"
}
}上面虽然在vscode启用了Prettier,但是并没有在保存文件时进行代码格式化,要想实现自动保存代码进行代码格式化,需要:
- vscode开启代码保存时进行格式化
- 将
Prettier作为默认的格式化工具,或者将Prettier设置为指定语言的格式化器 - 是否设置需要
Prettier的配置文件(.prettierrc或.editorconfig),有两种情况:若配置
"prettier.requireConfig": true则要求根目录下有Prettier的配置文件,它会覆盖Prettier扩展中的默认配置,如下图所示;否则保存时不会自动格式化。可以参考这里。

若配置
"prettier.requireConfig": false则不要求根目录下有配置文件,若有的话也会被感知到并以配置文件的内容为准,如下图是没有配置文件时的提示信息:

上面三个步骤的在vscode中的配置体现如下:
{
"editor.formatOnSave": true, // 开启保存文件自动格式化代码
"editor.defaultFormatter": "esbenp.prettier-vscode", // 默认的代码格式化工具
"prettier.requireConfig": true // 需要Prettier的配置文件
}再啰嗦一句:若设置需要配置文件,则必须要求根目录下有配置文件.prettierrc或.editorconfig中的一个或者两个同时存在,否则代码保存不会进行格式化。
可能你会对上面.editorconfig文件作为Prettier的配置文件感到疑惑,vscode的Prettier插件中有关配置文件有这样的一段描述,如下图:
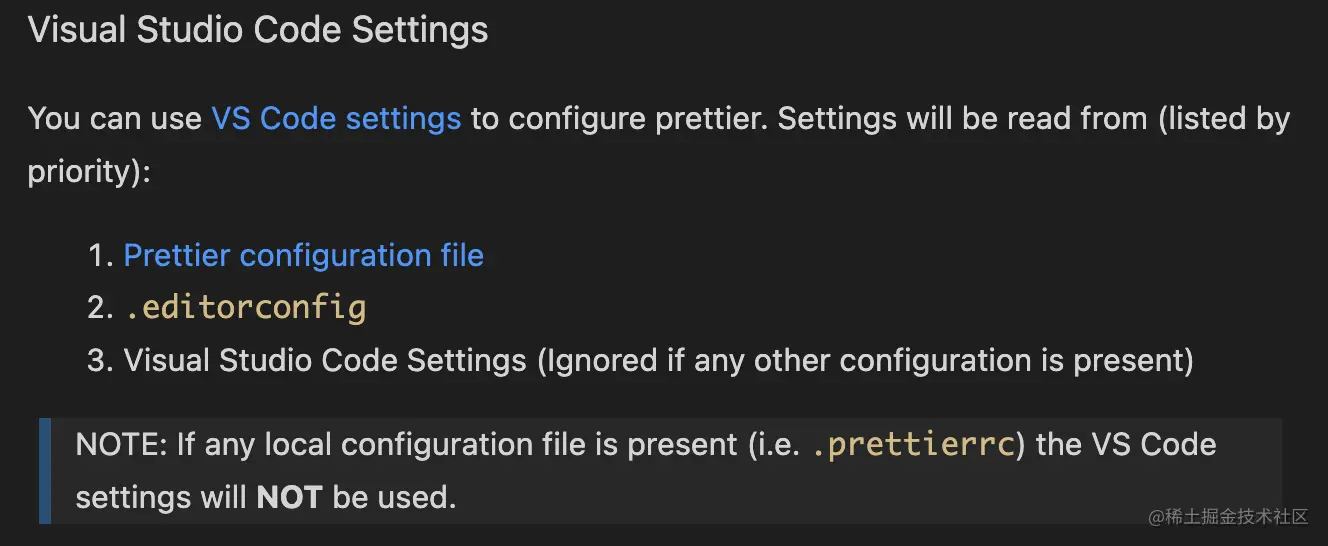
可以看出Prettier插件获取配置文件有一个优先级:.prettierrc > .editorconfig > vscode默认配置。
上面的前两者并不是说.prettierrc和.editorconfig同时存在时,后者的配置内容就被忽略,实际的表现:
.prettierrc和.editorconfig同时存在时,二者内容会进行合并,若配置项有冲突,这.prettierrc的优先级更高。
ESLint与Prettier的冲突
冲突的原因
ESLint和Prettier都可以进行代码格式化方面,若二者同时出现下面的情况就会出现冲突:
- 重叠的格式化规则不一致,二者重叠的配置规则可以参考这里。
- vscode同时开启二者进行格式化
{ "editor.formatOnSave": true, "editor.defaultFormatter": "esbenp.prettier-vscode", "prettier.requireConfig": true, "eslint.enable": true, // eslint开启 "editor.codeActionsOnSave": { "source.fixAll.eslint": true // 代码保存使用eslint格式化 } }ログイン後にコピー
满足上面的条件就会出现冲突,借鉴这篇文章的一幅图来展示:
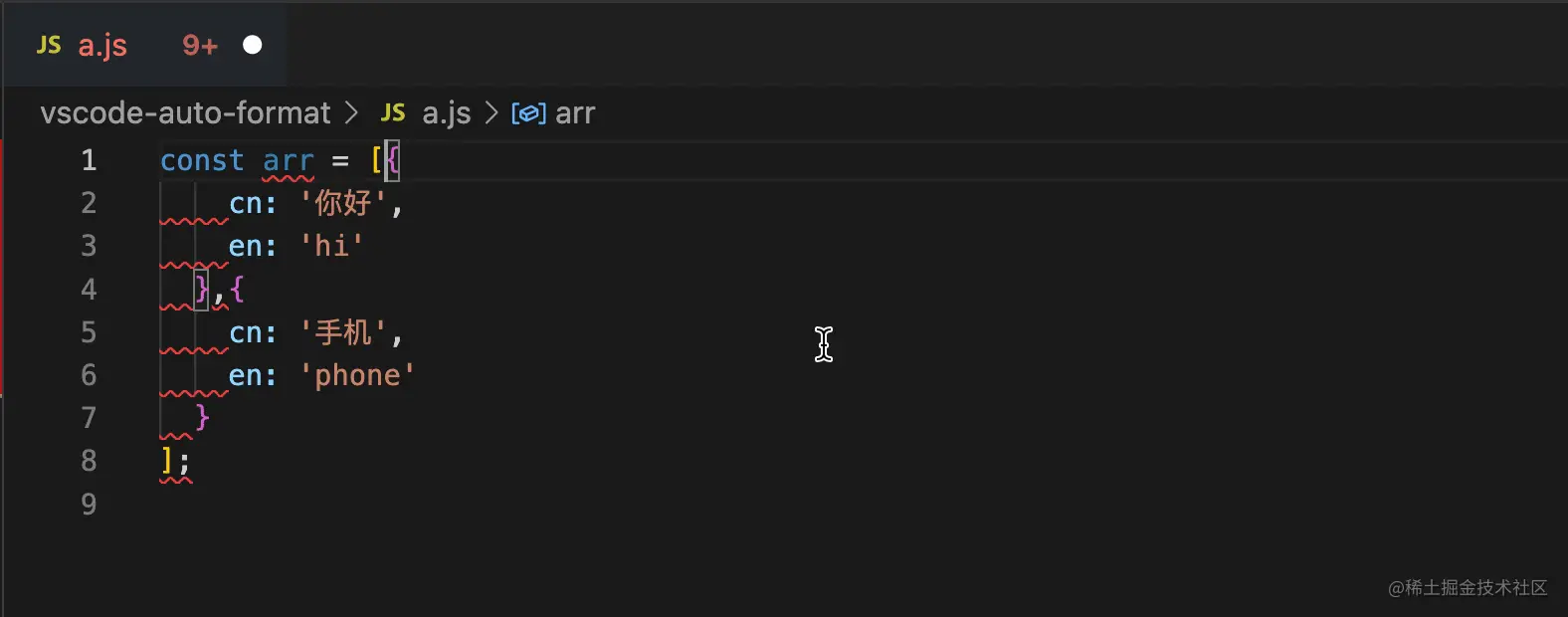
例如当前的项目中ESLint使用array-bracket-newline配置数组项不需要换行,而Prettier对其默认是按换行进行格式化,那么该规则就出现冲突,在文件保存时代其表现下图:
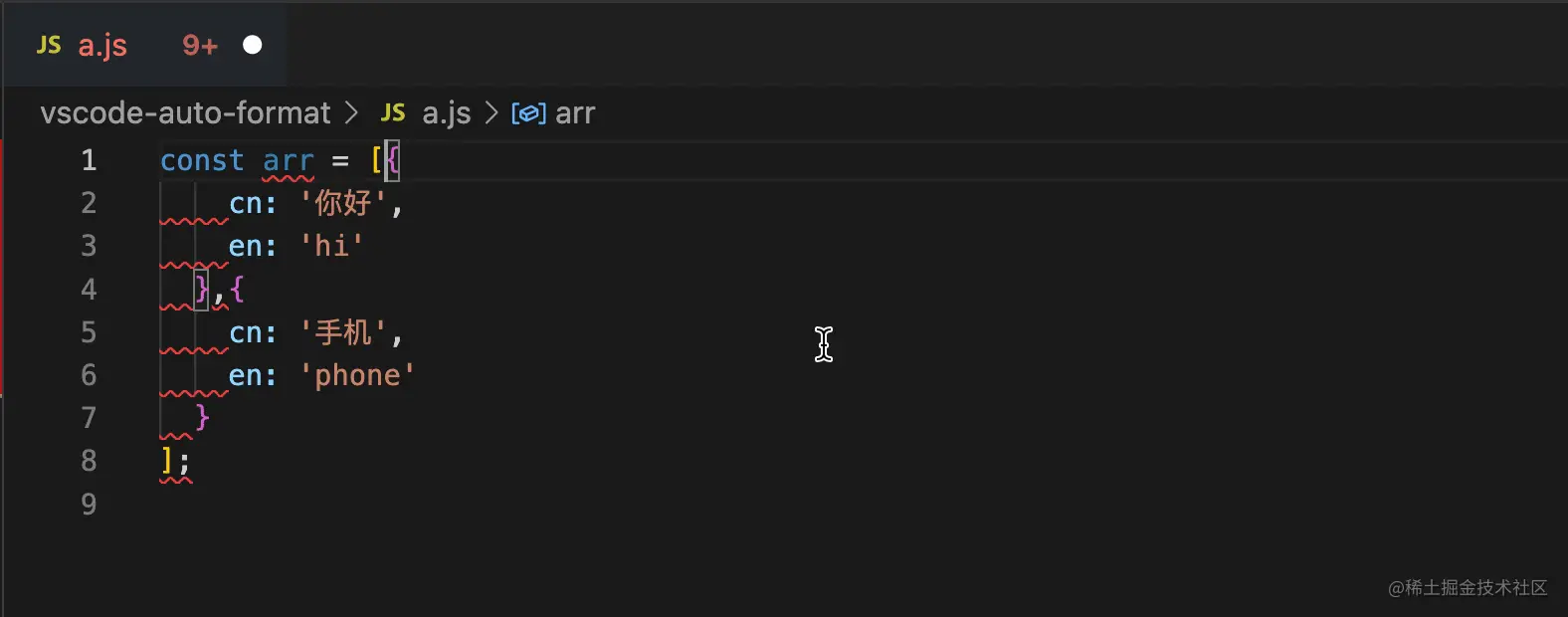
可以看出文件保存后代码格式化时会出现闪缩的效果,这是因为二者都对代码进行了格式化,但是最终结果取决是谁最后一个进行格式化,从上图结果来看是Prettier是最后执行,它的格式化的结果为最终输出结果,原因:
Prettier的格式化耗时 >ESLint的格式化耗时
最终以Prettier的格式化结果来输出,但是这就与ESLint的规则冲突,vscode编辑器就会将ESLint结果给展示出来。
以和为贵:ESLint与Prettier和谐共处
鉴于Prettier在代码格式化方面的优劣:
- 优势:可以对多种语言进行代码格式化,不仅仅是javascript
- 劣势:不具备代码质量检查的能力
所以最佳方案是整合二者,取各方之长。但上一节分析了两者同时存在时冲突的原因,那么在二者共存的情况下解决思路就比较明确了,有两种方案:
- 二者重叠的格式化规则保持一致
- 二者共同作用的语言使用其中一种进行格式化
下面分别对这两种方案进行介绍。
二者重叠的格式化规则保持一致
前面提到,二者之所以出现冲突的条件之一是同时在vscode中开启:
{
"editor.formatOnSave": true,
"editor.defaultFormatter": "esbenp.prettier-vscode",
"prettier.requireConfig": true,
"eslint.enable": true,
"editor.codeActionsOnSave": {
"source.fixAll.eslint": true
}
}那么要搞清楚二者重叠的规则有哪些?重叠的规则有哪些是冲突的呢?好在社区有了答案可以参考这里,针对这种情况也给出了比较好的解决方案,具体来说:
在使用
ESLint作为代码的格式化工具时,关闭可能与Prettier有冲突的格式化规则,把Prettier当做一个linter规则。
主要是使用下面两个包:
eslint-config-prettier会关闭ESLint中有关代码格式化的配置,具体参考这里。eslint-plugin-prettier把Prettier配置成ESLint的一个插件,让其当做一个linter规则来运行,可参考其官网。
注意:
eslint-plugin-prettier需要项目安装Prettier依赖
这样,只需在项目根目录下的.eslintrc.js中配置如下:
{
"extends": ["plugin:prettier/recommended"]
}而plugin:prettier/recommended帮我们做了如下事情:
{
"extends": ["prettier"], // 使用eslinst-config-prettier中的配置项
"plugins": ["prettier"], // 注册该prettier插件
"rules": {
"prettier/prettier": "error", // 在eslint中运行prettier,并启用该插件提供的规则
"arrow-body-style": "off", // 关闭规则
"prefer-arrow-callback": "off" // 关闭规则
}
}这样配置后,ESLint进行格式化时就会忽略跟Prettier重叠的格式规则,这些交由Prettier来进行格式化,这样二者可以愉快地一起分工协作了。
二者共同作用的语言使用其中一种进行格式化
方案一让二者协同工作的思路在ESLint中关闭跟Prettier可能存在冲突的规则,但是并没有避免二者同时格式化,也就是说实际上二者都参与了代码的格式化,只是输出内容一致而已。
可以从vscode的用户settings.json配置文件可以看出:
"editor.formatOnSave": true和"editor.defaultFormatter": "esbenp.prettier-vscode"配置,告诉vscode在文件保存时都使用默认的Prettier来对代码格式化。
而editor.codeActionsOnSave.source.fixAll.eslint: true设置代码保存时使用ESLint来进行格式化。
因为方案一本质上执行了两次代码格式化,所以我们可以有另一种思考:只使用二者中的一个进行代码格式化。
我们知道,ESLint只对javascript、typescript以及javascrpitreact进行代码格式化,而对其他语言则无效,而Prettier是可以的,所以针对二者共同作用的语言,我们可以关闭文件保存时自动格式化,也就是关闭Prettier作为代码格式化工具,如下配置:
{
"editor.formatOnSave": true,
"editor.defaultFormatter": "esbenp.prettier-vscode",
//针对共用的语言如JS、TS和JSX关闭文件保存自动格式化功能,通过eslint来做这件事
"[javascript]": {
"editor.formatOnSave": false
},
"[javascriptreact]": {
"editor.formatOnSave": false
},
"[typescript]": {
"editor.formatOnSave": false
},
"editor.codeActionsOnSave": { //告诉ESLint插件在保存时运行
"source.fixAll.eslint": true
}
}这样,在js、ts或者jsx的文件保存时,不会调用Prettier进行格式化,而是交由ESLint来完成,除此之前的语言则是使用Prettier来进行代码格式化。
补充:editor.formatOnSave vs editor.codeActionsOnSave
ESLint和Prettier存在冲突的一个原因,也在于vscode对文件保存时的配置操作有重合的地方,体现在formatOnSave和codeActionsOnSave上,二者都可以实现文件保存时格式代码,有重合的地方,对称有人在vscode社区提出是否可以删除一个:"source.fixAll""">Merge/remove "editor.formatOnSave" and "editor.codeActionsOnSave->"source.fixAll""。
vscode并没有采纳删除或者合并的建议,其提供这两个的配置,其出发点是不一样的,下面是社区的一段描述:
But the main difference between codeActionsOnSave and formatOnSave remains that:
- the latter (
formatOnSave) only formats code, - while the former (
codeActionsOnSave) can run one or several commands on the code, commands which might not be related to formatting.
The following editor.codeActionsOnSave will always run Organize Imports followed by Fix All once organize imports finishes:
"editor.codeActionsOnSave": [
"source.organizeImports",
"source.fixAll"
]更多关于VSCode的相关知识,请访问:vscode基础教程!
以上がESLint と Prettier が vscode でコードの自動フォーマットをどのように実行するかについて話しましょうの詳細内容です。詳細については、PHP 中国語 Web サイトの他の関連記事を参照してください。

ホットAIツール

Undresser.AI Undress
リアルなヌード写真を作成する AI 搭載アプリ

AI Clothes Remover
写真から衣服を削除するオンライン AI ツール。

Undress AI Tool
脱衣画像を無料で

Clothoff.io
AI衣類リムーバー

AI Hentai Generator
AIヘンタイを無料で生成します。

人気の記事

ホットツール

メモ帳++7.3.1
使いやすく無料のコードエディター

SublimeText3 中国語版
中国語版、とても使いやすい

ゼンドスタジオ 13.0.1
強力な PHP 統合開発環境

ドリームウィーバー CS6
ビジュアル Web 開発ツール

SublimeText3 Mac版
神レベルのコード編集ソフト(SublimeText3)

ホットトピック
 7524
7524
 15
15
 1378
1378
 52
52
 81
81
 11
11
 21
21
 74
74
 VSCODEに必要なコンピューター構成
Apr 15, 2025 pm 09:48 PM
VSCODEに必要なコンピューター構成
Apr 15, 2025 pm 09:48 PM
VSコードシステムの要件:オペレーティングシステム:オペレーティングシステム:Windows 10以降、MACOS 10.12以上、Linux Distributionプロセッサ:最小1.6 GHz、推奨2.0 GHz以上のメモリ:最小512 MB、推奨4 GB以上のストレージスペース:最低250 MB以上:その他の要件を推奨:安定ネットワーク接続、XORG/WAYLAND(Linux)
 vscodeを設定する方法
Apr 15, 2025 pm 10:45 PM
vscodeを設定する方法
Apr 15, 2025 pm 10:45 PM
VSCODEを有効にして設定するには、次の手順に従います。VSCODEをインストールして開始します。テーマ、フォント、スペース、コードフォーマットなどのカスタム設定。拡張機能をインストールして、プラグイン、テーマ、ツールなどの機能を強化します。プロジェクトを作成するか、既存のプロジェクトを開きます。 IntelliSenseを使用して、コードプロンプトと完了を取得します。コードをデバッグして、コードを介してブレークポイントを設定し、変数を確認します。バージョン制御システムを接続して変更を管理し、コードをコミットします。
 vscodeフロントエンドプロジェクトコマンドを開始します
Apr 15, 2025 pm 10:00 PM
vscodeフロントエンドプロジェクトコマンドを開始します
Apr 15, 2025 pm 10:00 PM
VSCODEでフロントエンドプロジェクトを開始するコマンドはコードです。特定の手順には、プロジェクトフォルダーを開きます。 vscodeを開始します。プロジェクトを開きます。起動コマンドコードを入力します。ターミナルパネル。 Enterを押してプロジェクトを開始します。
 vscodeのヘッダーファイルを定義する方法
Apr 15, 2025 pm 09:09 PM
vscodeのヘッダーファイルを定義する方法
Apr 15, 2025 pm 09:09 PM
ビジュアルスタジオコードを使用してヘッダーファイルを定義する方法は?ヘッダーファイルを作成し、.hまたは.hpp接尾辞名(クラス、関数、変数など)を使用してヘッダーファイルにシンボルを宣言し、#includeディレクティブを使用してプログラムをコンパイルして、ソースファイルにヘッダーファイルを含めます。ヘッダーファイルが含まれ、宣言された記号が利用可能になります。
 VSCODE実行タスクショートカットキーを実行します
Apr 15, 2025 pm 09:39 PM
VSCODE実行タスクショートカットキーを実行します
Apr 15, 2025 pm 09:39 PM
vscodeでタスクを実行します:tasks.jsonファイルを作成し、バージョンとタスクリストを指定します。タスクのラベル、コマンド、ARG、およびタイプを構成します。タスクを保存してリロードします。ショートカットキーCTRLシフトB(CMDシフトBのMacOS)を使用してタスクを実行します。
 vscode端子使用チュートリアル
Apr 15, 2025 pm 10:09 PM
vscode端子使用チュートリアル
Apr 15, 2025 pm 10:09 PM
VSCODEビルトインターミナルは、エディター内でコマンドとスクリプトを実行して開発プロセスを簡素化できるようにする開発ツールです。 VSCODE端子の使用方法:ショートカットキー(CTRL/CMD)で端子を開きます。コマンドを入力するか、スクリプトを実行します。 Hotkeys(Ctrl Lなどの端子をクリアするなど)を使用します。作業ディレクトリ(CDコマンドなど)を変更します。高度な機能には、デバッグモード、自動コードスニペット完了、およびインタラクティブコマンド履歴が含まれます。
 使用されるVSCODEはどの言語ですか
Apr 15, 2025 pm 11:03 PM
使用されるVSCODEはどの言語ですか
Apr 15, 2025 pm 11:03 PM
Visual Studio Code(VSCODE)はMicrosoftによって開発され、電子フレームワークを使用して構築され、主にJavaScriptで記述されています。 JavaScript、Python、C、Java、HTML、CSSなどを含む幅広いプログラミング言語をサポートし、拡張を通じて他の言語のサポートを追加できます。
 VSCODEで書かれている言語
Apr 15, 2025 pm 11:51 PM
VSCODEで書かれている言語
Apr 15, 2025 pm 11:51 PM
VSCODEは、TypeScriptとJavaScriptで記述されています。まず、そのコアコードベースは、JavaScriptを拡張し、タイプチェック機能を追加するオープンソースプログラミング言語であるTypeScriptで記述されています。第二に、VSCODEのいくつかの拡張機能とプラグインはJavaScriptで記述されています。この組み合わせにより、VSCODEは柔軟で拡張可能なコードエディターになります。