純粋な CSS を巧みに使用してマウスのクリックとドラッグの効果を実現し、インタラクションをより鮮やかにします。
この記事では、純粋な CSS を使用してマウスのクリックとドラッグの効果を実現し、インタラクションをより鮮やかにする方法を紹介します。
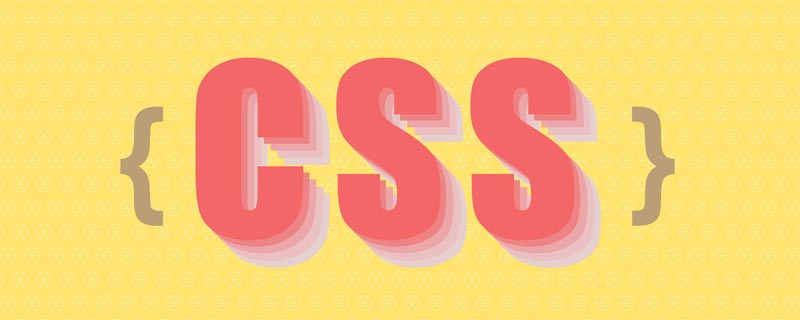
背景
マウスをドラッグして要素を移動する操作は、少し複雑です。
この記事では、ルールを破り、純粋な CSS のみを使用して実現できる非常に強力なマウスのクリックとドラッグの効果を紹介します。 [推奨される学習: css ビデオ チュートリアル ]
この前の記事 -- マウスの信じられないほど純粋な CSS 実装に続く では、多くの興味深い純粋な CSS マウスを紹介しました。次の効果は次のようになります。

# ただし、上記の効果では、要素の動きがあまりスムーズではないことがわかります。上記の実装を理解していれば、比較的大きな制限があることがわかるでしょう。
この記事では、CSS のみを使用して、マウスをクリックしてドラッグすることで要素を滑らかに移動する効果を実現します。
マウスをクリックしてドラッグしてエフェクトを追跡します
OK、これはどういう意味ですか?まず、要素をクリックして要素をドラッグして移動できるようにするための最も単純な概略図を見てみましょう。さらに読む前に一時停止してください。通常、この効果は JavaScript を使用して実現する必要があります。パフォーマンスの観点から:
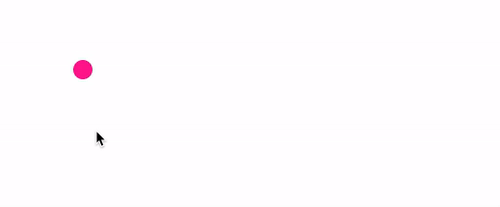
- 次に要素を配置し、要素を配置します。別の場所に滞在する 場所
- 考えてみてください、JavaScript を使用せずに要素ボールを点 A から点 B に移動する方法はあるでしょうか?この効果は、純粋な CSS が実現できるものとはまったく異なります。 答えは「はい」に違いありません
resize
属性を使用する必要があります。そして、レイアウトを工夫することで、さまざまな問題を解決することができます。リサイズを使用して、ドラッグしてサイズを変更できる要素を構築します
resize 属性を使用して、次の要素を実装します。サイズ変更できます。
サイズ変更とは何ですか? MDN によると --size
CSS 構文は次のとおりです:
{
/* Keyword values */
resize: none;
resize: both;
resize: horizontal;
resize: vertical;
resize: block;
resize: inline;
}##resize: none
: ユーザーは要素のサイズを変更できません- resize: Both
- : ユーザーが要素のサイズを水平方向と垂直方向に変更できるようにします
- : ユーザーが要素を水平方向にサイズ変更できるようにします # のサイズ
##resize:vertical: ユーザーは要素のサイズを垂直方向に変更できます。 -
##resize: block: 書き込みモードに従って (書き込みモード) と方向値 (direction) を使用すると、要素には、ユーザーが要素のサイズをブロック方向 (block) に水平方向または垂直方向に変更できるメカニズムが表示されます。 -
resize: inline: 書き込みモード (writing-mode) と方向値 (direction) に応じて、要素はユーザーが水平方向またはサイズ変更をインライン化できるメカニズムを表示します。要素を垂直方向に配置します。 -
最も単純なデモを見てください:<p>Lorem ipsum dolor sit amet, consectetur adipisicing elit. A aut qui labore rerum placeat similique hic consequatur tempore doloribus aliquid alias, nobis voluptates. Perferendis, voluptate placeat esse soluta deleniti id!</p>
ログイン後にコピーp { width: 200px; height: 200px; resize: horizontal; overflow: scroll; }ログイン後にコピーここでは、長さと幅を - 200px
いくつかのヒントを簡単に要約します:
-
resize的生效,需要配合overflow: scroll,当然,准确的说法是,overflow不是visible,或者可以直接作用于替换元素譬如图像、<video></video>及<iframe></iframe>、<textarea></textarea>等 - 我们可以通过
resize的horizontal、vertical、both来设置横向拖动、纵向拖动、横向纵向皆可拖动。 - 可以配合容器的
max-width、min-width、max-height、min-height限制可拖拽改变的一个范围
这里,如果你的对 resize 还有所疑惑,或者想了解更多 resize 的有趣用法,可以看看我的这篇文章:CSS 奇思妙想 | 使用 resize 实现强大的图片拖拽切换预览功能。
将 resize 应用到本文实例中
OK,接下来,我们将 resize 实际运用到我们本文的例子中去,首先,我们先简单实现一个 DIV:
<div></div>
.g-resize {
width: 100px;
height: 100px;
border: 1px solid deeppink;
}如下,非常普通,没有什么特别的:

但是,通过给这个元素加上 resize: both 以及 overflow: scroll,此时,这个元素的大小就通过元素右下角的 ICON 进行拖动改变。
简单修改下我们的 CSS 代码:
.g-resize {
width: 100px;
height: 100px;
border: 1px solid deeppink;
resize: both;
overflow: scroll;
}这样,我们就得到了一个灵活可以拖动的元素:
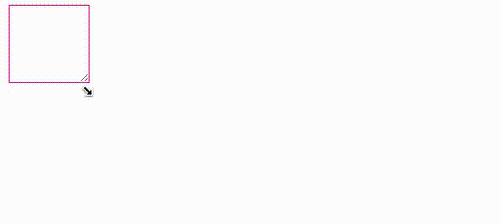
是的,我们的整个效果,就需要借助这个特性进行实现。
在此基础上,我们可以尝试将一个元素定位到上面这个可拖动放大缩小的元素的右下角,看着能不能实现上述的效果。
简单加一点代码:
<div></div>
.g-resize {
position: relative;
width: 20px;
height: 20px;
resize: both;
overflow: scroll;
}
.g-resize::before {
content: "";
position: absolute;
bottom: 0;
right: 0;
width: 20px;
height: 20px;
border-radius: 50%;
background: deeppink;
}我们利用元素的伪元素实现了一个小球,放置在容器的右下角看看效果:
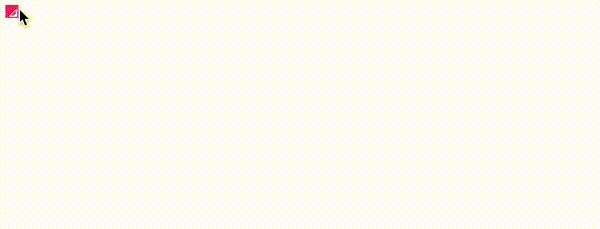
如果我们再把整个设置了 resize: both 的边框隐藏呢?那么效果就会是这样:
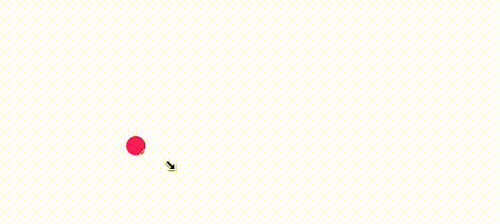
Wow,整个效果已经非常的接近了!只是,认真看的话,能够看到一些瑕疵,就是还是能够看到设置了 resize 的元素的这个 ICON:
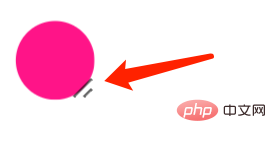
这个也好解决,在 Chrome 中,我们可以通过另外一个伪元素 ::-webkit-resizer ,设置这个 ICON 的隐藏。
根据 MDN - ::-webkit-resizer,它属于整体的滚动条伪类样式家族中的一员。
其中 ::-webkit-resizer 可以控制出现在某些元素底角的可拖动调整大小的滑块的样式。
所以,这里我就利用这个伪类:
.g-resize {
position: relative;
width: 20px;
height: 20px;
resize: both;
overflow: scroll;
}
.g-resize::before {
content: "";
position: absolute;
bottom: 0;
right: 0;
width: 20px;
height: 20px;
border-radius: 50%;
background: deeppink;
}
.g-resize::-webkit-resizer {
background-color: transparent;
}这样,这里的核心在于利用了 .g-resize::-webkit-resizer 中的 background-color: transparent,将滑块的颜色设置为了透明色。我们就得到了与文章一开始,一模一样的效果:
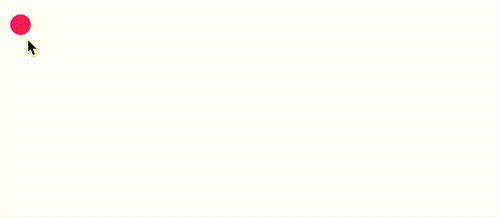
解决溢出被裁剪问题
当然,这里有个很致命的问题,如果需要移动的内容,远比设置了 resize 的容器要大,或者其初始位置不在该容器内,超出了的部分因为设置了 overflow: scroll,将无法看到。
因此上述方案存在比较大的缺陷。
举个例子,假设我们需要被拖动的元素不再是一个有这样一个简单的结构:
<div></div>
.g-content {
width: 100px;
height: 100px;
background: black;
pointer-event: none;
&::before {
content: "";
position: absolute;
width: 20px;
height: 20px;
background: yellow;
border-radius: 50%;
}而像是这样,是一个更为复杂的布局内容展示(当然下面展示的也比较简单,实际中可以想象成任意复杂结构内容):

如果将这个结构,扔到上面的 g-resize 中:
<div></div>
那么就会因为设置了 overflow: scroll 的原因,将完全看不到,只剩下一小块:

为了解决这个问题,我们得修改原本的 DOM 结构,另辟蹊径。
方法有很多,譬如可以利用 Grid 布局的一些特性。当然,这里我们只需要巧妙的加多一层,就可以完全解决这个问题。
我们来实现这样一个布局:
<div></div> <div></div>
解释一下上述代码,其中:
g-container设置为绝对定位加上display: inline-block,这样其盒子大小就可以由内部正常流式布局盒子的大小撑开g-resize设置为position: relative 并且设置resize,负责提供一个可拖动大小元素,在这个元素的变化过程中,就能动态改变父容器的高宽g-content实际内容盒子,通过position: absolute定位到容器的右下角即可
看看完整的 CSS 代码:
.g-container {
position: absolute;
display: inline-block;
}
.g-resize {
content: "";
position: relative;
width: 20px;
height: 20px;
border-radius: 50%;
resize: both;
overflow: scroll;
z-index: 1;
}
.g-content {
position: absolute;
bottom: -80px;
right: -80px;
width: 100px;
height: 100px;
background: black;
pointer-event: none;
&::before {
content: "";
position: absolute;
width: 20px;
height: 20px;
background: yellow;
border-radius: 50%;
transition: .3s;
}
}
.g-container:hover .g-content::before {
transform: scale(1.1);
box-shadow: -2px 2px 4px -4px #333, -4px 4px 8px -4px #333;
}
.g-resize::-webkit-resizer {
background-color: transparent;
}下图中,你看到的所有元素,都只是 g-content 呈现出来的元素,整个效果就是这样:
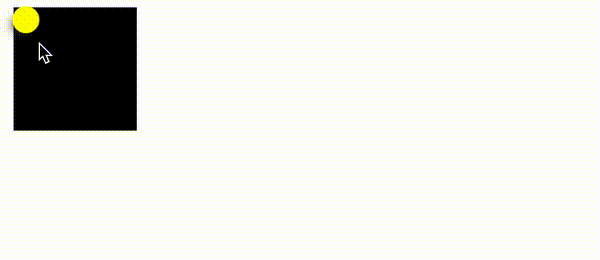
是的,可能你会有所疑惑,下面我用简单不同颜色,标识不同不同的 DOM 结构,方便你去理解。
红色边框表示整个
g-container的大小用蓝色矩形表示设置了
g-resize元素的大小关掉
::-webkit-resizer的透明设置,展示出 resize 框的可拖拽 ICON
.g-container {
border: 3px solid red;
}
.g-resize {
content: "";
background: blue;
resize: both;
overflow: scroll;
}
.g-resize::-webkit-resizer {
// background-color: transparent;
}看看这个图,整个原理基本就比较清晰的浮现了出来:
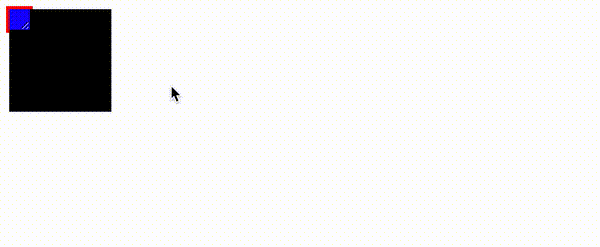
完整的原理代码,你可以戳这里:CodePen Demo -- Pure CSS Auto Drag Demo
实际应用
OK,用了比较大篇幅对原理进行了描述。下面我们举一个实际的应用场景。使用上述技巧制作的可拖动便签贴。灵感来自 -- scottkellum。
代码也不多,如果你了解了上面的内容,下面的代码将非常好理解:
<div></div>Lorem ipsum dolor sit amet consectetur?
完整的 CSS 代码如下:
body {
position: relative;
padding: 10px;
background: url("背景图");
background-size: cover;
}
.g-container {
position: absolute;
display: inline-block;
}
.g-resize {
content: "";
position: relative;
width: 20px;
height: 20px;
resize: both;
overflow: scroll;
z-index: 1;
}
.g-content {
position: absolute;
bottom: -160px;
right: -180px;
color: rgba(#000, 0.8);
background-image: linear-gradient(
160deg,
rgb(255, 222, 30) 50%,
rgb(255, 250, 80)
);
width: 200px;
height: 180px;
pointer-event: none;
text-align: center;
font-family: "marker felt", "comic sans ms", sans-serif;
font-size: 24px;
line-height: 1.3;
padding: 1em;
box-sizing: border-box;
&:before {
content: "";
position: absolute;
width: 20px;
height: 20px;
top: 0;
left: 0;
border-radius: 50%;
background-image: radial-gradient(
at 60% 30%,
#f99,
red 20%,
rgb(180, 8, 0)
);
background-position: 20% 10%;
cursor: pointer;
pointer-events: none;
transform: scale(0.8);
box-shadow: -5px 10px 3px -8.5px #000, -1px 7px 12px -5px #000;
transition: all 0.3s ease;
transform: scale(0.8);
}
}
.g-container:hover .g-content::before {
transform: scale(0.9);
box-shadow: -5px 10px 6px -8.5px #000, -1px 7px 16px -4px #000;
}
.g-resize::-webkit-resizer {
background-color: transparent;
}我们通过上述的技巧,实现了一个仅仅使用 CSS 实现的自由拖拽的便签贴。我们可以自由的将其拖拽到任意地方。看看效果:
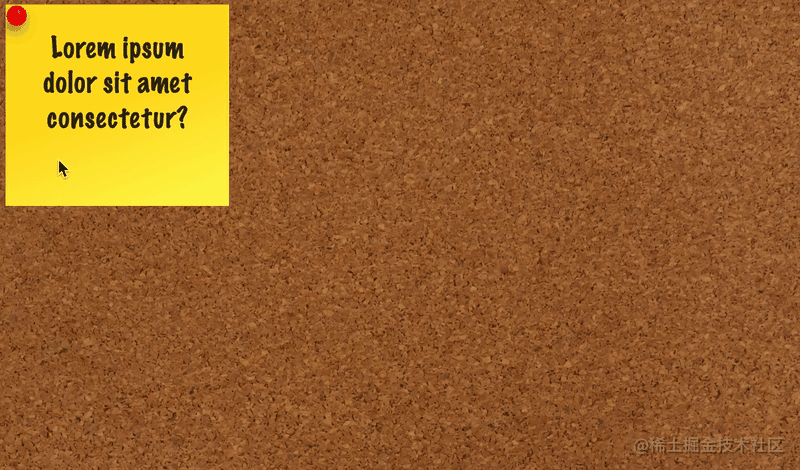
当然,我们可以再配合上另外一个有意思是 HTML 属性 -- contenteditable。
contenteditable 是一个 HTML TAG 的属性,表示元素是否可被用户编辑。如果可以,浏览器会修改元素的部件以允许编辑。
简单修改一下 DOM 结构:
<div></div>Lorem ipsum dolor sit amet consectetur?
此时,元素不仅可以被拖动,甚至可以被重写,感受一下:
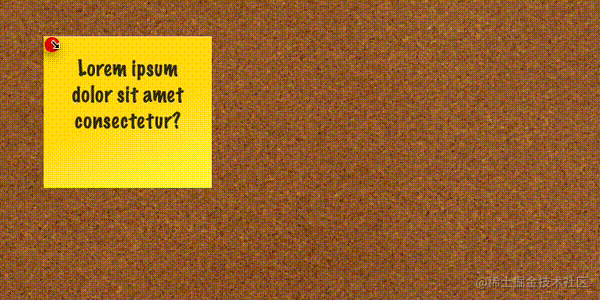
纯 CSS 实现的效果,非常的有意思,完整的代码,你可以戳这里:Pure CSS Auto Drag Demo
最后
基于 resize 这个 CSS 属性,其实还有很多有意思的用法。譬如我之前使用了 Resize 实现了一个图片切换预览的功能:CSS 奇思妙想 | 使用 resize 实现强大的图片拖拽切换预览功能 可以一并看看,相信能碰撞出更多火花。
原文地址:https://www.cnblogs.com/coco1s/p/16774696.html
作者:ChokCoco
(学习视频分享:web前端)
以上が純粋な CSS を巧みに使用してマウスのクリックとドラッグの効果を実現し、インタラクションをより鮮やかにします。の詳細内容です。詳細については、PHP 中国語 Web サイトの他の関連記事を参照してください。

ホットAIツール

Undresser.AI Undress
リアルなヌード写真を作成する AI 搭載アプリ

AI Clothes Remover
写真から衣服を削除するオンライン AI ツール。

Undress AI Tool
脱衣画像を無料で

Clothoff.io
AI衣類リムーバー

Video Face Swap
完全無料の AI 顔交換ツールを使用して、あらゆるビデオの顔を簡単に交換できます。

人気の記事

ホットツール

メモ帳++7.3.1
使いやすく無料のコードエディター

SublimeText3 中国語版
中国語版、とても使いやすい

ゼンドスタジオ 13.0.1
強力な PHP 統合開発環境

ドリームウィーバー CS6
ビジュアル Web 開発ツール

SublimeText3 Mac版
神レベルのコード編集ソフト(SublimeText3)

ホットトピック
 7681
7681
 15
15
 1393
1393
 52
52
 1209
1209
 24
24
 91
91
 11
11
 VueでBootstrapの使用方法
Apr 07, 2025 pm 11:33 PM
VueでBootstrapの使用方法
Apr 07, 2025 pm 11:33 PM
vue.jsでBootstrapを使用すると、5つのステップに分かれています。ブートストラップをインストールします。 main.jsにブートストラップをインポートしますブートストラップコンポーネントをテンプレートで直接使用します。オプション:カスタムスタイル。オプション:プラグインを使用します。
 HTML、CSS、およびJavaScriptの役割:コアの責任
Apr 08, 2025 pm 07:05 PM
HTML、CSS、およびJavaScriptの役割:コアの責任
Apr 08, 2025 pm 07:05 PM
HTMLはWeb構造を定義し、CSSはスタイルとレイアウトを担当し、JavaScriptは動的な相互作用を提供します。 3人はWeb開発で職務を遂行し、共同でカラフルなWebサイトを構築します。
 ブートストラップにスプリットラインを書く方法
Apr 07, 2025 pm 03:12 PM
ブートストラップにスプリットラインを書く方法
Apr 07, 2025 pm 03:12 PM
ブートストラップスプリットラインを作成するには2つの方法があります。タグを使用して、水平方向のスプリットラインを作成します。 CSS Borderプロパティを使用して、カスタムスタイルのスプリットラインを作成します。
 HTML、CSS、およびJavaScriptの理解:初心者向けガイド
Apr 12, 2025 am 12:02 AM
HTML、CSS、およびJavaScriptの理解:初心者向けガイド
Apr 12, 2025 am 12:02 AM
webdevelopmentReliesOnhtml、css、andjavascript:1)htmlStructuresContent、2)cssStylesit、および3)Javascriptaddsinteractivity、形成、
 ブートストラップに写真を挿入する方法
Apr 07, 2025 pm 03:30 PM
ブートストラップに写真を挿入する方法
Apr 07, 2025 pm 03:30 PM
ブートストラップに画像を挿入する方法はいくつかあります。HTMLIMGタグを使用して、画像を直接挿入します。ブートストラップ画像コンポーネントを使用すると、レスポンシブ画像とより多くのスタイルを提供できます。画像サイズを設定し、IMG-Fluidクラスを使用して画像を適応可能にします。 IMGボーダークラスを使用して、境界線を設定します。丸い角を設定し、IMGラウンドクラスを使用します。影を設定し、影のクラスを使用します。 CSSスタイルを使用して、画像をサイズ変更して配置します。背景画像を使用して、背景イメージCSSプロパティを使用します。
 ブートストラップのフレームワークをセットアップする方法
Apr 07, 2025 pm 03:27 PM
ブートストラップのフレームワークをセットアップする方法
Apr 07, 2025 pm 03:27 PM
Bootstrapフレームワークをセットアップするには、次の手順に従う必要があります。1。CDNを介してブートストラップファイルを参照してください。 2。独自のサーバーでファイルをダウンロードしてホストします。 3。HTMLにブートストラップファイルを含めます。 4.必要に応じてSASS/LESSをコンパイルします。 5。カスタムファイルをインポートします(オプション)。セットアップが完了したら、Bootstrapのグリッドシステム、コンポーネント、スタイルを使用して、レスポンシブWebサイトとアプリケーションを作成できます。
 ブートストラップボタンの使用方法
Apr 07, 2025 pm 03:09 PM
ブートストラップボタンの使用方法
Apr 07, 2025 pm 03:09 PM
ブートストラップボタンの使用方法は?ブートストラップCSSを導入してボタン要素を作成し、ブートストラップボタンクラスを追加してボタンテキストを追加します





