Excel関数学習:数値に変換する関数N()について話しましょう
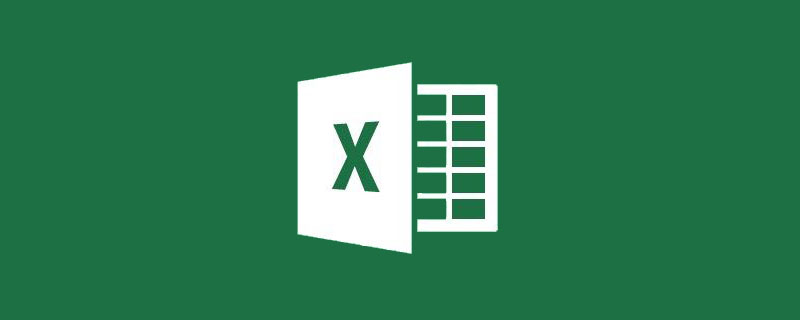
今日紹介した関数は非常にシンプルで、文字は 1 つだけ、N だけです。
N 関数の機能は、日付をシリアル値に変換する、TRUE を 1 に変換する、FALSE を 0 に変換する、テキスト コンテンツを 0 に変換するなど、Excel の数値以外のコンテンツを数値に変換することです。次に強調しておきたいのは、N 関数はエラー値を変換できないということです。
さて、ExcelN 関数の機能についての説明は終わりました。私はこれがどれほど強力であるかを理解していませんでした。この関数の有用性には限界があるようです。
これが事実かどうか、いくつかの例を通して説明しましょう。例を読んだ後、N 関数が本当に強力であると感じた場合は、必ずコメント エリアにメッセージを残してください~~~
1. 数式の簡略化における N 関数の適用
例 1: 通常、累計金額を計算するために sum を直接使用します。数式 = を入力します。セル C2 の SUM($B$2) :B2) をダブルクリックして入力し、累計金額を取得します。
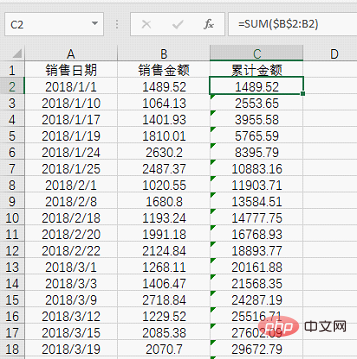
実際、N 関数を使用して C2 セルの数式を次のように変更できます: =B2 N(C1)、ダブルクリックして入力します, 日ごとの累計金額を取得することができます。
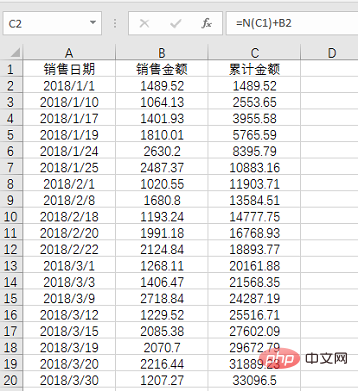
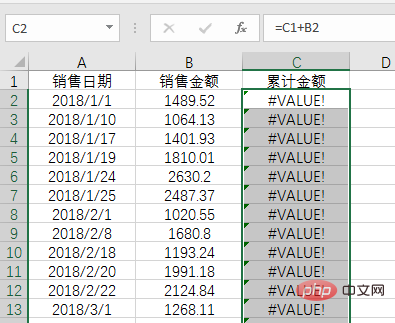 # 2 番目の例を見てみましょう。今回は N 関数が威力を発揮します。
# 2 番目の例を見てみましょう。今回は N 関数が威力を発揮します。
例 2: 部門が異なる場合、シリアル番号は 1 ずつ増加します;
セル A2 に従来の数式を入力します:
=SUMPRODUCT(1/COUNTIF(B$2) :B2,B$2 :B2))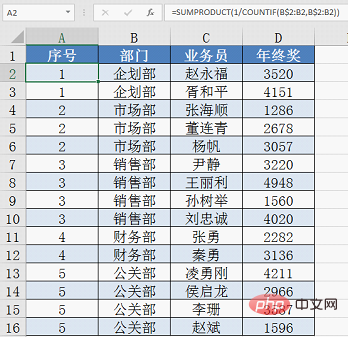 N 関数を使用すると、セル A2 の数式は次のようになります。
N 関数を使用すると、セル A2 の数式は次のようになります。
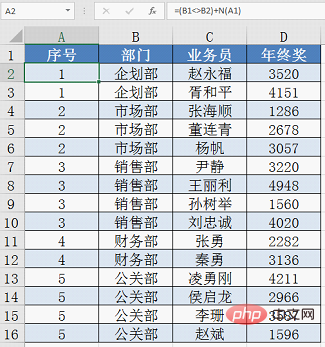 理解できませんか?まだ N 関数が単純だとか役に立たないと思いますか?
理解できませんか?まだ N 関数が単純だとか役に立たないと思いますか?
まず、B1 と B2 が等しいかどうかを判断します。等しくない場合は、1 に N (A1) の値を加えた値が TRUE です (A1) 0 , したがって、セルA2の結果は1になります。ドロップダウン式では、B2 と B3 が等しく、結果は FALSE、つまり 0 に加え、N (A2) の値が 1 であるため、セル A3 の結果は 1 になります。等々。
2 番目の例では、数式を簡略化する際の N 関数の利点のみを示しています。数式関数の応用について知識が深まるにつれて、このことは理解できるでしょう。
#2. 条件付き統計における N 関数の適用##例 3: 条件付きカウント
COUNTIF の条件範囲はセル範囲を使用してのみ参照でき、関数を使用して取得できないため、この種の問題は COUNTIF を使用して計算できません。データ ソースに既製の月がありません。 MONTH 関数を使用して処理する必要があります。 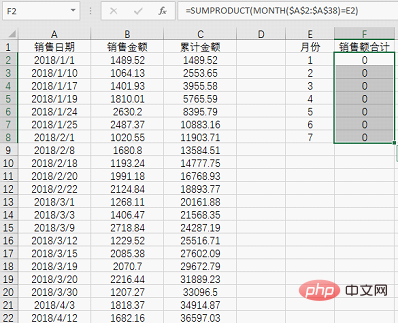 通常、SUMPRODUCT 関数は統計に使用されますが、統計結果は 0 になります。これは、SUMPRODUCT が論理値を直接カウントできないためです。このとき、N 関数が必要です。
通常、SUMPRODUCT 関数は統計に使用されますが、統計結果は 0 になります。これは、SUMPRODUCT が論理値を直接カウントできないためです。このとき、N 関数が必要です。
例 4: IF 関数によるマッチングの例 この例は非常に単純です。スコアが 60 点未満の場合は資格がありません。試験に落ちた場合は資格がないと見なされます。 3. VLOOKUP の空想の組み合わせ N =SUM(VLOOKUP(N(IF({1},G2:G3)),A2:E5,4,)) =SUM(VLOOKUP(G2:G3,A2:E5,4,)) N(IF({1} 、G2:G3) 4. N関数は式に命令を追加します 単純な関数は単純ではないことが多く、関数への道はまだ長いです。より興味深く実践的なスキルを探求する道に沿って私たちも同行しましょう! 関連する学習の推奨事項: Excel チュートリアル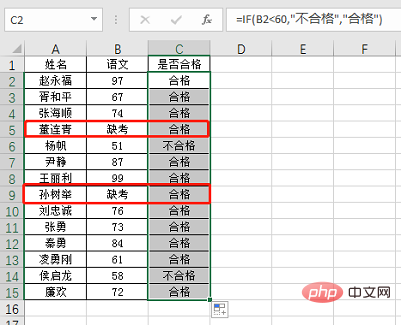
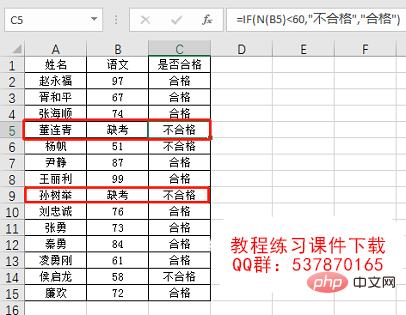
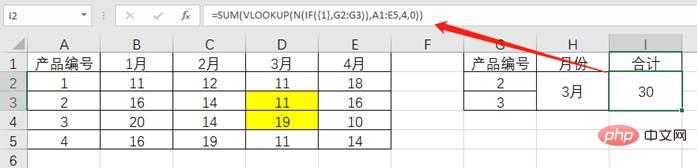
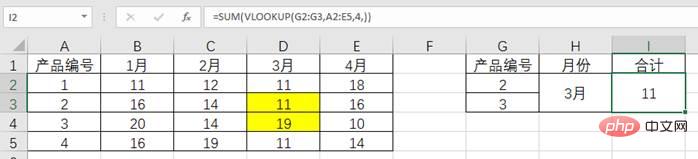
で問題ありません。これは魔法の組み合わせです。IF の最初のパラメータは 1 (TRUE) なので、IF の 2 番目のパラメータが G2:G3 として返され、N 関数によって処理されます。 , VLOOKUP 参照ができます。複数の結果が得られました。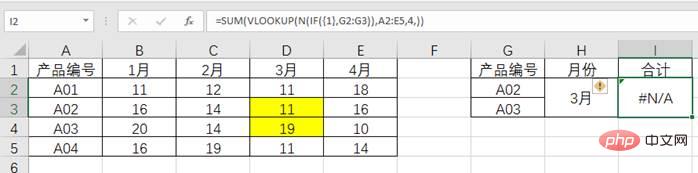
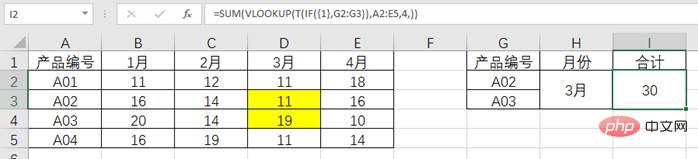
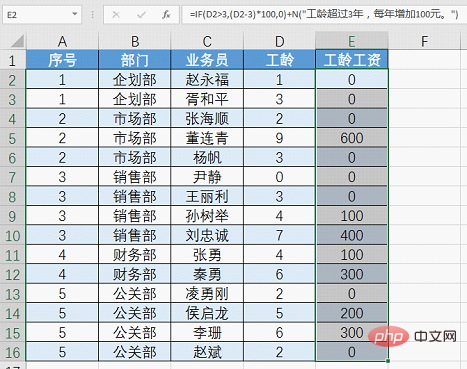 ##注: 数式の結果が数値の場合は、N() メソッドを使用します。数式の結果がテキストの場合は、&T() メソッドを使用します。もちろん、ここでも使用できます。コメントを使用して説明を追加します。 , しかし、この方法のほうが謎に思えますか?
##注: 数式の結果が数値の場合は、N() メソッドを使用します。数式の結果がテキストの場合は、&T() メソッドを使用します。もちろん、ここでも使用できます。コメントを使用して説明を追加します。 , しかし、この方法のほうが謎に思えますか?
以上がExcel関数学習:数値に変換する関数N()について話しましょうの詳細内容です。詳細については、PHP 中国語 Web サイトの他の関連記事を参照してください。

ホットAIツール

Undresser.AI Undress
リアルなヌード写真を作成する AI 搭載アプリ

AI Clothes Remover
写真から衣服を削除するオンライン AI ツール。

Undress AI Tool
脱衣画像を無料で

Clothoff.io
AI衣類リムーバー

AI Hentai Generator
AIヘンタイを無料で生成します。

人気の記事

ホットツール

メモ帳++7.3.1
使いやすく無料のコードエディター

SublimeText3 中国語版
中国語版、とても使いやすい

ゼンドスタジオ 13.0.1
強力な PHP 統合開発環境

ドリームウィーバー CS6
ビジュアル Web 開発ツール

SublimeText3 Mac版
神レベルのコード編集ソフト(SublimeText3)

ホットトピック
 7564
7564
 15
15
 1386
1386
 52
52
 87
87
 11
11
 28
28
 101
101
 Excelで印刷時に枠線が消えてしまった場合はどうすればよいですか?
Mar 21, 2024 am 09:50 AM
Excelで印刷時に枠線が消えてしまった場合はどうすればよいですか?
Mar 21, 2024 am 09:50 AM
印刷が必要なファイルを開いたときに、印刷プレビューで表の枠線が何らかの原因で消えてしまった場合は、早めに対処する必要があります。 file このような質問がある場合は、エディターに参加して次のコースを学習してください: Excel で表を印刷するときに枠線が消えた場合はどうすればよいですか? 1. 次の図に示すように、印刷する必要があるファイルを開きます。 2. 以下の図に示すように、必要なコンテンツ領域をすべて選択します。 3. 以下の図に示すように、マウスを右クリックして「セルの書式設定」オプションを選択します。 4. 以下の図に示すように、ウィンドウの上部にある「境界線」オプションをクリックします。 5. 下図に示すように、左側の線種で細い実線パターンを選択します。 6.「外枠」を選択します
 Excelで3つ以上のキーワードを同時にフィルタリングする方法
Mar 21, 2024 pm 03:16 PM
Excelで3つ以上のキーワードを同時にフィルタリングする方法
Mar 21, 2024 pm 03:16 PM
Excelは日々の事務作業でデータ処理に使用されることが多く、「フィルター」機能を使用することが多いです。 Excel で「フィルタリング」を実行する場合、同じ列に対して最大 2 つの条件しかフィルタリングできません。では、Excel で同時に 3 つ以上のキーワードをフィルタリングする方法をご存知ですか?次に、それをデモンストレーションしてみましょう。 1 つ目の方法は、フィルターに条件を徐々に追加することです。条件を満たす 3 つの詳細を同時にフィルターで除外する場合は、まずそのうちの 1 つを段階的にフィルターで除外する必要があります。最初に、条件に基づいて姓が「Wang」の従業員をフィルタリングできます。 [OK]をクリックし、フィルター結果の[現在の選択をフィルターに追加]にチェックを入れます。手順は以下の通りです。同様に再度個別にフィルタリングを行う
 Excelテーブル互換モードを通常モードに変更する方法
Mar 20, 2024 pm 08:01 PM
Excelテーブル互換モードを通常モードに変更する方法
Mar 20, 2024 pm 08:01 PM
私たちは日々の仕事や勉強で、他人からExcelファイルをコピーし、そのファイルを開いて内容を追加したり、再編集したりして保存することがありますが、互換性チェックのダイアログボックスが表示されることがあり、非常に面倒です。ソフトウェア. 、通常モードに変更できますか?そこで以下では、エディターがこの問題を解決するための詳細な手順を紹介します。一緒に学びましょう。最後に、忘れずに保存してください。 1. 図に示すように、ワークシートを開き、ワークシートの名前に追加の互換モードを表示します。 2. このワークシートでは、内容を変更して保存すると、図のように互換性チェックのダイアログが必ず表示され、非常に面倒です。 3. [Office] ボタンをクリックし、[名前を付けて保存] をクリックして、
 Excelで下付き文字を入力する方法
Mar 20, 2024 am 11:31 AM
Excelで下付き文字を入力する方法
Mar 20, 2024 am 11:31 AM
e私たちはExcelを使ってデータテーブルなどを作成することがあります。パラメータ値を入力するときに、特定の数値の上付きまたは下付きが必要になることがあります。たとえば、数式がよく使用されます。では、Excelで下付き文字を入力するにはどうすればよいですか?詳細な手順を見てください: 1. 上付き文字の方法: 1. まず、Excel に a3 (3 は上付き文字) と入力します。 2. 数字「3」を選択し、右クリックして「セルの書式設定」を選択します。 3. 「上付き文字」をクリックし、「OK」をクリックします。 4. ほら、効果はこんな感じです。 2. 下付き文字の設定方法: 1. 上付き文字の設定方法と同様に、セルに「ln310」(3 は下付き文字) と入力し、数字の「3」を選択し、右クリックして「セルの書式設定」を選択します。 2.「下付き文字」にチェックを入れて「OK」をクリックします。
 Excelで上付き文字を設定する方法
Mar 20, 2024 pm 04:30 PM
Excelで上付き文字を設定する方法
Mar 20, 2024 pm 04:30 PM
データを処理していると、倍数や温度などのさまざまな記号が含まれるデータに遭遇することがあります。 Excel で上付き文字を設定する方法をご存知ですか? Excel を使用してデータを処理する場合、上付き文字を設定しないと、大量のデータを入力するのがさらに面倒になります。今回はエクセルの上付き文字の具体的な設定方法をエディターがお届けします。 1. まず、図に示すように、デスクトップで Microsoft Office Excel ドキュメントを開き、上付き文字に変更する必要があるテキストを選択します。 2. 次に、図に示すように、右クリックして、クリック後に表示されるメニューで「セルの書式設定」オプションを選択します。 3. 次に、自動的に表示される「セルの書式設定」ダイアログボックスで
 エクセルでiif関数を使う方法
Mar 20, 2024 pm 06:10 PM
エクセルでiif関数を使う方法
Mar 20, 2024 pm 06:10 PM
ほとんどのユーザーは Excel を使用してテーブル データを処理します。実は Excel にも VBA プログラムがあります。専門家を除けば、この関数を使用したユーザーはあまり多くありません。VBA で記述するときによく使用されるのが iif 関数です。実際には、次の場合と同じです。関数の機能は似ていますが、iif関数の使い方を紹介します。 SQL ステートメントには iif 関数があり、Excel には VBA コードがあります。 iif 関数は Excel ワークシートの IF 関数と似ており、論理的に計算された真値と偽値に基づいて真偽値を判定し、異なる結果を返します。 IF 関数の使用法は (条件、はい、いいえ) です。 VBAのIF文とIIF関数、前者のIF文は条件に応じて異なる文を実行できる制御文であり、後者は条件に応じて異なる文を実行できる制御文です。
 Excelの読み取りモードを設定する場所
Mar 21, 2024 am 08:40 AM
Excelの読み取りモードを設定する場所
Mar 21, 2024 am 08:40 AM
ソフトウェアの学習では、Excel が便利なだけでなく、実際の作業で必要なさまざまな形式に対応できるため、Excel の使用に慣れています。Excel は非常に柔軟に使用でき、今日は「みんなのために:Excelの読み取りモードを設定する場所」を持ってきました。 1. コンピュータの電源を入れ、Excel アプリケーションを開き、目的のデータを見つけます。 2. Excel で読み取りモードを設定するには 2 つの方法があります。 1 つ目: Excel には、Excel レイアウトで多数の便利な処理メソッドが配布されています。 Excelの右下に読み取りモードを設定するショートカットがあります。バツマークのパターンを見つけてクリックすると、読み取りモードに入ります。バツマークの右側に小さな立体マークがあります。 。
 ExcelアイコンをPPTスライドに挿入する方法
Mar 26, 2024 pm 05:40 PM
ExcelアイコンをPPTスライドに挿入する方法
Mar 26, 2024 pm 05:40 PM
1. PPT を開き、Excel アイコンを挿入する必要があるページに移動します。 「挿入」タブをクリックします。 2. [オブジェクト]をクリックします。 3. 次のダイアログボックスが表示されます。 4. [ファイルから作成]をクリックし、[参照]をクリックします。 5. 挿入する Excel テーブルを選択します。 6. [OK] をクリックすると、次のページが表示されます。 7. [アイコンで表示]にチェックを入れます。 8. 「OK」をクリックします。




