「選択したディスクは gpt パーティション形式を採用しています」というメッセージが表示された場合はどうすればよいですか
プロンプト「選択したディスクは gpt パーティション形式を使用しています」の解決策: 1. ファイル名を指定して実行ウィンドウを開きます; 2. コマンド プロンプトを開きます; 3. コマンド「diskpart」を入力して Enter キーを押します; 4 「list disk」コマンドを入力して Enter キーを押します; 5. このディスク上のすべてのパーティションを削除します; 6. 「convert mbr」と入力して、ハードディスクを MBR フォーマットに変換します。

このチュートリアルの動作環境: Windows 10 システム、Dell G3 コンピューター。
「選択したディスクが gpt パーティション形式である」場合はどうすればよいですか?
Windows をこのディスクにインストールできません。選択したディスクは GPT パーティション フォーマット ソリューションを使用しています...
Windows システムのインストール中にエラー メッセージが表示されます。このディスクにはインストールできません選択したディスクは GPT パーティション形式を採用します。この問題を解決するには、ハードディスクを MBR 形式に変換する必要があり、変換後はシステムを正常にインストールできるようになります。
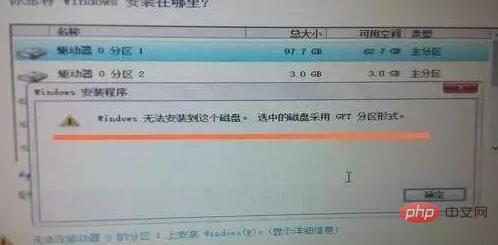
#1. Windows キーと R キーを同時に押して、実行ウィンドウを開きます。
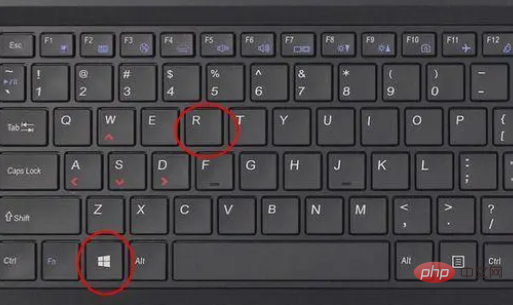
#2. 実行ウィンドウに「cmd」と入力し、Enter キーを押してコマンド プロンプトを開きます。
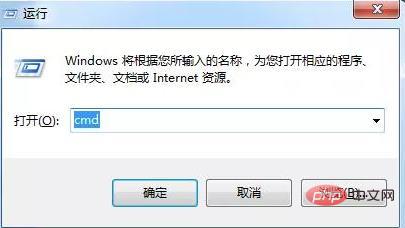
3. コマンド「diskpart」を入力し、Enter キーを押します。
4. list disk コマンドを入力し、Enter キーを押します。このコマンドは、コンピューター上のすべての物理ディスクを一覧表示します。

「ディスク 1 を選択」と入力し、Enter キーを押します。注: ここではディスクを選択しており、選択したディスクはシステムをインストールする場所ですが、「選択したディスクは GPT パーティション形式を使用しています」というエラー メッセージが表示されます。
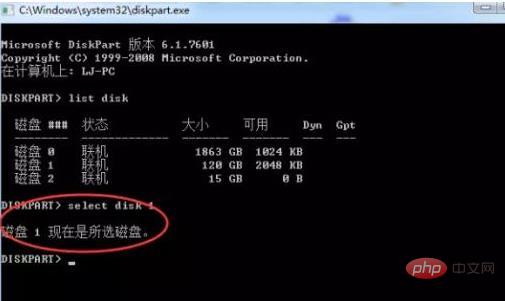
「clean」と入力し、Enter キーを押します。このコマンドは、このディスク上のすべてのパーティションを削除します。
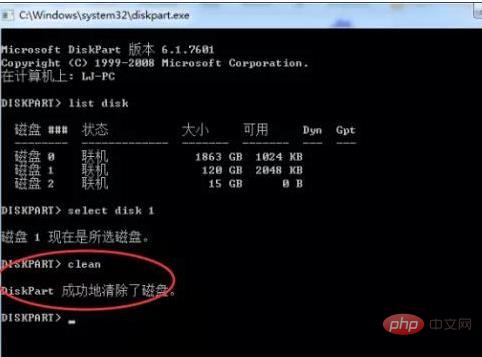
「convert mbr」と入力し、Enter キーを押します。このコマンドは、ハードディスクを MBR 形式に変換します。

注: この方法では、ハードディスク上のすべてのパーティションが削除され、データが失われる可能性があるため、操作前にハードディスク上のデータをバックアップすることをお勧めします。ロスレス変換を実行したい場合は、変換にサードパーティのパーティション管理ソフトウェアを使用する必要があります。
関連知識の詳細については、FAQ 列をご覧ください。
以上が「選択したディスクは gpt パーティション形式を採用しています」というメッセージが表示された場合はどうすればよいですかの詳細内容です。詳細については、PHP 中国語 Web サイトの他の関連記事を参照してください。

ホットAIツール

Undresser.AI Undress
リアルなヌード写真を作成する AI 搭載アプリ

AI Clothes Remover
写真から衣服を削除するオンライン AI ツール。

Undress AI Tool
脱衣画像を無料で

Clothoff.io
AI衣類リムーバー

AI Hentai Generator
AIヘンタイを無料で生成します。

人気の記事

ホットツール

メモ帳++7.3.1
使いやすく無料のコードエディター

SublimeText3 中国語版
中国語版、とても使いやすい

ゼンドスタジオ 13.0.1
強力な PHP 統合開発環境

ドリームウィーバー CS6
ビジュアル Web 開発ツール

SublimeText3 Mac版
神レベルのコード編集ソフト(SublimeText3)

ホットトピック
 7464
7464
 15
15
 1376
1376
 52
52
 77
77
 11
11
 18
18
 19
19
 Windows 11 で RAID 1 を構成する手順
Sep 22, 2023 pm 03:05 PM
Windows 11 で RAID 1 を構成する手順
Sep 22, 2023 pm 03:05 PM
Windows 11 には厳しい要件があり、そのストレージを入手するのに苦労した後、ハード ドライブとデータを失うのは残念なことです。さて、ハードドライブの故障に備えて役立つ良いニュースがあります。 Windows の組み込みツールを使用すると、すべてのデータをあるドライブから別のドライブにコピーできます。こうすることで、1 つのドライブに障害が発生した場合でも、元のデータを代替ドライブにミラーリングして再構築できます。 Windows 11 では RAID を実行できますか? Windows 記憶域スペース機能を使用すると、Windows 11 で RAID を実行できます。この機能を使用すると、パフォーマンスを低下させることなく、コンピュータに直接接続されたハードドライブを使用して複数の仮想ディスクを作成できます。 Raid の利点: ディスクコストの削減
 VirtualBox 固定ディスクをダイナミック ディスクに、またはその逆に変換します
Mar 25, 2024 am 09:36 AM
VirtualBox 固定ディスクをダイナミック ディスクに、またはその逆に変換します
Mar 25, 2024 am 09:36 AM
仮想マシンを作成するときに、ディスクの種類を選択するように求められます。固定ディスクまたはダイナミック ディスクを選択できます。固定ディスクを選択した後でダイナミック ディスクが必要であることに気付いた場合、またはその逆の場合はどうすればよいでしょうか? いいですね!一方をもう一方に変換できます。この記事では、VirtualBox 固定ディスクをダイナミック ディスクに、またはその逆に変換する方法を説明します。ダイナミック ディスクは、最初は小さいサイズですが、仮想マシンにデータを保存するにつれてサイズが大きくなる仮想ハード ディスクです。ダイナミック ディスクは、必要なだけのホスト ストレージ スペースのみを使用するため、ストレージ スペースを節約するのに非常に効率的です。ただし、ディスク容量が増加すると、コンピュータのパフォーマンスがわずかに影響を受ける可能性があります。仮想マシンでは固定ディスクとダイナミック ディスクが一般的に使用されます
 Windows 11でダイナミックディスクをベーシックディスクに変換する方法
Sep 23, 2023 pm 11:33 PM
Windows 11でダイナミックディスクをベーシックディスクに変換する方法
Sep 23, 2023 pm 11:33 PM
Windows 11 でダイナミック ディスクをベーシック ディスクに変換する場合は、プロセスによってその中のすべてのデータが消去されるため、最初にバックアップを作成する必要があります。 Windows 11 でダイナミック ディスクをベーシック ディスクに変換する必要があるのはなぜですか? Microsoft によると、ダイナミック ディスクは Windows から廃止され、その使用は推奨されなくなりました。さらに、Windows Home Edition はダイナミック ディスクをサポートしていないため、これらの論理ドライブにアクセスできません。より多くのディスクを結合してより大きなボリュームを作成する場合は、ベーシック ディスクまたは記憶域スペースを使用することをお勧めします。この記事では、Windows 11 でダイナミック ディスクをベーシック ディスクに変換する方法を説明します。 Windows 11 でダイナミック ディスクをベーシック ディスクに変換するにはどうすればよいですか?初めに
 Windows 11 で外付けハードドライブを RAID する方法
Sep 16, 2023 pm 10:05 PM
Windows 11 で外付けハードドライブを RAID する方法
Sep 16, 2023 pm 10:05 PM
RAID または独立ディスクの冗長アレイは、複数の外部ドライブを 1 つに結合するデータ ストレージ テクノロジです。大容量ハードドライブが高価だった時代に広く使用されていましたが、今でも RAID 外部ドライブ方式を好む人が多くいます。 RAID にはいくつかのレベルがあり、それぞれが特定の目的を果たします。平均的なユーザーは複雑さを深く掘り下げる必要はなく、RAID0 または RAID1 の単純なセットアップで問題なく動作するはずであることに留意してください。外付けドライブの RAID を検討する理由: PC のパフォーマンスの向上 構成が簡単で、既存の代替ドライブよりも安価 データの読み取りと書き込みが高速化 ミラーリングによる効率的なバックアップ ソリューション Windows 11 で外付けドライブを RAID する方法は?外付けハードドライブを RAID する前に、まず次のことに注意する必要があります。
 Ubuntu システムでのディスク使用量をマスターする方法
Jan 03, 2024 pm 11:13 PM
Ubuntu システムでのディスク使用量をマスターする方法
Jan 03, 2024 pm 11:13 PM
システム内のハードディスクの使用状況を確認したいのですが、Ubuntu システムを確認するにはどうすればよいですか? Ubuntu システムでハードディスクの使用状況を確認するチュートリアルを見てみましょう。 1. 図に示すように、システム上でデスクトップの左下隅をクリックします。 2. 図に示すように、システムで「ユーティリティ」をクリックします。 3. 図に示すように、「ディスク使用量」をクリックします。 4. 次に、ディスクの使用状況が表示されます。つまり、図に示すように、中央のディスクがコンピュータのハード ドライブです。ディスクの下の小さな文字は使用状況を示しています。 5. または、図に示すように、ユーティリティ プログラム上のディスクをクリックします。 6. 次に、図に示すように、容量の下にハードディスクの使用状況が表示されます。以下は、ディスク使用量を表示するためのテキスト バージョンです: df-h 結果は次のとおりです: FilesystemSizeusedAvailU
 タスクマネージャーのディスク100%とはどういう意味ですか?
Jan 03, 2024 pm 06:13 PM
タスクマネージャーのディスク100%とはどういう意味ですか?
Jan 03, 2024 pm 06:13 PM
多くの友人がタスク マネージャー CPU を開くと、ディスクが 100% と表示されています。何が起こっているのでしょうか? Windows Defender がスキャンしているときに他の作業が実行されると、ディスク使用量が 100% に達するためです。または、他の機能が占有されているためです。以下に具体的な導入と解決策を見てみましょう。タスク マネージャーのディスク 100% は何を意味しますか: 回答: 現在のディスク リソースがかなり占有されています。ディスク使用量に関する最大の問題は、実は Windows の検索によって引き起こされており、この機能は継続的なレジュームを必要とするため、使用率が非常に高くなります。タスク マネージャーのディスクが 100% の場合はどうすればよいですか? 1. まず、タスクバーを右クリックし、「タスクマネージャー」を開きます。 2. 次に、占有率が最も高いものを見て右クリックします。
![VirtualBox でディスク サイズを増やす方法 [ガイド]](https://img.php.cn/upload/article/000/887/227/171064142025068.jpg?x-oss-process=image/resize,m_fill,h_207,w_330) VirtualBox でディスク サイズを増やす方法 [ガイド]
Mar 17, 2024 am 10:10 AM
VirtualBox でディスク サイズを増やす方法 [ガイド]
Mar 17, 2024 am 10:10 AM
事前に定義されたディスク サイズにそれ以上のデータを入れる余地がないという状況によく遭遇します。後の段階でさらに多くの仮想マシンのハード ディスク領域が必要になった場合は、仮想ハード ディスクとパーティションを拡張する必要があります。この記事では、VirtualBox でディスク サイズを増やす方法を説明します。 VirtualBox でのディスク サイズの増加 問題が発生する可能性が常にあるため、これらの操作を実行する前に仮想ハード ディスク ファイルをバックアップする必要があることに注意することが重要です。常にバックアップを作成することをお勧めします。ただし、このプロセスは通常は正常に機能します。続行する前に必ずマシンをシャットダウンしてください。 VirtualBox でディスク サイズを増やすには 2 つの方法があります。 CLを使用したGUIを使用してVirtualBoxのディスクサイズを拡張する
 win11のディスククリーンアップを確認する場所
Jun 29, 2023 pm 09:25 PM
win11のディスククリーンアップを確認する場所
Jun 29, 2023 pm 09:25 PM
win11のディスククリーンアップはどこで確認できますか?システムを長期間使用すると、C ドライブやその他のコンピュータ ディスクに 10 ギガバイト以上の不要なジャンク ファイルが存在することがよくあります。このとき、win11 に付属しているディスク クリーンアップ機能を使用すると、これらの不要なファイルをすぐにクリーンアップできます。しかし、win11のディスククリーンアップ機能がどこにあるのか、どのように操作するのかが分からないユーザーも多いでしょう。今回は、Win 11 に搭載されているジャンク クリーン機能を確認する手順を編集者がお届けし、説明させていただきます。 win11 の内蔵ジャンク クリーン機能を確認する手順 1. まず、キーボードの [Win] キーを押すか、タスクバーの [スタート メニュー] をクリックし、固定されたアプリケーションの下の [設定] を選択します; 2. 現在のパスは: システム > ストレージ、



