Excel のベテランの多くでも、テーブルが標準化されていないため、データ統計を行うときに非常に複雑で頭を使う数式を作成したり、最終的な数式の結果が間違っているにもかかわらず、その理由が見つからないという状況に遭遇することがあります。作業効率も下がります。テーブルを作成する前に、いくつかのテーブルのデータ仕様を理解することが非常に必要であることがわかります。ナイフを研ぐことで、薪割りを失敗することはありません。一緒に見てみましょう~
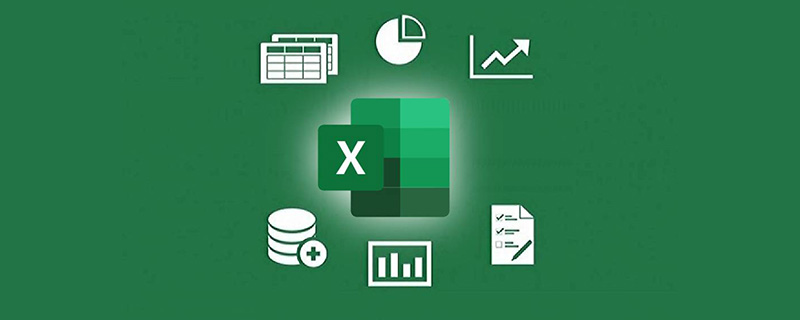
Excel には独自のデータ処理ルールがあり、1 つのセルに 1 つの属性を記録するのが標準仕様です。今日は、標準化された方法でデータを入力する方法を学びます。
1. 1 つのセルと 1 つの属性
以下に示す 2 つのテーブルでは、受け取った数量を合計する必要があります。
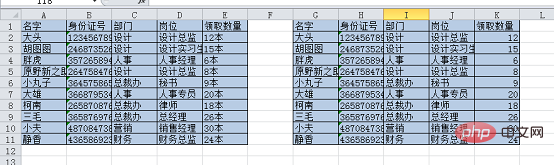
E 列のデータはすべて単位があり、データもテキスト属性になっています。データを列に分割するか、単位を空の値に置き換える必要があります。合計する前に、列 K のデータ データは標準化された値であり、直接合計できます。
列 E を直接合計する場合は、セル E12 に数式を入力します: =SUM(--LEFT(E2:E11,LEN(E2:E11)-1)), Shift Ctrl Enterを押して終了します。
これは配列数式であり、関数の初心者にとって理解して覚えるのは簡単ではありません。
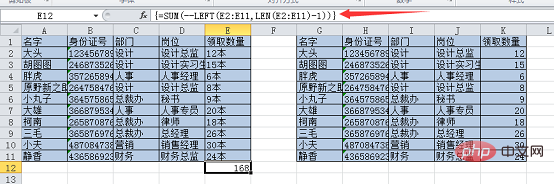
そして、列 K を合計するのはこれ以上に簡単です。列 K のデータを選択し、[数式]、[自動合計]、[合計] をクリックすると、結果がすぐに表示されます。
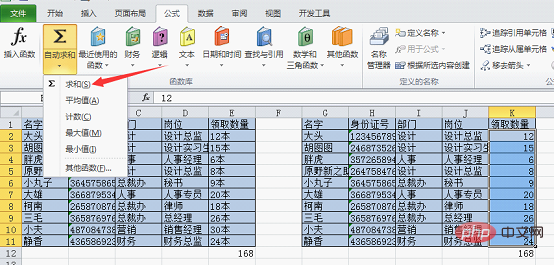
#第 2 に、結合されたセルの使用を避ける
印刷する必要があるセルのみを結合します。採用フォームなどのさらなる計算や統計的要約は必要ありません。 ソース データ テーブルでは、結合されたセルの使用は禁止されています。標準化されたデータ ソース テーブルには、すべてのセルが 1 レコードずつ入力され、データの各行が完全できちんと構造化されている必要があります。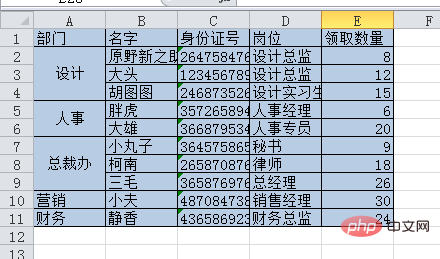 #上の図の列 A には結合されたセルが含まれており、表面的には単純に見えます。データを処理するときに多くの問題が発生します。同様に、これらの問題を解決するにはある程度のスキルが必要です. を解決することができます。
#上の図の列 A には結合されたセルが含まれており、表面的には単純に見えます。データを処理するときに多くの問題が発生します。同様に、これらの問題を解決するにはある程度のスキルが必要です. を解決することができます。
たとえば、設計部門が受け取った数量を要約するには、次の式を使用します: =SUMIF(A2:A4,A2, E2:E4) の場合、結果は 8 になります。セルを結合した後は、最初のセル A2 のみにデータがあり、残りのセルは空白であるため、これは明らかに間違っています。
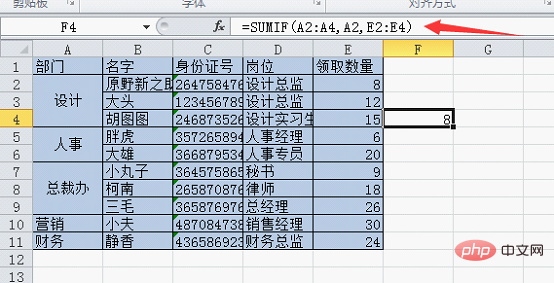
フィルターをかけると、「」からのレシート数をフィルターするなど、1 つのレコードのみを取得できます。デザイン部門" 。
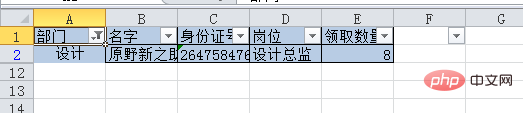
売上数量順に並べ替える必要がある場合、次のエラー ダイアログ ボックスが表示されます。
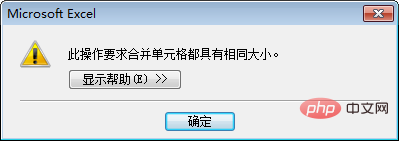
3 番目に、タイトルはワークシートに配置されません。 Excel ドキュメントは、以下の右の図に示すように、ブック名とワークシート名で表示できます。
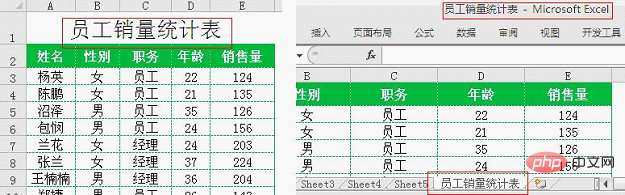 Excel のヘッダー行は、「年齢」、「役職」、「売上」フィールドなどのデータの各列の属性を保存するために使用されます。 、フィールドベースでフィルタリングおよび並べ替えられます。
Excel のヘッダー行は、「年齢」、「役職」、「売上」フィールドなどのデータの各列の属性を保存するために使用されます。 、フィールドベースでフィルタリングおよび並べ替えられます。
上図の左側にある「従業員売上統計表」というタイトルは、それがどのような表であるかを皆さんに伝えるだけであり、それ以外の機能はありません。
したがって、ワークシートの最初の行はタイトルなしで使用できます。右側に示すように、ワークシートとワークブックの名前にマークを付けるだけです。
#4 番目に、データを区切るのに空白の行や列を使用しないでください。下の図に示すように、行 6 と行 11 は次のように区切られています。 2 つの空白行のデータ。以下のすべてのデータをフィルタリングする必要がある場合は、まず領域 A1:E13 を選択してからフィルタリングする必要があります。中央に空白行がない場合は、領域を選択する必要はなく、データが含まれる任意のセルにマウスを置くだけで直接フィルタリングできます。
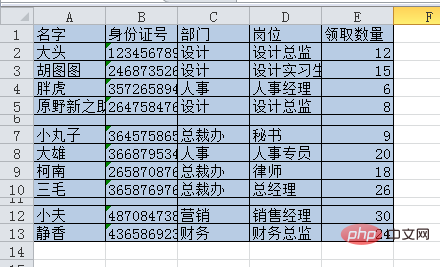
中央に空白行がない場合は、データのある任意のセルにマウスを置き、Ctrl A を押してすべてのデータを選択します。ただし、パーティションがある場合は、 、 うまくいかないだろう。 。
フィルタリング時だけでなく、数式を記述するときもデータ ソースの場合、データ間の連続性を維持することが重要です。
本当にデータを分割する必要がある場合は、セルの境界線を太くしたり、セルの塗りつぶしの色を変更したりすることができます。
5 番目に、冗長な合計行を追加しないでください。
標準データ ソース テーブルには、以下の図の合計行が含まれていてはなりません。データを入力するときにデータを合計することはお勧めできません。
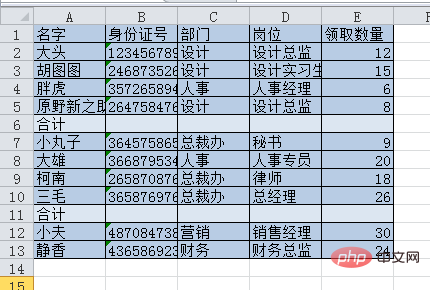
データ ソースはいつでも追加または削除される可能性があるため、合計もそれに応じて変化します。
正しいアプローチは、最初にデータを入力してから合計することです。ソース データ テーブルはテーブルであり、集計テーブルは別のワークシートまたはその他の領域であり、関数やピボット テーブルなどを使用して集計を完了できます。
6 つ目は、同じ種類のデータに対して 1 つのワークシートを使用するようにしてください。
フィルタリング、並べ替え、引用などに同じワークシートを使用しないでください。難易度が大幅に上がり、操作的には非常に不利です。
次の図に示すように、すべてのデータは 1 つのワークシートに配置され、月ごとにフィルターしたり集計したりするのが簡単です。
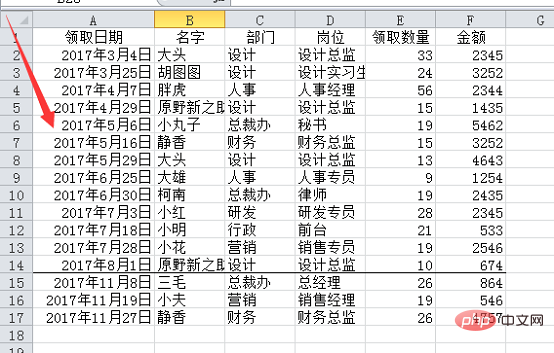
数十、数百の文字からなる長い式や VBA コードでも複数テーブルのマージを完了できますが、前提条件はデータ ソースがどの程度分散しているかによって異なります。したがって、実用化するために自分で障害や問題を設定する必要はありません。
7 番目に、同じセルに属性を記録します。
以下に示すように、列 A の同じセル内のすべての数値が合計されます。 。

この問題を解決するために、非常に長い配列数式を使用しました:
=SUM(TEXT(LEFT(TEXT(MID(A1&") a",ROW($A$1:$B$5),COLUMN(Sheet2!A:E)),),COLUMN(Sheet2!A:E)-1),"0;;0;!0")*ISERR (-MID(A1,ROW($A$1:$B$5)-1,1)))
3 つのキーで終了し、結果を取得します。
上記のデータソースを標準化すると、下図のように属性の異なるデータが異なるセルに記録されます。合計は非常に単純になり、=SUM(D2:F2) となり、結果が得られます。
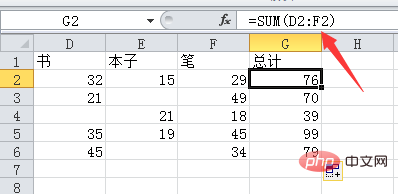
特に Excel を初めて使い、いくつかのスキルをまだ習得していない場合は、データ ソースをできる限り標準化するようにしてください。小さな問題ではありますが、問題が発生する可能性があります。時間~
関連する学習の推奨事項: excel チュートリアル
以上が実践的な Excel スキルの共有: 標準化された方法でデータを入力する方法について話しましょう?の詳細内容です。詳細については、PHP 中国語 Web サイトの他の関連記事を参照してください。