Windows 7 のスクリーン セーバーは何をしますか?
Windows 7 では、スクリーン セーバーの機能は、「コンピュータ画面がアイドル状態になるのを防ぐために、他の人が見られるようにコンテンツを表示する」というものではありません。画面を保護する; 2. パス スクリーン セーバーは、ユーザーがコンピュータから離れるときにユーザー ファイルを保護するためのパスワードを設定できます; 3. 現在のユーザーが画面に表示しているコンテンツを他の人に見られないように保護します。

#このチュートリアルの動作環境: Windows 7 システム、Dell G3 コンピューター。
Windows 7 のスクリーン セーバーの機能は何ですか?
Windows 7 におけるスクリーン セーバーの役割は、「コンピューター画面がアイドル状態になるのを防ぐために、他の人に見えるようにコンテンツを表示する」ことではありません。

Windows 7 のスクリーン セーバーの機能は次のとおりです:
1. 画面の保護;
2. 画面越しsaver、ユーザーがコンピュータを離れるときにユーザー ファイルを保護するためのパスワードを設定できます
3. 現在のユーザーが画面に表示しているコンテンツを他の人に見られないように保護します。
関連知識の詳細については、FAQ 列をご覧ください。
以上がWindows 7 のスクリーン セーバーは何をしますか?の詳細内容です。詳細については、PHP 中国語 Web サイトの他の関連記事を参照してください。

ホットAIツール

Undresser.AI Undress
リアルなヌード写真を作成する AI 搭載アプリ

AI Clothes Remover
写真から衣服を削除するオンライン AI ツール。

Undress AI Tool
脱衣画像を無料で

Clothoff.io
AI衣類リムーバー

AI Hentai Generator
AIヘンタイを無料で生成します。

人気の記事

ホットツール

メモ帳++7.3.1
使いやすく無料のコードエディター

SublimeText3 中国語版
中国語版、とても使いやすい

ゼンドスタジオ 13.0.1
強力な PHP 統合開発環境

ドリームウィーバー CS6
ビジュアル Web 開発ツール

SublimeText3 Mac版
神レベルのコード編集ソフト(SublimeText3)

ホットトピック
 7526
7526
 15
15
 1378
1378
 52
52
 81
81
 11
11
 21
21
 74
74
 無料の Windows 11 スクリーンセーバー リソース 5 つ
Apr 13, 2023 pm 05:07 PM
無料の Windows 11 スクリーンセーバー リソース 5 つ
Apr 13, 2023 pm 05:07 PM
エレガントなスクリーンセーバーは過小評価されている芸術形式であることがよくあります。コンピューターを使用していないときは、コンピューターを美しいスタジオに変えてくれるのに、これは残念です。壁紙とスクリーンセーバーを混同しがちですが、それは間違いです。いくつかの違いがありますが、最も顕著なのはスクリーンセーバーのアニメーションの性質です。このアニメーションは、通常は静的な芸術作品である壁紙からは明らかな省略です。スクリーンセーバーに真の価値を与える時が来ました。この記事では、最もエレガントな無料の Windows 11 スクリーンセーバーをいくつか紹介し、それらがコンピューターに最適である理由を説明します。スクリーンセーバーをダウンロードする前に知っておくべきことは何ですか?この記事では、Windows 11 の推奨スクリーンセーバーを多数紹介します。
 Windows7 ビルド 7601 のコピーは正規品ではありません。最も簡単な解決策は、ビルド 7601 のコピーが正規品ではないことです。
Mar 15, 2024 pm 09:49 PM
Windows7 ビルド 7601 のコピーは正規品ではありません。最も簡単な解決策は、ビルド 7601 のコピーが正規品ではないことです。
Mar 15, 2024 pm 09:49 PM
最近、何人かの友人が、コンピューターで「Windows 7 内部バージョン 7601 のコピーは正規品ではありません。」というプロンプトが表示されると報告しました。彼らは皆、Windows 7 のコピーが正規品 7601 ではなく、その使用に影響を与えるかどうかを知りたがっています。この主な理由は次のとおりです。ユーザーのシステムがアクティベートされていないということです。今日はそれをあなたに差し上げます。内部バージョン 7601 のコピーが本物ではないという問題に対する最も簡単な解決策について話しましょう。困っている友達が来て、見てみることができます。 Windows7 内部バージョン 7601 のコピーは正規品ではありません 方法 1: 1. キーボードの「win r」を同時に押し、「CMD」と入力し、「Enter」を押して確認します。 2. ポップアップウィンドウに「SLMGR-REARM」と入力します(途中にスペースがあるので注意してください)。 3. Enter キーを押して確認すると、ダイアログ ボックスが表示されるので、[確認] をクリックします。
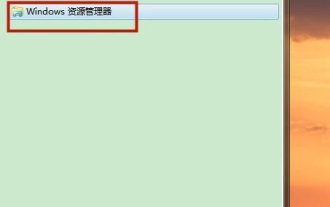 Win7 システムでエクスプローラー ウィンドウを開くにはどうすればよいですか? Windows 7でエクスプローラーを開く方法
Feb 13, 2024 pm 08:50 PM
Win7 システムでエクスプローラー ウィンドウを開くにはどうすればよいですか? Windows 7でエクスプローラーを開く方法
Feb 13, 2024 pm 08:50 PM
Win7 システム ユーザーの中には、コンピューターのリソース マネージャー ウィンドウの開き方がわからない人もいますが、実際には、操作は難しくありません。最初にコンピューターのスタート メニューを開くか、検索ボックスで直接検索してリソース マネージャー ウィンドウを開く必要があります。この点に関して、この記事ではいくつかの方法をまとめて皆さんに共有しましたので、興味のある方は読み続けてください。 Windows 7 でエクスプローラーを開く方法: チュートリアル 1 1. 左下隅の [スタート] アイコンをクリックし、検索ボックスに [Windows ファイル エクスプローラー] と入力します。 2. 検索結果で、下図に示すように [Windows エクスプローラー] オプションをクリックし、[開く] をクリックします。チュートリアル 2 1. [コンピューター] アイコンを見つけてダブルクリックし、上部の [▶] アイコンをクリックします。 2. ポップアップ メニュー バーで、root
 win7のスクリーンセーバーの設定方法
Jun 29, 2023 pm 03:25 PM
win7のスクリーンセーバーの設定方法
Jun 29, 2023 pm 03:25 PM
win7のスクリーンセーバーを設定するにはどうすればよいですか? win7 のスクリーン セーバーは自分自身をしっかり守るのに役立つため、多くの友人がスクリーン セーバーをオンにしたいと考えています。しかし、多くの友人はその操作方法を正確に知りません. 実際、コンピューターの設定で簡単な操作を行うだけで、簡単に win7 スクリーン セーバーをオンにすることができます. 以下に、エディターによって win7 の画面が表示されます 保護プログラムの設定チュートリアル、興味のある友達は一緒に見ることができます。 win7 スクリーン セーバー設定チュートリアルのステップ 1: コンピューターのデスクトップでマウスを右クリックすると、メニューが表示されます。ステップ 2: 「個人設定」を選択して、コントロール パネルの個人設定インターフェイスに入ります。ステップ 3: 右下隅の「スクリーン セーバー」を選択して、スクリーン セーバー設定に入ります。
 WIN10でスクリーンセーバーを設定する簡単な操作手順
Mar 27, 2024 am 10:36 AM
WIN10でスクリーンセーバーを設定する簡単な操作手順
Mar 27, 2024 am 10:36 AM
1. コンピュータの左下隅でシステムのスタート デスクトップ メニューを見つけ、マウスの左ボタンをクリックします。 2. ポップアップ オプションをクリックし、設定オプションを見つけて、マウスの左ボタンをクリックします。 3. 新しい設定ダイアログ ボックスで、背景、ロック画面、およびさまざまなシステム カラーを設定できる個人用設定オプションを見つけます。 4. ロック画面インターフェイスを見つけてクリックすると、右側のペインが自動的にロック画面インターフェイスに切り替わります。 5. システム ロック画面設定インターフェイスで、一番下までスクロールし、スクリーン セーバー設定を見つけてクリックすると、新しいスクリーン セーバー設定ダイアログ ボックスが表示されます。 6. 新しいスクリーン セーバー設定ダイアログ ボックスで、ドロップダウン矢印をクリックし、スクリーン セーバー スタイルを選択して、以下のスクリーン セーバー時間を設定します。これは、システムが使用されていないときに画面に入る場所です。
 window10と7の違いは何ですか?
Sep 06, 2023 pm 03:12 PM
window10と7の違いは何ですか?
Sep 06, 2023 pm 03:12 PM
Windows 10 と Windows 7 の違いには、ユーザー インターフェイス、互換性とアプリケーションのサポート、セキュリティ、パフォーマンスと速度、アップデートとサポート、ネットワークとクラウドの統合、DirectX とゲームのサポートなどが含まれます。詳細な紹介: 1. ユーザー インターフェイス: Windows 10 では、モダンな外観とエクスペリエンスを備えた新しいユーザー インターフェイスが導入されています。リアルタイムの情報を表示し、アプリケーションにすばやくアクセスできる動的タイルを含むタイル状のスタート メニューが使用されています。Windows 7 には従来のスタート機能があります。メニューとタスクバーなど、よりクラシックで馴染みのあるものです。
 仮想マシン上の Linux はホスト Windows 7 上のファイルをどのように取得しますか?
Jan 08, 2024 am 08:06 AM
仮想マシン上の Linux はホスト Windows 7 上のファイルをどのように取得しますか?
Jan 08, 2024 am 08:06 AM
1. VMware Player を起動します (VM インストール ディレクトリにもあり、VMware Workstation を試しましたが成功しませんでした); 2. 仮想マシン システムを起動します; 3. VMware Player メニューの VirtualMachine の設定項目をクリックします; 4. オプションを選択します; 5. ShareFolders を選択します; 6.、ホスト上で共有するフォルダーを追加します (フォルダーはホスト上にあります); 7. ホスト (win7 システム) に戻り、6. のフォルダーを右クリックし、[共有] を選択し、 [ホームグループ (読み取り、書き込み)] を選択します。 8. [マイ コンピュータ] を右クリックし、[ネットワーク ドライブの割り当て] をクリックします。
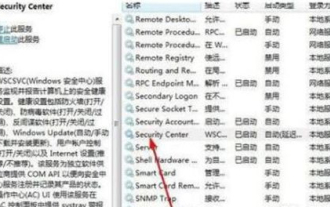 Windows7セキュリティセンターが開けないのはなぜですか? Windows 7 セキュリティ センターを開くにはどうすればよいですか?
Feb 11, 2024 pm 05:21 PM
Windows7セキュリティセンターが開けないのはなぜですか? Windows 7 セキュリティ センターを開くにはどうすればよいですか?
Feb 11, 2024 pm 05:21 PM
Windows7セキュリティセンターが開けないのはなぜですか?最近、ユーザーから「セキュリティセンター機能が組み込まれているのですが、使用中にセキュリティセンターが開かない。何が起こっているのかわかりません。どうすれば解決できますか?」という質問がありました。この問題に対して、この記事では操作が簡単で誰でも共有できる詳細な解決策を紹介しますので、興味のある方はぜひご覧ください。 Windows 7 セキュリティ センターを開くにはどうすればよいですか? 1. コンピューターのコントロール パネルで [システムとセキュリティ] を開きます。 2. 「管理ツール」をクリックし、「サービス」をクリックします。 3. サービス SecurityCenter を見つけ、プロパティを右クリックして [自動開く] を選択し、セキュリティ センターを開いて機能するかどうかを確認します。 4. それでもうまくいかない場合は、次の 2 つのサービス RemoteProcedureCall (RP) を見つけます。



