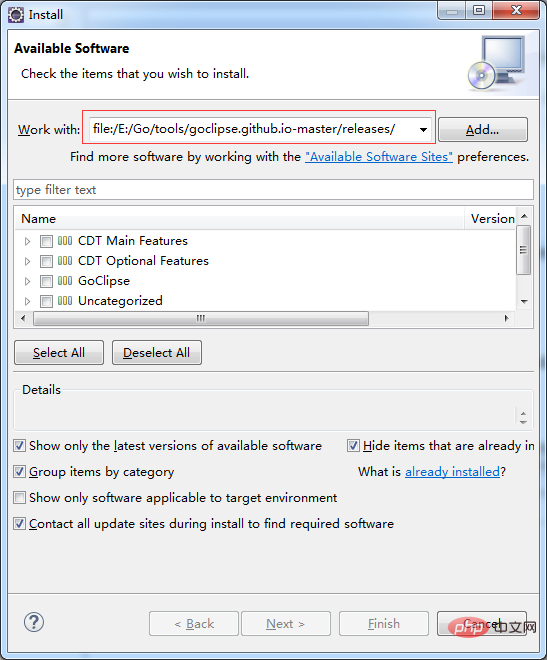GoClipseとは何ですか
GoClipse は、Go 言語開発用の Eclipse IDE プラグインです。GoCode による多くの機能とコード補完機能を備えています。完全なコード補完を備えた非常に優れたエディタです。抽象構文ツリー ビュー、プロジェクト管理、およびプログラムのデバッグ機能。コード補完は通常、組み込みの GoCode によって実装されます。GoCode を手動でインストールする必要がある場合は、コマンド ラインで「go get -u github.com/nsf/gocode」コマンドを入力します。
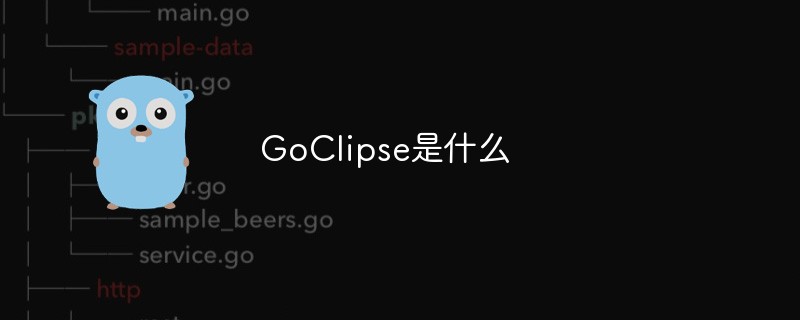
このチュートリアルの動作環境: Windows 7 システム、Dell G3 コンピューター。
GoClipse とは
GoClipse は、GoCode による多くの機能とコード補完機能を備えた Eclipse IDE プラグインです。大規模開発環境として有名なEclipseを利用しており、JVM実行環境のインストールが必要ですが、Eclipse自体の多くの機能を簡単に利用できます。これは、完全なコード補完、抽象構文ツリー ビュー、プロジェクト管理、プログラム デバッグ機能を備えた非常に優れたエディタです。
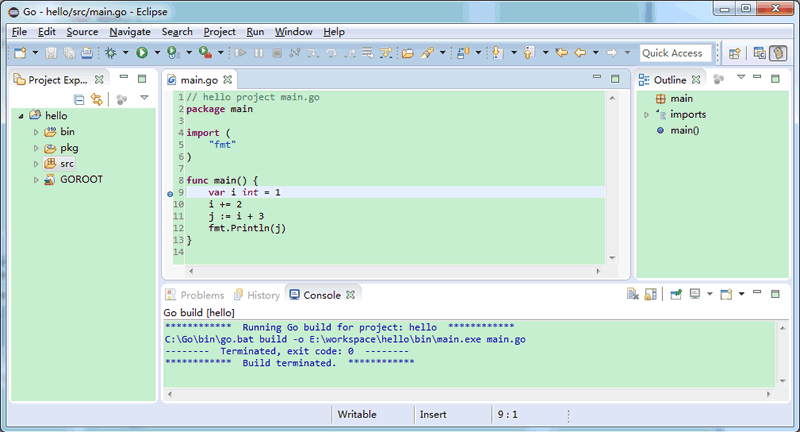
#統合開発環境にあまり慣れていない場合は、LiteIDE を使用してください。GoClipse または IntelliJ Idea Plugin も良い選択です。
コード補完は通常、組み込みの GoCode (LiteIDE、GoClipse など) を通じて実装されます。GoCode を手動でインストールする必要がある場合は、コマンド go get -u github.com/nsf/gocode を入力してください。コマンドラインで. これで完了です (必ず事前に Go 環境変数を設定してください)。
Eclipse のインストールと構成 goclipse プラグイン
##1. goclipse プラグイン:
GoClipse/goclipse/ Installation.md
もちろん、goclipse をインストールするには特定のバージョン要件があります。公式の要件は次のとおりです。インストール要件:- Java VM バージョン 8 以降。- Eclipse 4.6 (Neon) 以降。- CDT 9.0 以降 (これは、以下の手順の一部として自動的にインストールまたは更新されます)。
オフライン インストール:
- まず、
- goclipse リソース パッケージ をダウンロードし、圧縮されたパッケージを解凍します。 次に、Eclipse を開き、
- ヘルプ
->新しいソフトウェアのインストール...->追加をクリックし、プラグインを入力します。そして、Localをクリックして、ダウンロードしたリソース パッケージの解凍ディレクトリにあるreleasesディレクトリを見つけて選択し、Ok:## をクリックします。 #CDT
#CDT - がインストールされている場合は、
GoClipseのみを選択します。CDTがインストールされていない場合は、最初の 3 つの項目を選択する必要があります:CDT Main features、CDT Optional features、およびGoClipseを選択し、インストールが完了するまでNextを押します。
メニュー バーをクリックし、
ヘルプ -> 新しいソフトウェアのインストール...をクリックします。 -> Add を入力し、Archive... に goclipse のアドレス URL を入力します: http://goclipse。 github.io/releases/、残りの手順はオフラインの場合と同じです。
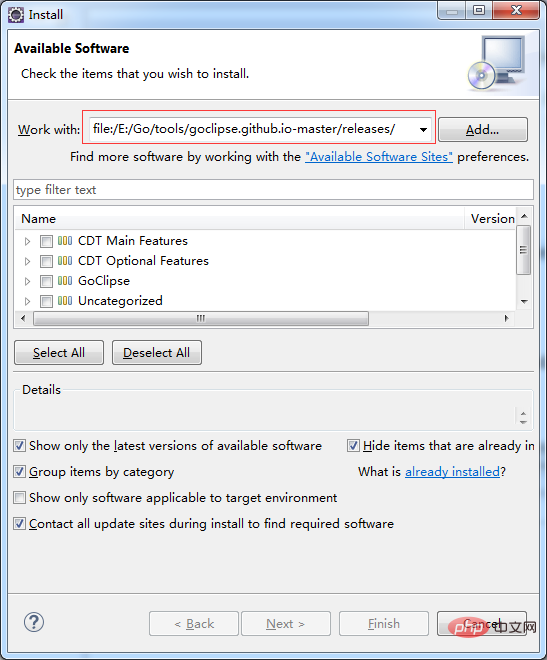
Eclipse のメニューをクリックします: Windows
->Preferences -> Go、Go プラグインの設定インターフェイスに入り、Go Dictionary および GOPATH## を実行します。 # 主要な設定項目を入力します (最後の項目を忘れずに確認してください):
Apply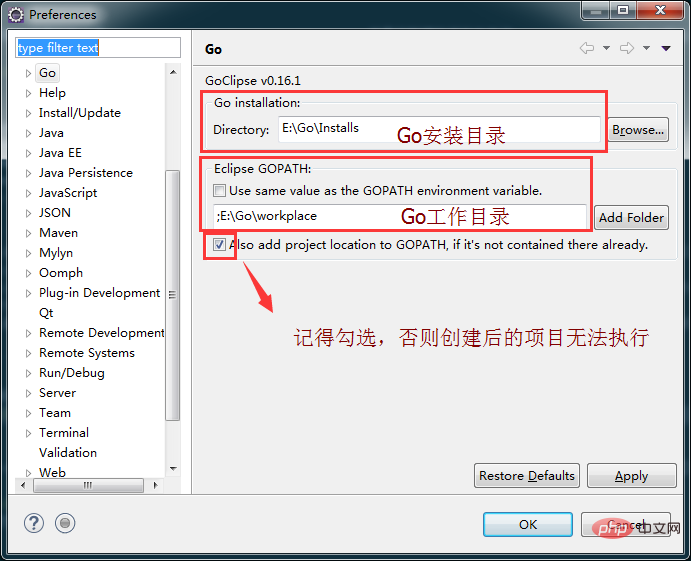 をクリックして設定内容を適用します。
をクリックして設定内容を適用します。
タブのサブタブは Tools です。ここでは 3 つのツール、つまり gocode、## のディレクトリを設定する必要があります。 #guru および godef: これら 3 つの項目を設定するには 2 つの方法があります:
方法 1: 比較的簡単です。対応するアイテムの後ろにある
ダウンロードボタンをクリックしてオンラインでインストールするだけです。ダウンロードが完了すると、対応する構成パラメータ;方法 2: これら 3 つの項目の Go ソース コードをそれぞれダウンロードし、
go buildコマンドを使用して、対応する.exeファイルをコンパイルして取得し、そのディレクトリを対応する列に入力します。
#インストールgocode:
ここは ## から始まります# gocode は例です。方法 1 を使用します。
をクリックすると、ポップアップ ウィンドウが表示されます。 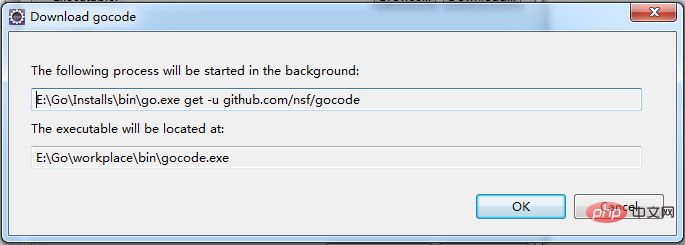 OK
OK
をクリックして、 Eclipse の Console ウィンドウに次の出力が表示されたら、設定は完了です: <div class="code" style="position:relative; padding:0px; margin:0px;"><pre class='brush:php;toolbar:false;'>>> Running: E:\Go\Installs\bin\go.exe get -u github.com/nsf/gocode
^^^ Terminated, exit code: 0 ^^^</pre><div class="contentsignin">ログイン後にコピー</div></div>
と、以前に設定した Go 作業ディレクトリの  #GOPATH
#GOPATH
##bin ディレクトリに追加の gocode.exe ファイルが存在します。 インストール
:同じ方法で 3 番目のアイテムのインストールを完了します:
>> Running: E:\Go\Installs\bin\go.exe get -u github.com/rogpeppe/godef ^^^ Terminated, exit code: 0 ^^^
インストール
guru: 2 番目の項目は、リソースを取得するためのパスが golang.org/x/tools/cmd であるため、この方法ではインストールできません。 /guru
golang.org にアクセスできず、インストール時にエラーが報告されます:
Running: E:\Go\Installs\bin\go.exe get -u golang.org/x/tools/cmd/guru package golang.org/x/tools/cmd/guru: unrecognized import path "golang.org/x/tools/cmd/guru" (https fetch: Get https://golang.org/x/tools/cmd/guru?go-get=1: read tcp 10.0.2.245:15668->216.239.37.1:443: wsarecv: An established connection was aborted by the software in your host machine.) ^^^ Terminated, exit code: 1 ^^^
だからここに方法 2 を使用して 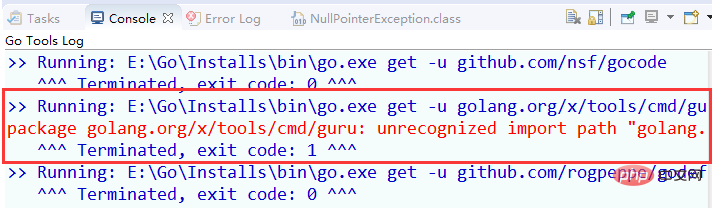 guru
guru
まず、Github から
- のソース コード
- を取得します。通常のアプローチは、 Git プロジェクトのダウンロード
;プロジェクトの圧縮パッケージを抽出し、名前を tools に変更し、## に新しいパッケージを作成します。前に設定した Go インストール ディレクトリの #src ディレクトリ フォルダーに - golang.org
という名前を付け、このフォルダーの下に新しいxフォルダーを作成し、解凍したファイルをgolang に置きます.org/x/フォルダーの下;コマンド ラインでGOPATH設定されたディレクトリの下にあるbin ディレクトリを見つけて、 - go build を実行します。 golang.org/x /tools/cmd/guru
、実行に成功すると、guru.exeファイルがこのディレクトリに生成されたことがわかりました;## のを構成しますEclipse の #Toolsguruディレクトリは、上記で生成された guru.exe - ファイルへのパスです。
「適用」をクリックして構成情報を保存します。この時点で、構成操作は完了です:
テスト プロジェクト :
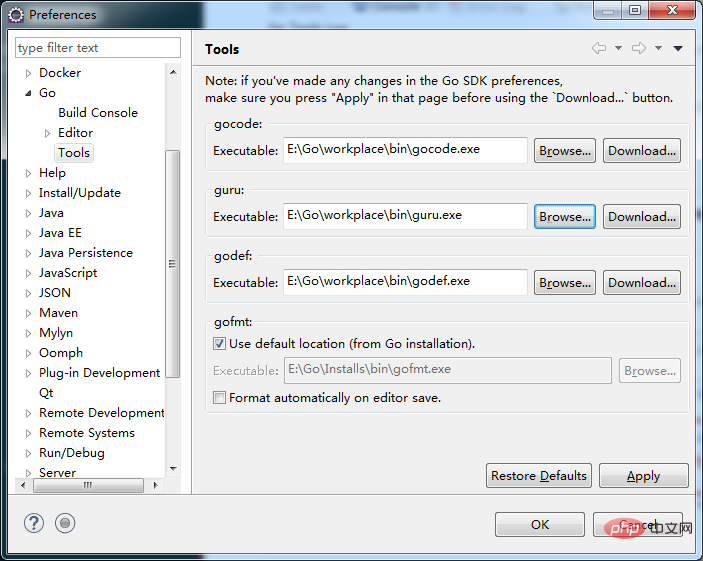
#1. プロジェクトの作成:
Eclipse 内でクリックします: File -> New
->
、Go# を選択します## -> Go Project、プロジェクト名を入力し、Finish をクリックしてプロジェクトの作成を完了します: # 2. テスト ソース ファイルを作成します。
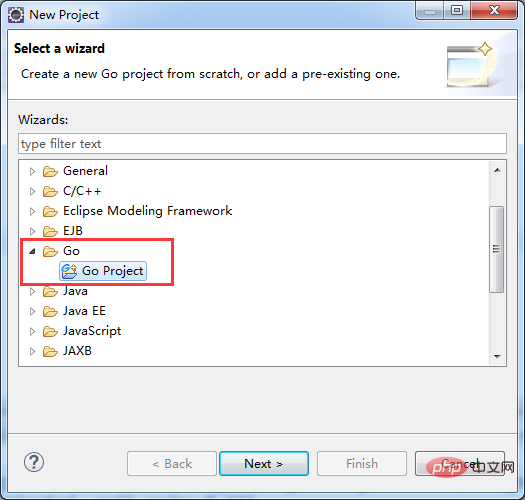 プロジェクトの
プロジェクトの
ディレクトリに新しいフォルダー main を作成し、新しい helloworld .go ファイルを作成します。内容は次のとおりです:
package mainimport ( "fmt")func main(){
fmt.Println("Hello world!")
}3. テスト コードを実行します:
を選択し、右クリック -> Run As ->
Go Application このスクリプトを実行すると、出力が表示されます結果: <div class="code" style="position:relative; padding:0px; margin:0px;"><pre class='brush:php;toolbar:false;'>Hello world!</pre><div class="contentsignin">ログイン後にコピー</div></div>[関連する推奨事項: Go ビデオ チュートリアル、プログラミング教育]
以上がGoClipseとは何ですかの詳細内容です。詳細については、PHP 中国語 Web サイトの他の関連記事を参照してください。

ホットAIツール

Undresser.AI Undress
リアルなヌード写真を作成する AI 搭載アプリ

AI Clothes Remover
写真から衣服を削除するオンライン AI ツール。

Undress AI Tool
脱衣画像を無料で

Clothoff.io
AI衣類リムーバー

Video Face Swap
完全無料の AI 顔交換ツールを使用して、あらゆるビデオの顔を簡単に交換できます。

人気の記事

ホットツール

メモ帳++7.3.1
使いやすく無料のコードエディター

SublimeText3 中国語版
中国語版、とても使いやすい

ゼンドスタジオ 13.0.1
強力な PHP 統合開発環境

ドリームウィーバー CS6
ビジュアル Web 開発ツール

SublimeText3 Mac版
神レベルのコード編集ソフト(SublimeText3)

ホットトピック
 1664
1664
 14
14
 1421
1421
 52
52
 1315
1315
 25
25
 1266
1266
 29
29
 1239
1239
 24
24
 Redisストリームを使用してGO言語でメッセージキューを実装する場合、user_idタイプの変換の問題を解決する方法は?
Apr 02, 2025 pm 04:54 PM
Redisストリームを使用してGO言語でメッセージキューを実装する場合、user_idタイプの変換の問題を解決する方法は?
Apr 02, 2025 pm 04:54 PM
redisstreamを使用してGo言語でメッセージキューを実装する問題は、GO言語とRedisを使用することです...
 Golandのカスタム構造ラベルが表示されない場合はどうすればよいですか?
Apr 02, 2025 pm 05:09 PM
Golandのカスタム構造ラベルが表示されない場合はどうすればよいですか?
Apr 02, 2025 pm 05:09 PM
Golandのカスタム構造ラベルが表示されない場合はどうすればよいですか?ゴーランドを使用するためにGolandを使用する場合、多くの開発者はカスタム構造タグに遭遇します...
 GOのどのライブラリが大企業によって開発されていますか、それとも有名なオープンソースプロジェクトによって提供されていますか?
Apr 02, 2025 pm 04:12 PM
GOのどのライブラリが大企業によって開発されていますか、それとも有名なオープンソースプロジェクトによって提供されていますか?
Apr 02, 2025 pm 04:12 PM
大企業または有名なオープンソースプロジェクトによって開発されたGOのどのライブラリが開発されていますか? GOでプログラミングするとき、開発者はしばしばいくつかの一般的なニーズに遭遇します...
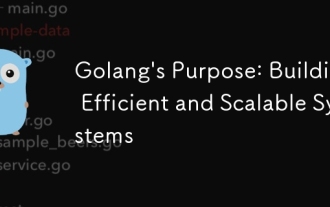 Golangの目的:効率的でスケーラブルなシステムの構築
Apr 09, 2025 pm 05:17 PM
Golangの目的:効率的でスケーラブルなシステムの構築
Apr 09, 2025 pm 05:17 PM
GO言語は、効率的でスケーラブルなシステムの構築においてうまく機能します。その利点には次のものがあります。1。高性能:マシンコードにコンパイルされ、速度速度が速い。 2。同時プログラミング:ゴルチンとチャネルを介してマルチタスクを簡素化します。 3。シンプルさ:簡潔な構文、学習コストとメンテナンスコストの削減。 4。クロスプラットフォーム:クロスプラットフォームのコンパイル、簡単な展開をサポートします。
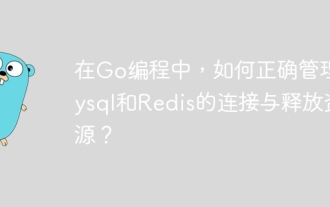 GOプログラミングでは、MySQLとRedisの間で接続を正しく管理し、リソースをリリースする方法は?
Apr 02, 2025 pm 05:03 PM
GOプログラミングでは、MySQLとRedisの間で接続を正しく管理し、リソースをリリースする方法は?
Apr 02, 2025 pm 05:03 PM
GOプログラミングのリソース管理:MySQLとRedisは、特にデータベースとキャッシュを使用して、リソースを正しく管理する方法を学習するために接続およびリリースします...
 マルチプロセスログを作成するときに、同時性が安全で効率的であることを確認する方法は?
Apr 02, 2025 pm 03:51 PM
マルチプロセスログを作成するときに、同時性が安全で効率的であることを確認する方法は?
Apr 02, 2025 pm 03:51 PM
マルチプロセスのログライティングの並行性セキュリティの問題を効率的に処理します。複数のプロセスが同じログファイルを同時に書き込みます。並行性が安全で効率的であることを確認する方法は?これは...
 GOを使用してOracleデータベースに接続するときにOracleクライアントをインストールする必要がありますか?
Apr 02, 2025 pm 03:48 PM
GOを使用してOracleデータベースに接続するときにOracleクライアントをインストールする必要がありますか?
Apr 02, 2025 pm 03:48 PM
GOを使用してOracleデータベースに接続するときにOracleクライアントをインストールする必要がありますか? GOで開発するとき、Oracleデータベースに接続することは一般的な要件です...
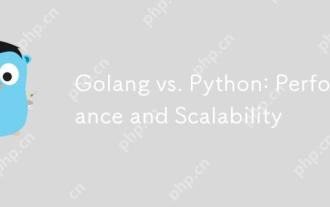 Golang vs. Python:パフォーマンスとスケーラビリティ
Apr 19, 2025 am 12:18 AM
Golang vs. Python:パフォーマンスとスケーラビリティ
Apr 19, 2025 am 12:18 AM
Golangは、パフォーマンスとスケーラビリティの点でPythonよりも優れています。 1)Golangのコンピレーションタイプの特性と効率的な並行性モデルにより、高い並行性シナリオでうまく機能します。 2)Pythonは解釈された言語として、ゆっくりと実行されますが、Cythonなどのツールを介してパフォーマンスを最適化できます。