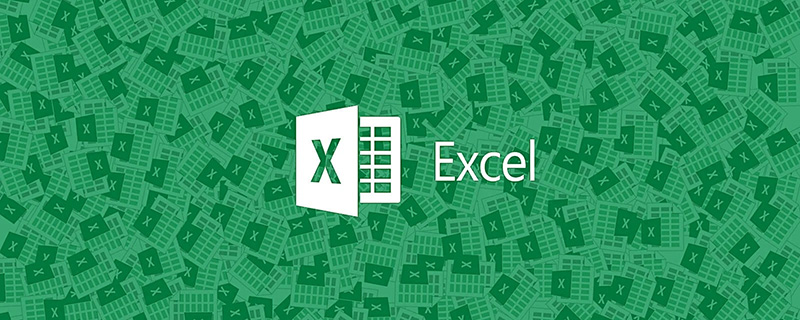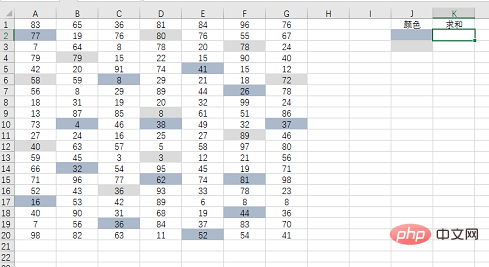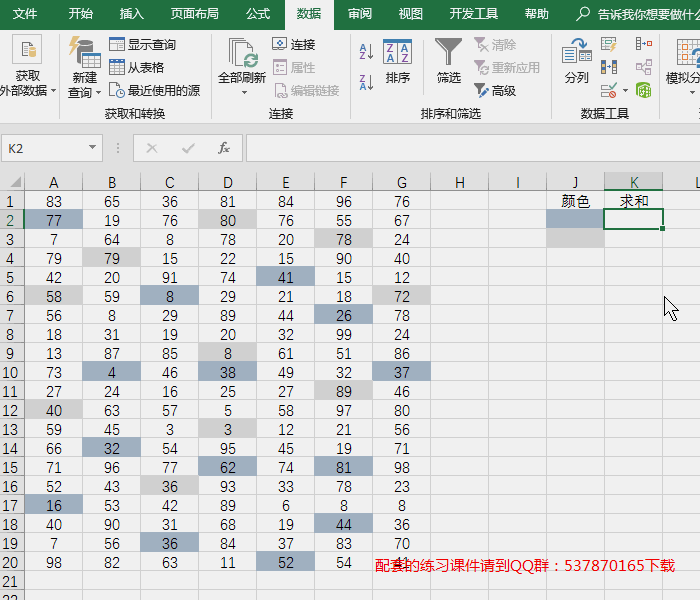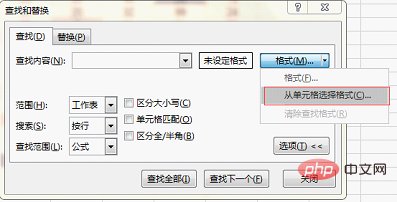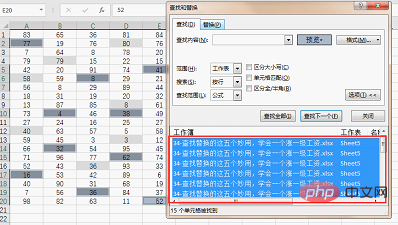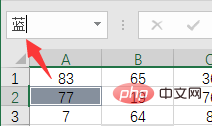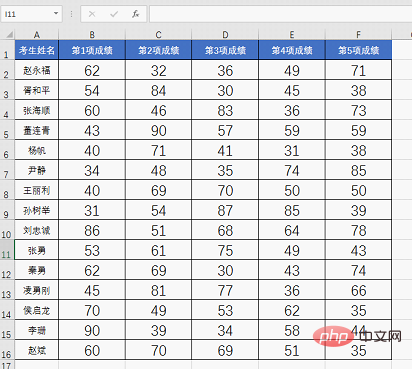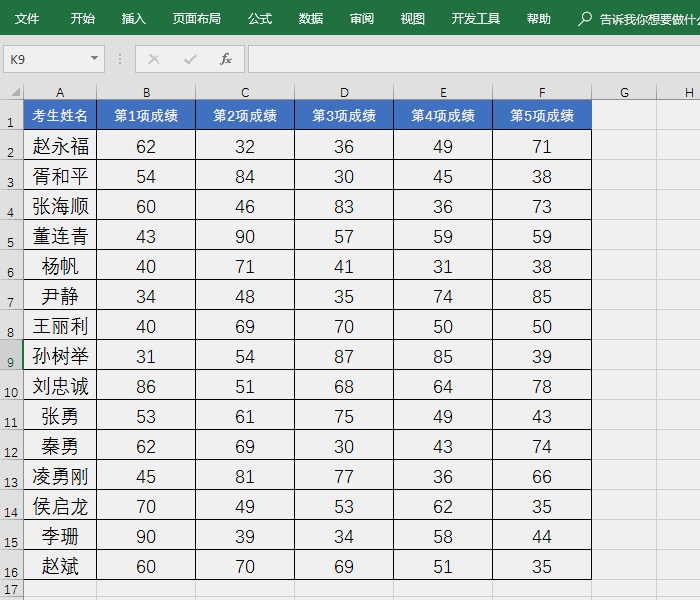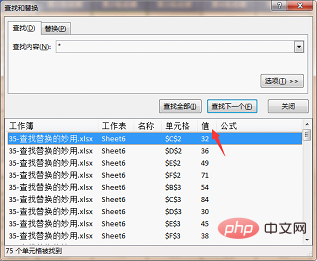この記事では、Excel で検索および置換する 2 つの素晴らしい方法を紹介します。今日は、データを色別に合計する方法と、ワンクリックで適格なデータを識別する 2 つのテクニックを学びます。お役に立てば幸いです。

共有された 2 つのマジック トリックはオンラインで見つけることができますが、そのほとんどはこのチュートリアルほど明確で効率的ではありません。
魔法の使い方 1: 名前を定義せずに色で合計する
仕事では、特定の条件を満たすデータを調整するために色がよく使用されます。キャリブレーションが完了したので、色ごとに合計するにはどうすればよいでしょうか?
テーブルにはいくつかのデータがあり、その一部は青で塗られ、一部はグレーで塗られています。次に、同じ色のセル データを合計する必要があります:

# この問題を解決するには、マクロ テーブル関数と sumif 関数を使用して合計を実行したり、VBA コードを使用して合計を実行したりする方法が多数あります。個人的には、検索と置換を使うのが比較的簡単な方法だと思っているので、具体的な操作を見てみましょう:

#操作のポイント:
(1) [セルから書式を選択] を使用して色を吸収します

(2) すべて見つけたら、Ctrl A を押す必要がありますすべて選択してダイアログ ボックスを閉じるには、

マウスを使用して検索ダイアログ ボックスの下の結果をクリックし、Ctrl A を押して、条件を満たすテーブルが選択されます。
(3) 名前ボックスを入力したら、必ず Enter キーを押してください。 ! !

# あなたの家よりも便利な場所を見つけましたか?それともこれよりもきちんとしたものはありますか?
この方法を学習した場合は、灰色のセルを自分で合計してみることができます。
魔法の使い方 2: ワンクリックで修飾されたすべてのデータを置換せずに置き換える
前回の魔法の方法は色マーキング後の合計を解決しましたが、この魔法の方法はその問題を解決します。前のステップ: ワンクリックですべての適格なデータを識別する方法。ロゴはカラーにすることも、特定の文字に一律に置き換えることもできます。ユニフォームをキャラクターに置き換える例を見てみましょう。
下の図に示すように、これは生徒のスコアシートです。スコアを公開するときは、特定のスコアを表示せずに、60 未満のすべてのスコアを不合格スコアに置き換える必要があります。

この問題を解決するとしたら、関数やカスタム フォーマットなどの方法を使用する以外に何をしますか?
列ごとにフィルタリングしてから置換するのが最善の方法です。実際、検索と置換は 1 ステップで実行できます。操作方法を見てみましょう:

操作ポイント:
(1) 最初にスコア領域を選択し、* を検索します;
(2)検索結果の[値]をクリック 並べ替え;

(3) 最初の結果を選択し、プルダウンして60を見つけます。Shiftキーを押して60を超える最後の結果を選択します。 、以下の結果が得られます。 60 ポイントのセルが一度に選択されます;
(4) マウスをクリックせずに直接「unqualified」と入力し、ショートカットキーCtrl Enterを押して操作を完了してください。
あなたの家よりも便利な場所を見つけましたか?それともこれよりもきちんとしたものはありますか?
どうでしょう、今日私が共有した 2 つのトリックはうまくいきましたか?それはまったくの時間の無駄だと思いませんか?
関連する学習の推奨事項: Excel チュートリアル
以上が実践的な Excel スキルの共有: 検索と置換を行う 2 つの素晴らしい方法の詳細内容です。詳細については、PHP 中国語 Web サイトの他の関連記事を参照してください。