Mac に mysql をインストールし、phpMyAdmin で視覚化する方法を段階的に説明します。
この記事では、Mac コンピュータに mysql データベースをインストールし、phpMyAdmin を使用してデータベース上で視覚的な操作を実行する最も簡単な方法を段階的に説明します。まったく理解していない初心者が読むのに適しています。新しい Mac から始めるのにも適しています。 コンピューターが動作を開始します。
最初のステップは、mysql データベースをインストールすることです。
mysql の公式 Web サイトhttps://www.mysql.com/ にアクセスし、上の [ダウンロード] をクリックします。 、下の図に示すように、

次に、一番下までスクロールして、

mysql はエンタープライズ バージョンとコミュニティ バージョンに分かれています。エンタープライズ版は有料ですが、コミュニティ版は無料なので、コミュニティ版をダウンロードします。クリックしたら、次の図の場所をクリックします:
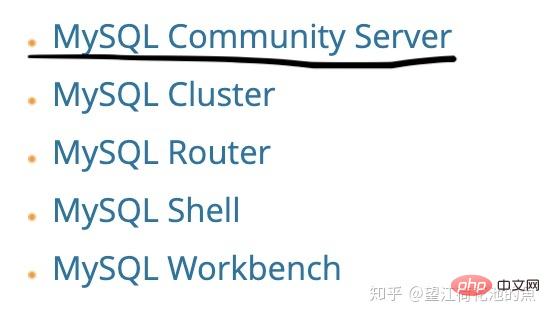

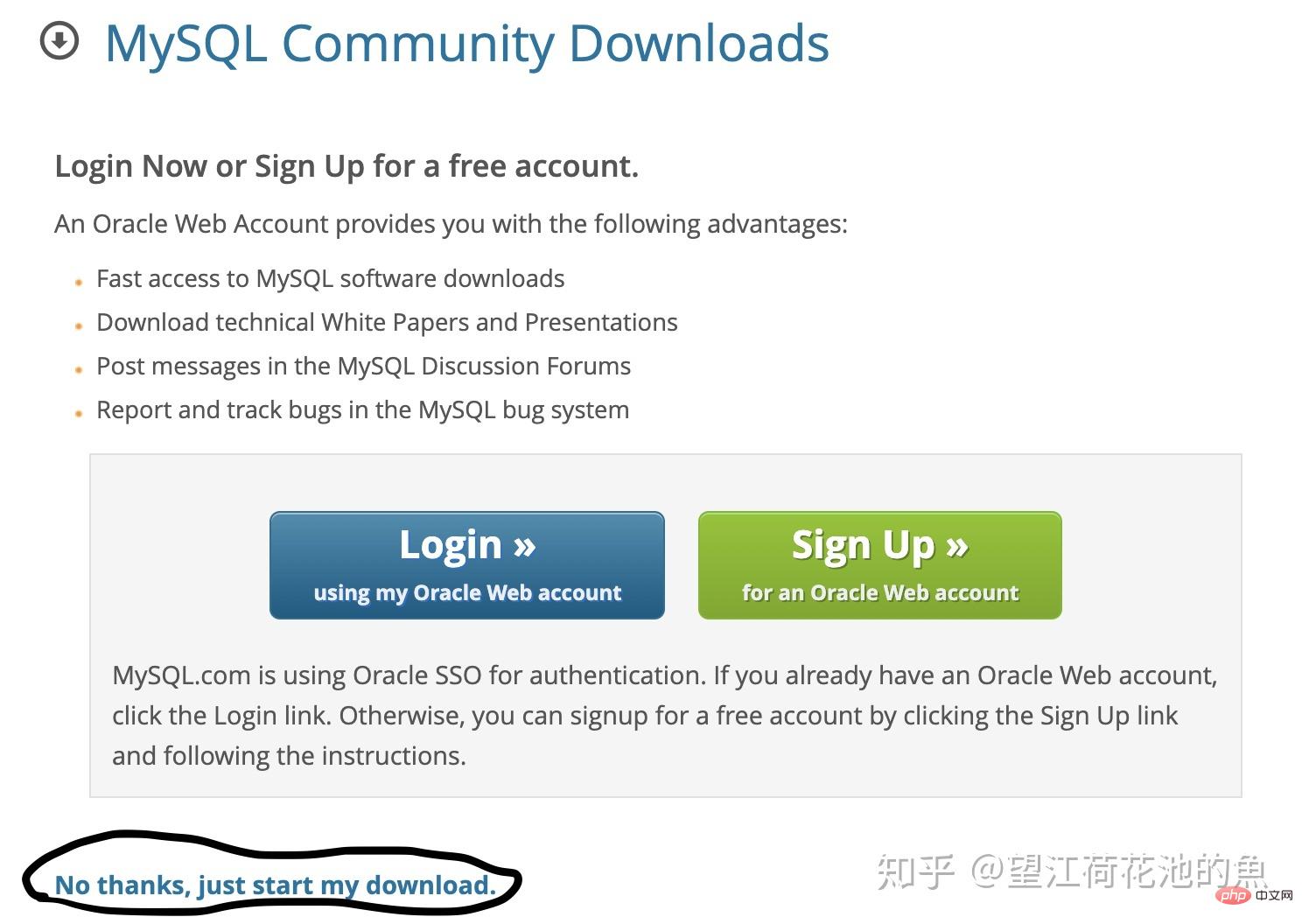 ##ダウンロードが完了したら、「インストール」をクリックし、到達するまで「次へ」をクリックし続けます。以下の手順:
##ダウンロードが完了したら、「インストール」をクリックし、到達するまで「次へ」をクリックし続けます。以下の手順: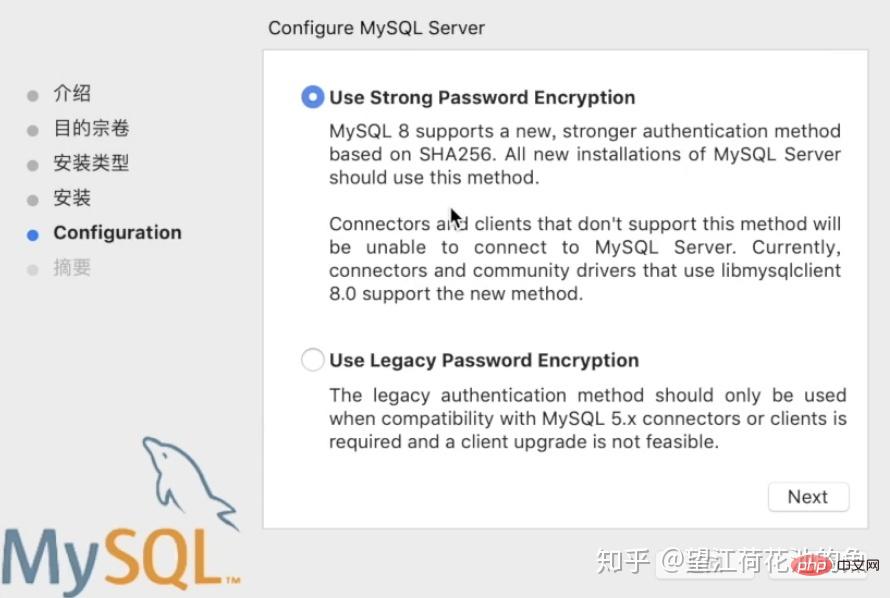 図に示すようにボタンを選択し、「次へ」をクリックして次のインターフェースに入ります:
図に示すようにボタンを選択し、「次へ」をクリックして次のインターフェースに入ります: 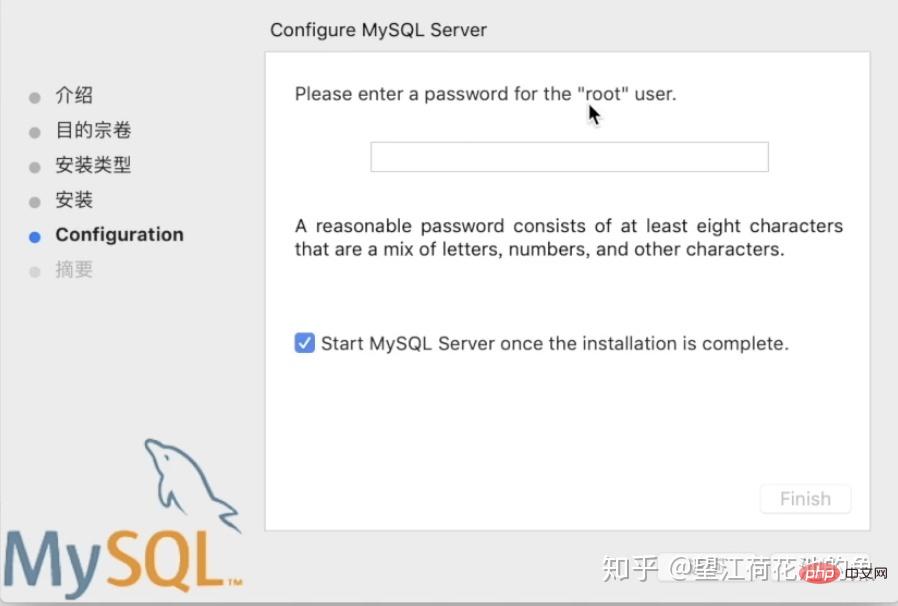
ここでは、mysql パスワードを自分で設定する必要があります。この mysql パスワードは覚えておく必要があります。メモまたはメモに書き留めておくことをお勧めします。リマインダー ~ パスワードを設定したら、インストールが完了するまで [続行] をクリックします。
インストールが完了したら、[システム環境設定] をクリックします。下部に mysql アイコンが表示されれば、インストールが成功したことを意味します:
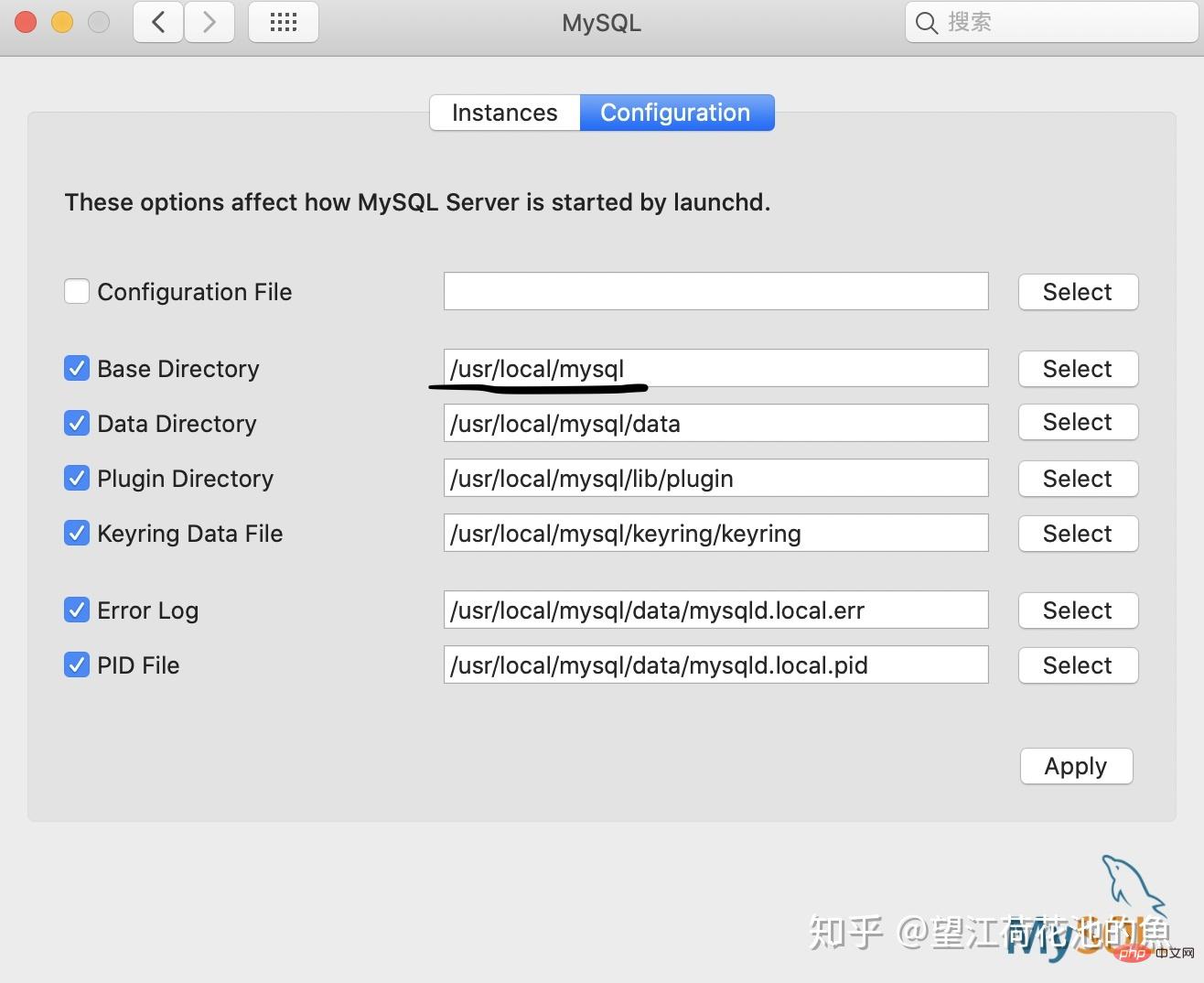
vim ~/.bash_profile
PATH="/usr/local/mysql/bin:${PATH}"
# 注意这里的/usr/local/mysql就是上面图片划出来的地址,大家可以根据自己的情况复制进来这个地址,然后后面加上/bin:${PATH}就可以了,注意一些细节(引号、斜线)
export PATHsource ~/.bash_profile echo $PATH
mysql -uroot -p
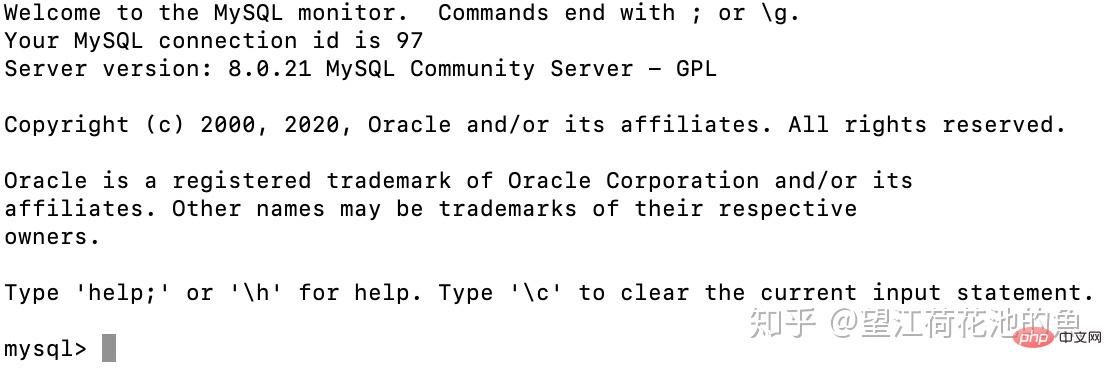
sudo vim /etc/apache2/httpd.conf
#LoadModule php7_module libexec/apache2 /libphp7. したがって、この文を見つけたら、その前の # を削除し、引き続き ESC、:wq を使用してメイン インターフェイスに戻り、
sudo apachectl restart
回车。然后随意打开一个浏览器,在网址栏输入 http://localhost/ 。如果你看到了 It works! ,就说明你操作顺利了。
接下来下载phpMyAdmin。直接进入网址 https://www.phpmyadmin.net/downloads/ 然后下载:

下载完成后你会得到一个与图中同名的文件夹,然后依次操作:
首先,把这个文件夹移到桌面
其次,直接右键文件夹改名为phpmyadmin
然后,点进这个文件夹,找一个文件名叫config.sample.inc.php,先右键它改名为config.inc.php,再右键它选择打开方式为文本编辑,找到下面两句话并改成下面的形式:
$cfg['blowfish_secret'] = 'Cookie'; $cfg['Servers'][$i]['host'] = '127.0.0.1'; # 原来应该是host
然后保存后退出
最后一步,打开终端,输入:(根据评论区用户 @平凡的人 提示,有些朋友到这里可能会出现权限错误permission denied,则需要在指令前加上权限sudo)
sudo(或者)sudo -R chmod a+x mv /Users/(这里每个人不同)/Desktop/phpmyadmin /资源库/WebServer/Documents/
或者这句话:
sudo(或者)sudo -R chmod a+x mv /Users/(这里每个人不同)/Desktop/phpmyadmin /Library/WebServer/Documents/
这两句代码的意思是:把桌面的phpmyadmin文件夹移动到后面那个路径去,所以每个人mac电脑的名称应该是自己取的名字,你可以通过打开终端,输入cd Desktop/,然后输入 pwd 获取当前路径,再在后面加上/phpmyadmin就可以组成第一个路径了。sudo是开启权限,sudo -R chmod a+x是设置文件路径权限。
如果没有提示出错,就说明所有步骤都完成了!
这个时候就可以进入网址 http://localhost/phpmyadmin/ 用户名是root,密码是mysql密码,对你的mysql数据库进行可视化了~
写在最后:
这篇教程适合很多在这方面基础较差的小伙伴,只需要跟着步骤一步一步走就行了,很多步骤为什么这样写的原理我没有写,如果感兴趣的小伙伴可以自己去查阅有关资料...
推荐学习:《PHPmyadmin教程》
以上がMac に mysql をインストールし、phpMyAdmin で視覚化する方法を段階的に説明します。の詳細内容です。詳細については、PHP 中国語 Web サイトの他の関連記事を参照してください。

ホットAIツール

Undresser.AI Undress
リアルなヌード写真を作成する AI 搭載アプリ

AI Clothes Remover
写真から衣服を削除するオンライン AI ツール。

Undress AI Tool
脱衣画像を無料で

Clothoff.io
AI衣類リムーバー

Video Face Swap
完全無料の AI 顔交換ツールを使用して、あらゆるビデオの顔を簡単に交換できます。

人気の記事

ホットツール

メモ帳++7.3.1
使いやすく無料のコードエディター

SublimeText3 中国語版
中国語版、とても使いやすい

ゼンドスタジオ 13.0.1
強力な PHP 統合開発環境

ドリームウィーバー CS6
ビジュアル Web 開発ツール

SublimeText3 Mac版
神レベルのコード編集ソフト(SublimeText3)

ホットトピック
 7720
7720
 15
15
 1642
1642
 14
14
 1396
1396
 52
52
 1289
1289
 25
25
 1233
1233
 29
29
 MySQLの役割:Webアプリケーションのデータベース
Apr 17, 2025 am 12:23 AM
MySQLの役割:Webアプリケーションのデータベース
Apr 17, 2025 am 12:23 AM
WebアプリケーションにおけるMySQLの主な役割は、データを保存および管理することです。 1.MYSQLは、ユーザー情報、製品カタログ、トランザクションレコード、その他のデータを効率的に処理します。 2。SQLクエリを介して、開発者はデータベースから情報を抽出して動的なコンテンツを生成できます。 3.MYSQLは、クライアントサーバーモデルに基づいて機能し、許容可能なクエリ速度を確保します。
 Laravelは紹介例
Apr 18, 2025 pm 12:45 PM
Laravelは紹介例
Apr 18, 2025 pm 12:45 PM
Laravelは、Webアプリケーションを簡単に構築するためのPHPフレームワークです。次のような強力な機能を提供します。インストール:Laravel CLIを作曲家にグローバルにインストールし、プロジェクトディレクトリにアプリケーションを作成します。ルーティング:ルート/web.phpのURLとハンドラーの関係を定義します。ビュー:リソース/ビューでビューを作成して、アプリケーションのインターフェイスをレンダリングします。データベース統合:MySQLなどのデータベースとのすぐ外側の統合を提供し、移行を使用してテーブルを作成および変更します。モデルとコントローラー:モデルはデータベースエンティティを表し、コントローラーはHTTP要求を処理します。
 データベース接続の解決問題:Minii/DBライブラリを使用する実用的なケース
Apr 18, 2025 am 07:09 AM
データベース接続の解決問題:Minii/DBライブラリを使用する実用的なケース
Apr 18, 2025 am 07:09 AM
小さなアプリケーションを開発する際には、軽量データベース操作ライブラリをすばやく統合する必要性という厄介な問題に遭遇しました。複数のライブラリを試した後、私はそれらがあまりにも多くの機能を持っているか、あまり互換性がないかのどちらかであることがわかりました。最終的に、私は問題を完全に解決したYii2に基づいた単純化されたバージョンであるMinii/DBを見つけました。
 vscodeの使用方法
Apr 15, 2025 pm 11:21 PM
vscodeの使用方法
Apr 15, 2025 pm 11:21 PM
Visual Studio Code(VSCODE)は、Microsoftが開発したクロスプラットフォーム、オープンソース、および無料のコードエディターです。軽量、スケーラビリティ、および幅広いプログラミング言語のサポートで知られています。 VSCODEをインストールするには、公式Webサイトにアクセスして、インストーラーをダウンロードして実行してください。 VSCODEを使用する場合、新しいプロジェクトを作成し、コードを編集し、コードをデバッグし、プロジェクトをナビゲートし、VSCODEを展開し、設定を管理できます。 VSCODEは、Windows、MacOS、Linuxで利用でき、複数のプログラミング言語をサポートし、マーケットプレイスを通じてさまざまな拡張機能を提供します。その利点には、軽量、スケーラビリティ、広範な言語サポート、豊富な機能とバージョンが含まれます
 GITの倉庫アドレスを確認する方法
Apr 17, 2025 pm 01:54 PM
GITの倉庫アドレスを確認する方法
Apr 17, 2025 pm 01:54 PM
gitリポジトリアドレスを表示するには、次の手順を実行します。1。コマンドラインを開き、リポジトリディレクトリに移動します。 2。「git remote -v」コマンドを実行します。 3.出力と対応するアドレスでリポジトリ名を表示します。
 Laravel Frameworkインストール方法
Apr 18, 2025 pm 12:54 PM
Laravel Frameworkインストール方法
Apr 18, 2025 pm 12:54 PM
記事の概要:この記事では、Laravelフレームワークを簡単にインストールする方法について読者をガイドするための詳細なステップバイステップの指示を提供します。 Laravelは、Webアプリケーションの開発プロセスを高速化する強力なPHPフレームワークです。このチュートリアルは、システム要件からデータベースの構成とルーティングの設定までのインストールプロセスをカバーしています。これらの手順に従うことにより、読者はLaravelプロジェクトのための強固な基盤を迅速かつ効率的に築くことができます。
 Laravelインストールコード
Apr 18, 2025 pm 12:30 PM
Laravelインストールコード
Apr 18, 2025 pm 12:30 PM
Laravelをインストールするには、これらの手順を順番に進みます。コンポーザー(MacOS/LinuxとWindows用)インストールLaravelインストーラーをインストールします。
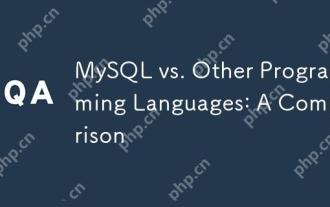 MySQL対その他のプログラミング言語:比較
Apr 19, 2025 am 12:22 AM
MySQL対その他のプログラミング言語:比較
Apr 19, 2025 am 12:22 AM
他のプログラミング言語と比較して、MySQLは主にデータの保存と管理に使用されますが、Python、Java、Cなどの他の言語は論理処理とアプリケーション開発に使用されます。 MySQLは、データ管理のニーズに適した高性能、スケーラビリティ、およびクロスプラットフォームサポートで知られていますが、他の言語は、データ分析、エンタープライズアプリケーション、システムプログラミングなどのそれぞれの分野で利点があります。




