YouTube HTML5 の再生に失敗した場合の対処法
YouTube HTML5 再生エラーの解決策: 1. YouTube を開いてビデオを見つけ、ビデオの右下隅にある [共有] をクリックします。 2. 埋め込みを選択します。 3. iframe タグの幅と高さを削除します。 ; 4. iframe A 親要素に追加します。ビデオが画面全体に表示される割合を設定するだけです。

このチュートリアルの動作環境: Windows 10 システム、HTML5 バージョン、DELL G3 コンピューター
YouTube が表示された場合はどうすればよいですかhtml5の再生に失敗しますか?
YouTube ビデオを HTML に挿入
YouTube ビデオを Web ページに挿入する必要があります。タグ
方法:
YouTube を開いてビデオを見つけ、ビデオの右下隅にある [共有] をクリックします。 。
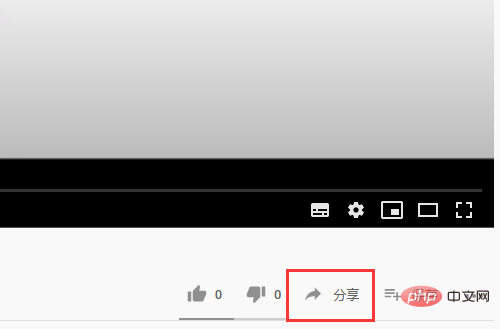
埋め込みを選択すると、次のようなコードが表示されます:
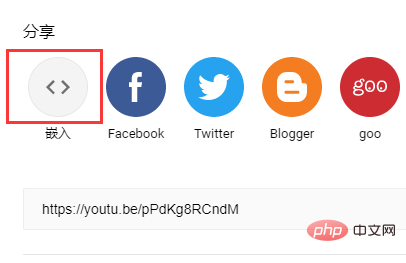
<iframe width="560" height="315" src="https://www.youtube.com/embed" frameborder="0" allow="accelerometer; autoplay; encrypted-media; gyroscope; picture-in-picture" allowfullscreen></iframe>
Thisは文字列 iframe タグの内容ですが、そのようなコードはページ ファイルに直接配置されるため、デバッグや適切な調整ができません。
幅と高さは固定されており、調整できないためです。
解決策:
iframe タグの幅と高さを削除して、直接取得したビデオが圧縮されるようにします。したがって、親要素を iframe に追加する必要があります
<div class="youtube">
<iframe width="100%" class="elementor-video-iframe" src="https://www.youtube.com/embed" frameborder="0" allow="accelerometer; autoplay; encrypted-media; gyroscope; picture-in-picture" allowfullscreen> </iframe></div>iframe タグは絶対配置に設定され、幅と高さは 100% に設定され、親要素は配置されます。相対的に、padding-bottom:% を通じて、画面を占めるビデオの割合を設定します (自分で調整できます)
.youtube{padding-bottom: 57%;position: relative;}.elementor-video-iframe{max-width: 100%;width: 100%;border: none;position: absolute;height: 100%;}このようにして、アダプティブビデオを取得できます, CSS スタイルは自分で追加することもできます。
推奨学習: 「HTML ビデオ チュートリアル 」
以上がYouTube HTML5 の再生に失敗した場合の対処法の詳細内容です。詳細については、PHP 中国語 Web サイトの他の関連記事を参照してください。

ホットAIツール

Undresser.AI Undress
リアルなヌード写真を作成する AI 搭載アプリ

AI Clothes Remover
写真から衣服を削除するオンライン AI ツール。

Undress AI Tool
脱衣画像を無料で

Clothoff.io
AI衣類リムーバー

AI Hentai Generator
AIヘンタイを無料で生成します。

人気の記事

ホットツール

メモ帳++7.3.1
使いやすく無料のコードエディター

SublimeText3 中国語版
中国語版、とても使いやすい

ゼンドスタジオ 13.0.1
強力な PHP 統合開発環境

ドリームウィーバー CS6
ビジュアル Web 開発ツール

SublimeText3 Mac版
神レベルのコード編集ソフト(SublimeText3)

ホットトピック
 7480
7480
 15
15
 1377
1377
 52
52
 77
77
 11
11
 19
19
 33
33
 HTMLの表の境界線
Sep 04, 2024 pm 04:49 PM
HTMLの表の境界線
Sep 04, 2024 pm 04:49 PM
HTML の表の境界線に関するガイド。ここでは、HTML でのテーブルの境界線の例を示しながら、テーブル境界線を定義する複数の方法について説明します。
 HTML 左マージン
Sep 04, 2024 pm 04:48 PM
HTML 左マージン
Sep 04, 2024 pm 04:48 PM
HTML マージン左のガイド。ここでは、HTML margin-left の概要とその例、およびそのコード実装について説明します。
 HTML のネストされたテーブル
Sep 04, 2024 pm 04:49 PM
HTML のネストされたテーブル
Sep 04, 2024 pm 04:49 PM
これは、HTML でのネストされたテーブルのガイドです。ここでは、テーブル内にテーブルを作成する方法をそれぞれの例とともに説明します。
 HTML テーブルのレイアウト
Sep 04, 2024 pm 04:54 PM
HTML テーブルのレイアウト
Sep 04, 2024 pm 04:54 PM
HTML テーブル レイアウトのガイド。ここでは、HTML テーブル レイアウトの値と例および出力について詳しく説明します。
 HTML入力プレースホルダー
Sep 04, 2024 pm 04:54 PM
HTML入力プレースホルダー
Sep 04, 2024 pm 04:54 PM
HTML 入力プレースホルダーのガイド。ここでは、コードと出力とともに HTML 入力プレースホルダーの例について説明します。
 HTML 内のテキストの移動
Sep 04, 2024 pm 04:45 PM
HTML 内のテキストの移動
Sep 04, 2024 pm 04:45 PM
HTML でのテキストの移動に関するガイド。ここでは、概要、マーキー タグが構文でどのように機能するか、および実装例について説明します。
 HTML の onclick ボタン
Sep 04, 2024 pm 04:49 PM
HTML の onclick ボタン
Sep 04, 2024 pm 04:49 PM
HTML オンクリック ボタンのガイド。ここでは、それらの紹介、動作、例、およびさまざまなイベントでの onclick イベントについてそれぞれ説明します。





