HP 起動ディスクで f を押します
hp 起動ディスクで f9 を押します。具体的な操作方法は次のとおりです: 1. F9 ショートカット キーを押して BIOS に入ります; 2. BIOS インターフェイスに入った後、「セーフ ブート モード」を無効に変更し、「トラディショナル」に変更します。 「モード」を選択して有効にし、F10 を押して変更を保存し、コンピューターを再起動します。 3. もう一度 F9 を押してスタートアップ項目をポップアップ表示し、USB ディスクを選択します。

#このチュートリアルの動作環境: Windows 10 システム、HP Star 14pro コンピューター。
HP 起動ディスクで f を何回押しますか?
f9
#1 を押します。HP は起動する USB ディスクを入力し、F9 を押します。最初に F9 ショートカット キーを押して、 BIOSに入ります。
2. このインターフェイスに入ったら、「セーフ ブート モード」を無効に、「レガシー モード」を有効に変更します。上記の操作が完了したら、F10 キーを押して変更を保存し、コンピューターを再起動します。
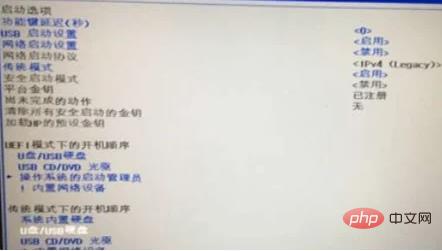
#3. 次に、F9 を押してスタートアップ項目をポップアップ表示し、U ディスクを選択します。
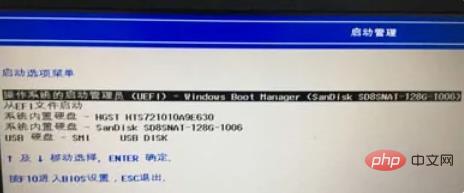
さらに関連する知識については、FAQ 列をご覧ください。
以上がHP 起動ディスクで f を押しますの詳細内容です。詳細については、PHP 中国語 Web サイトの他の関連記事を参照してください。

ホットAIツール

Undresser.AI Undress
リアルなヌード写真を作成する AI 搭載アプリ

AI Clothes Remover
写真から衣服を削除するオンライン AI ツール。

Undress AI Tool
脱衣画像を無料で

Clothoff.io
AI衣類リムーバー

AI Hentai Generator
AIヘンタイを無料で生成します。

人気の記事

ホットツール

メモ帳++7.3.1
使いやすく無料のコードエディター

SublimeText3 中国語版
中国語版、とても使いやすい

ゼンドスタジオ 13.0.1
強力な PHP 統合開発環境

ドリームウィーバー CS6
ビジュアル Web 開発ツール

SublimeText3 Mac版
神レベルのコード編集ソフト(SublimeText3)

ホットトピック
 7552
7552
 15
15
 1382
1382
 52
52
 83
83
 11
11
 22
22
 95
95
 CentOS インストールガイド
Feb 29, 2024 pm 02:00 PM
CentOS インストールガイド
Feb 29, 2024 pm 02:00 PM
CentOS システムをインストールするときは、一連の手順を特定の順序で実行する必要があります。この記事では、インストールを正常に完了できるように、CentOS のインストール プロセスを詳細に説明します。準備作業 CentOS のインストールを開始する前に、次の作業を準備する必要があります。 1. 最新の CentOS イメージ ファイルを公式 Web サイトまたはミラー サイトからダウンロードします。 2. ブート ディスクを作成します。U ディスクまたは CD を使用できます。 3. コンピューターが CPU、メモリ、ハードディスク容量などの CentOS の最小システム要件を満たしていることを確認します。インストール手順 1. 作成した起動ディスクをコンピュータに挿入し、コンピュータを起動し、起動ディスクから起動することを選択します。 2. CentOS インストール インターフェイスに入ったら、インストール言語やタイム ゾーンなどの基本設定を選択します。 3.
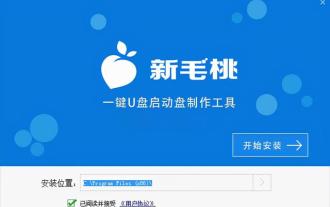 ASUS マザーボードの最初の起動ディスク
Feb 05, 2024 pm 05:40 PM
ASUS マザーボードの最初の起動ディスク
Feb 05, 2024 pm 05:40 PM
準備作業: 1. Xinmaotao USBブートディスク作成ツールをダウンロードしてインストールし、8G以上のUSBブートディスクをUSBブートディスクに作成します。制作中に USB フラッシュ ドライブがフォーマットされるため、重要なファイルをバックアップしてください。システムを C ドライブにインストールする必要がある場合は、重要なファイルを C ドライブまたはデスクトップに保存しないでください。著作権の問題により、Xinmaotao はシステムのダウンロード サービスを提供していません。したがって、ユーザーは必要な Win11 システム イメージをインターネット上で自分で検索してダウンロードする必要があります。次に、イメージを USB ブート ディスクに保存して、オペレーティング システムをインストールします。ステップ 1: インストール ASUS コンピュータのマザーボードを例に挙げます: F8 を押してインストール インターフェイスに入ります - UEFI を選択します - [OK] をクリックします (図に示すように) ステップ 2: [プロダクト キーを持っていません] を選択します - 契約を確認します -次のステップ 図に示すように、第 3 ステップ: カスタマイズを選択します。
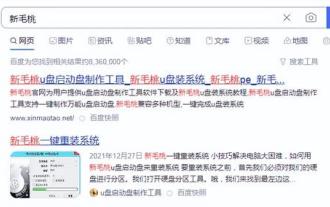 USB ディスクを起動する方法
Feb 15, 2024 pm 06:10 PM
USB ディスクを起動する方法
Feb 15, 2024 pm 06:10 PM
最高の USB ブート ディスクの使用方法のチュートリアル。まず、百度検索を開いてサイトに入ります。Xinmaotao を見つけて開き、ファイルをダウンロードしてコンピュータに保存します。ダウンロードが完了したら、ファイルを見つけ、USB ディスクを挿入し、ファイルを開くツールを使用すると、認識されたことがわかります。USB フラッシュ ドライブに移動します。ここでは非常に簡単です。新しいプロダクションをクリックするだけです。作成する前に、USB フラッシュ ドライブのコンセプトの重要なファイルをバックアップしてください。[OK] をクリックしてください。ここでの待ち時間は比較的長くなります。進行状況が 100% に達すると、操作が完了したことを示すプロンプトが表示されます。[OK] をクリックしてツールを終了し、リソース マネージャーを開きます。USB フラッシュ ドライブの空き容量が表示されます。 USB フラッシュ ドライブをテスト的に挿入し、コンピュータの電源を入れ、ショートカット スタートアップ キーを押し、スタートアップ項目リストに入り、[USB ディスクの起動] を選択して Enter キーを押します。 Enter を押して起動に入ります。
 USB フラッシュ ドライブを使用してブート ディスクを作成する場合でも、内容を保存できますか?
Feb 11, 2024 pm 05:30 PM
USB フラッシュ ドライブを使用してブート ディスクを作成する場合でも、内容を保存できますか?
Feb 11, 2024 pm 05:30 PM
USB ブート ディスクの作成に関するチュートリアル。今日は、PE ブート ディスクを作成し、それを使用してシステムをインストールする方法について説明します。最新のシステム イメージはサイズが大きく、8 g 以上、できれば 16 g または 32 g のストレージ デバイスを準備してください。容量の方が良いです。次に、PE 制作ツールを探しました。ここでは u Depth を使用し、ダウンロードしてインストールしました。ダウンロードしてインストールした後、ソフトウェアを開き、挿入した USB ディスクを選択します。制作プロセス中に、ワンクリック制作をクリックして開始します。作る。 360 などのソフトウェアをインストールしている場合は、USB ディスクを占有し、制作が失敗する可能性があるため、最初に終了する必要があることに注意してください。作成が完了したら、イメージを USB ブート ディスクに配置し、USB ディスクを使用してシステムを再インストールしたり、その他の問題を解決したりする方法をすでにテストしました。
 HP 起動ディスクで f を押します
Feb 03, 2023 pm 02:09 PM
HP 起動ディスクで f を押します
Feb 03, 2023 pm 02:09 PM
HP 起動ディスクで F9 を押します。具体的な操作方法は次のとおりです: 1. F9 ショートカット キーを押して BIOS に入ります; 2. BIOS インターフェイスに入った後、「セーフ ブート モード」を無効に変更し、「レガシー モード」を有効に変更します。 3. もう一度 F9 を押してスタートアップ項目をポップアップ表示し、USB ディスクを選択します。
 Uマスターブートディスクドライバーのインストール
Feb 11, 2024 pm 05:00 PM
Uマスターブートディスクドライバーのインストール
Feb 11, 2024 pm 05:00 PM
PEとは、Windows Preinstallation Environment(Windows プレインストール環境)の略称です。 PE では、Windows オペレーティング システムを簡単にインストールできます。サードパーティ PE には、ドライバーのプレインストール、スタートアップとブートの修復など、多くの機能が追加されています。コンピュータ システムに障害が発生した場合、PE システムにアクセスしてシステムを修復できます。ただし、一部のサードパーティ PE には、この種の PE を使用する場合 システムをインストールした後、電源を入れると、システムに大量のプロモーション ソフトウェアがインストールされていることがわかりますが、これは不快です。純粋で使いやすい PE システムはあまりありませんが、Micro PE Toolbox と Youqitong はすべて使いやすい純粋な PE システムです。 PE システムである FirPE もありますが、これにも昇進はありません
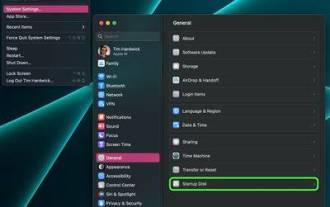 Mac の起動ディスクを変更する方法
May 25, 2023 pm 05:37 PM
Mac の起動ディスクを変更する方法
May 25, 2023 pm 05:37 PM
起動ディスク Mac で、メニュー バーの Apple マーク () をクリックし、[システム設定...] を選択します。サイドバーの「一般」をクリックします。右側の起動ディスクを選択します。使用するディスクのアイコンをクリックします。必要に応じて、管理者パスワードを入力するか、TouchID を使用して変更を確認します。 「再起動...」をクリックします。ネットワーク ブート ボリュームを選択する場合、Apple はユーザーに、ネットワーク インストール イメージではなく、必ずネットワーク ブート ボリュームを選択するように警告しています。これは、ネットワーク インストール イメージを選択するとシステム ソフトウェアが再インストールされ、ディスクの内容が消去される可能性があるためです。
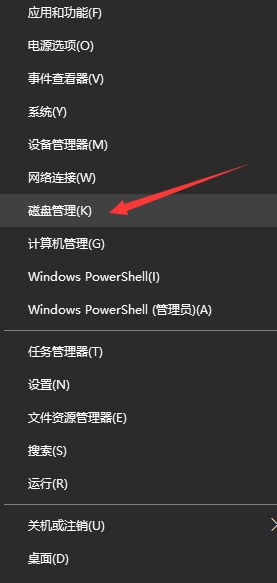 ブートディスクが作成されると、システムは
Feb 09, 2024 am 10:42 AM
ブートディスクが作成されると、システムは
Feb 09, 2024 am 10:42 AM
多くの友人はコンピュータ システムを再インストールするときに USB システム ディスクを使用しますが、システムを再インストールした後も USB ブート ディスクは使用できますか?フォーマットする限り、答えはもちろん「はい」です。 http://www.958358.com/Win7Drivers/63335.html システム: win10 Professional Edition コンピューター: Lenovo Ideapad700-15ISK-ISE1. まず、USB ブート ディスクをコンピューターに挿入し、Windows アイコンを右クリックして、ポップアップ 表示されるインターフェイスで、[ディスクの管理] をクリックします。ディスク管理インターフェイスに入ったら、コンピューターに接続されている USB フラッシュ ドライブを見つけ、右クリックして [ボリュームの削除] を選択して削除します。 3. このウィンドウで



