折れ線グラフと縦棒グラフを組み合わせたグラフを作成するにはどうすればよいですか?次の記事では、折れ線グラフと縦棒グラフを組み合わせたグラフの作成方法について説明しますので、皆さんの参考になれば幸いです。

簡単に学習できるよう、チュートリアルと一貫性を持たせるために、Excel 2013 または 2016 バージョンを使用してください。
会社のゼネラルマネージャーは、年末に、利益額や昨年と比較した前年比成長率など、年間を通じて各分野の利益状況を把握する必要があります。 。以下は営業部門から入手したデータです。
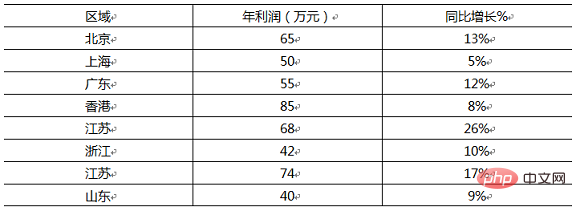
この表には、性質の異なる 2 つのデータ セットが含まれており、年間利益は地域によって異なります。データを直感的に表示するためには、量を強調するために縦棒グラフを使用するのが適しており、前年比の増減については、線分の上昇または下降を使用するのが適しています折れ線グラフを使用してデータの変動を強調します。これを表すために 2 つの別々のグラフを作成することも、縦棒グラフと折れ線グラフを巧みに組み合わせることもできます。
結合式の生成プロセスを見てみましょう。
ステップ 01 プロット データを選択し、「挿入タブ」をクリックします。 -「グラフダイアログ」の場合は、右下隅にあるダイアログボックス起動ツールをクリックします。
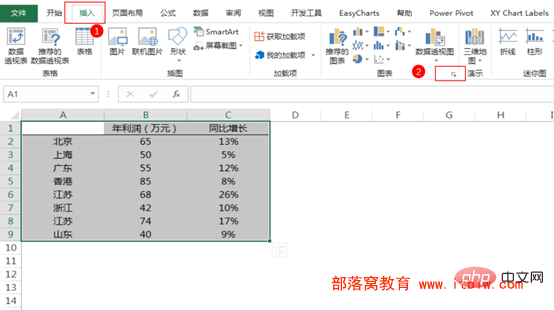
ステップ 02 [グラフの挿入] ダイアログ ボックスが開き、2010 以前のバージョンと比較して、選択した内容に基づいて 2013 バージョンと 2016 バージョンが自動的に表示されます。データ 推奨されるグラフの種類。次に、推奨される最初のチャートを使用し、右側をダブルクリックします。
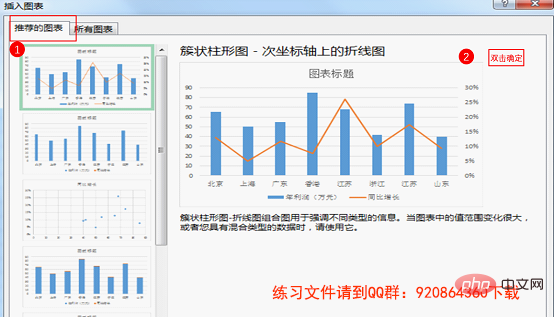
この時点で、Excel によってグラフが生成されます。以下はチャートのレイアウトと美化です。
ステップ 03 凡例はデフォルトで下部に表示されます。下の凡例をダブルクリックし、上部をクリックします。
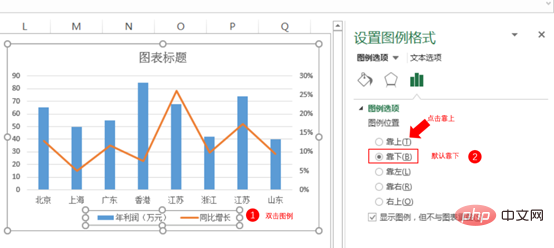
ステップ 04 グラフの列間の距離が広すぎます。縦棒グラフをダブルクリックし、データ系列の書式設定で [ギャップ幅] を 50% に設定します。 。
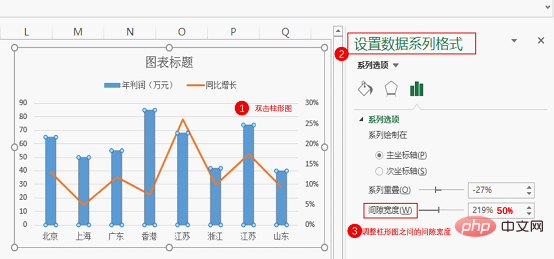
Step 05 [グラフのタイトル]に「全国各地域の利益額と前年比成長率」を入力し、フォント、フォントサイズ、文字サイズを設定します。 [スタートタブ]の色。ここでは太字、フォント サイズは 12、色は黒に設定しています。
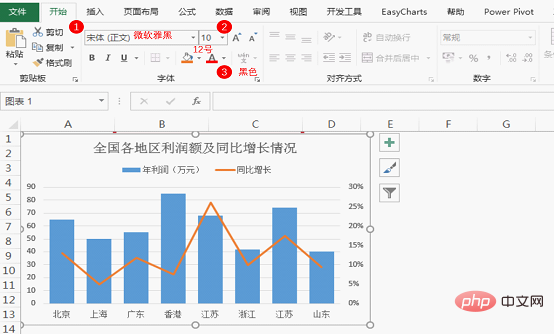
Step 06 ラインを美しくします。グラフ内の折れ線グラフをダブルクリックし、マークを[組み込み]、種類をドット、サイズを8、塗りつぶしを白に設定します。
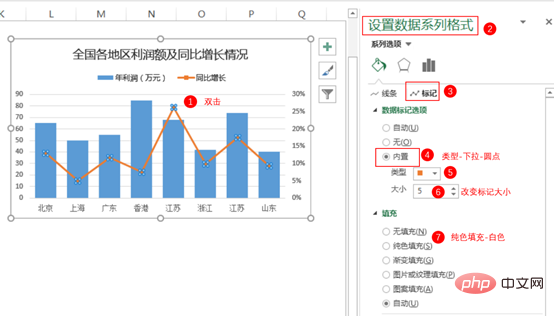
設定後の効果は次のとおりです。
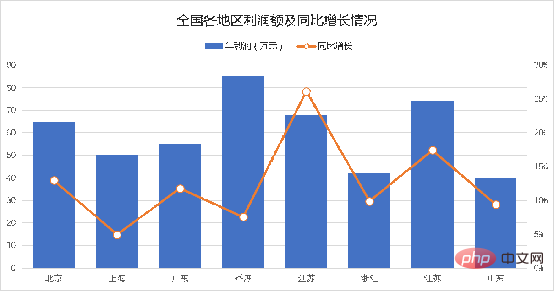
Step 07 横軸の見栄えを良くするために、横軸を設定しましょう 軸の線の色です。横軸をダブルクリックし、線を[実線]、色を黒、幅を1ポイントに設定します。
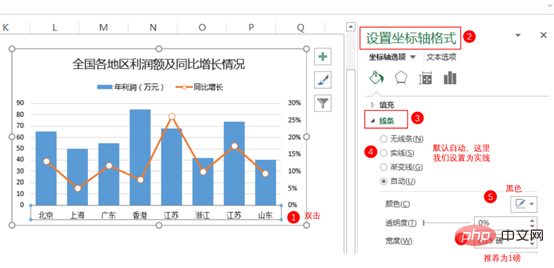
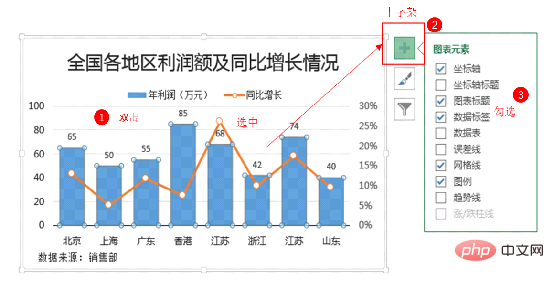
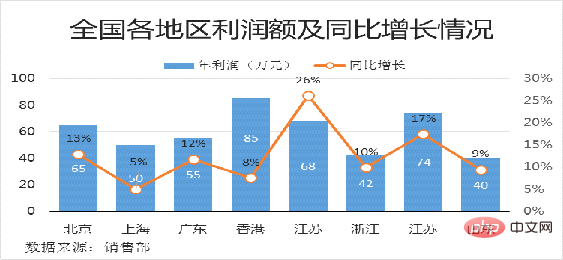
ステップ 09 折れ線グラフを選択し、マウスを右クリックして「系列グラフの種類の変更」を選択し、表示されるダイアログ ボックスで第 2 軸を確認します。
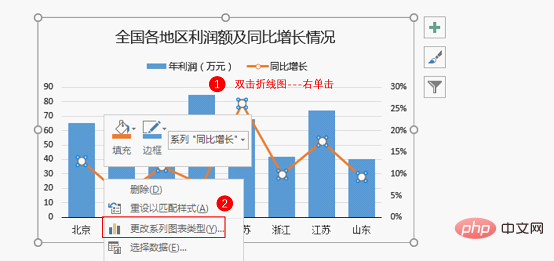
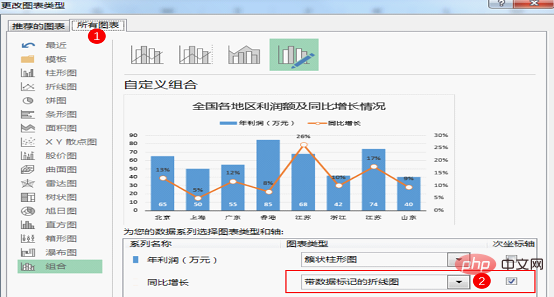

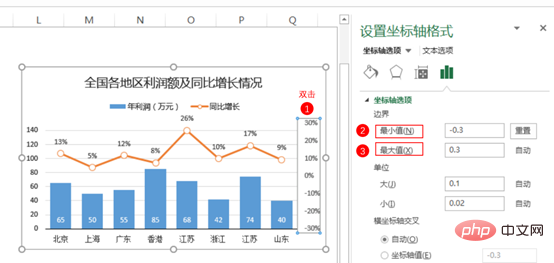 #ステップ 11 第 2 垂直軸を非表示にします。第 2 垂直軸をダブルクリックし、軸ラベルの位置を「なし」に設定します。
#ステップ 11 第 2 垂直軸を非表示にします。第 2 垂直軸をダブルクリックし、軸ラベルの位置を「なし」に設定します。
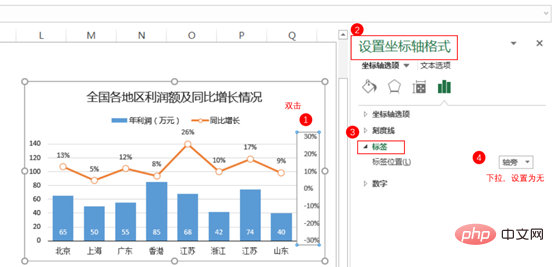 同じ操作でメインの垂直軸が非表示になります。
同じ操作でメインの垂直軸が非表示になります。
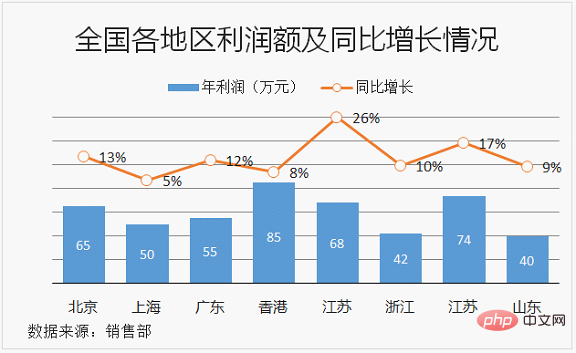 ステップ 12 グリッド線を削除します。
ステップ 12 グリッド線を削除します。
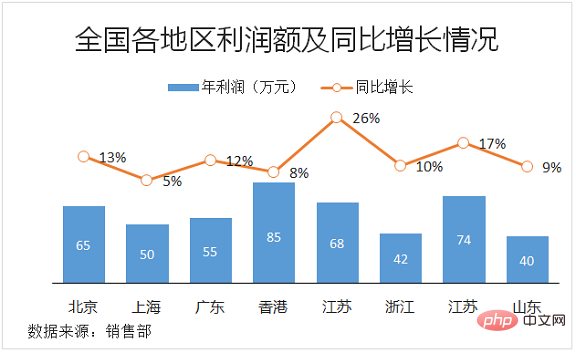 視覚的効率の点では現在の表で十分であり、マネージャーが確認したい各地域の利益と前年比成長率をより適切に表現できます。ただし、より良い評価を得たい場合は、さらに一歩進む必要があります。どうやって行きますか? 2 つのトリック:
視覚的効率の点では現在の表で十分であり、マネージャーが確認したい各地域の利益と前年比成長率をより適切に表現できます。ただし、より良い評価を得たい場合は、さらに一歩進む必要があります。どうやって行きますか? 2 つのトリック:
(1) チャートがまだ目立たない重要な情報を補足します。重要な情報は簡潔である必要があります。たとえば、このグラフに関連する重要な情報は、誰が最も高い利益を上げているか、誰が最も大きな成長率を持っているかということです。
(2) 管理者の好みに応じて色を割り当てます。
パート 4: 究極の調整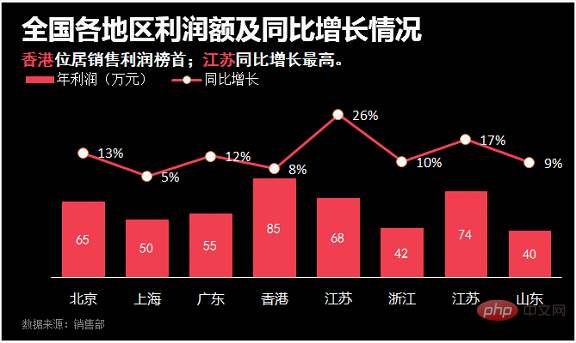 上記のカラーだけではありません。さまざまな引出線に応じてさまざまな色を一致させることができます。次の色を参照できます:
上記のカラーだけではありません。さまざまな引出線に応じてさまざまな色を一致させることができます。次の色を参照できます:
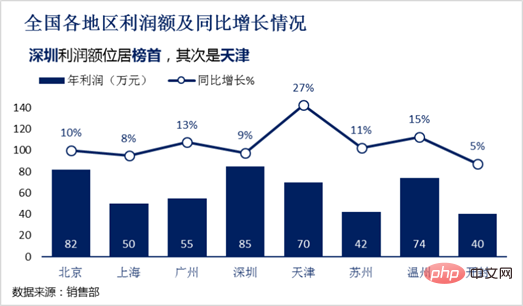
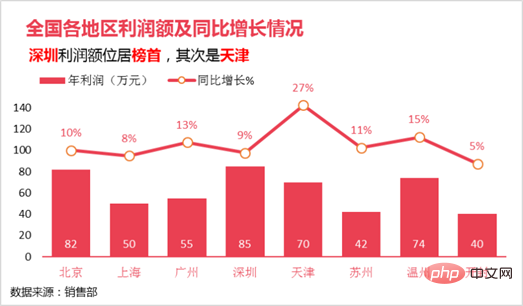 OK、縦棒グラフと折れ線グラフの組み合わせを学びましたか?
OK、縦棒グラフと折れ線グラフの組み合わせを学びましたか?
関連する学習の推奨事項:
Excel チュートリアル以上がExcelグラフ学習:折れ線グラフと縦棒グラフの組み合わせの作成の詳細内容です。詳細については、PHP 中国語 Web サイトの他の関連記事を参照してください。