Linuxで圧縮ファイルの情報を表示する方法
表示方法: 1. Vim エディターの構文「vim compress file」を使用します; 2. 「tar -tf compress file」コマンドを使用します; 3. 「rar v compress file」コマンドを使用します; 4. 「unrar」を使用します「l compress file」コマンドを使用する; 5. 「zip -sf compress file」コマンドを使用する; 6. 「unzip -l compress file」コマンドを使用する; 7. 「zipinfo compress file」コマンドを使用する; 8. 「zcat compress file」コマンドを使用する。 ; 9. 「ファイルを圧縮するには zless」を使用します; 10. 使用量を減らします。

#このチュートリアルの動作環境: linux7.3 システム、Dell G3 コンピューター。
Linux で圧縮ファイルの内容を表示する 10 の方法
一般的に、アーカイブされたファイルまたは圧縮ファイルの内容を表示するときは、まずそれらを解凍する必要があります。それからそれらを見てください。ちょっと難しいです。今回は、アーカイブファイルや圧縮ファイルを解凍せずに簡単に中身を閲覧できる方法を10個紹介します。
技術的に言えば、アーカイブまたは圧縮されたファイルを事前に解凍せずに表示することはできません。この記事で紹介する方法では、これらの圧縮ファイルはバックグラウンドで一時ディレクトリ /tmp に解凍されます。システムを再起動すると、/tmp ディレクトリの内容はクリアされます。
さらに説明する前に、アーカイブと圧縮ファイルについて説明します。
-
アーカイブは、複数のファイルまたはフォルダーを 1 つのファイルに結合するプロセスです。この場合、結果のファイルは圧縮されません。 -
Compressionは、複数のファイルまたはフォルダーを 1 つのファイルに結合して圧縮した結果ファイルです。
アーカイブ ファイルは圧縮ファイルではありませんが、圧縮ファイルをアーカイブ ファイルにすることはできます。これら 2 つの概念を理解した後、圧縮ファイルを解凍せずに内容を表示する方法を正式に紹介します。
1. Vim エディタを使用する
Vim は単なるエディタではなく、他にも多くの強力な機能が含まれています。次のコマンドは、圧縮アーカイブ ファイルの内容を直接表示します:
$ vim test.tar.gz
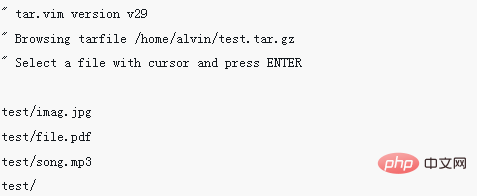
それだけでなく、Vim を使用すると、アーカイブ ファイルを直接参照することもできます。 , テキストファイルがある場合は、直接開くこともできるのでとても便利です。
#テキスト ファイルを開く必要がある場合は、矢印キーを使用してカーソルをファイルの前に移動し、ENTER## を押します。 # キー。開くことができます。
tar
コマンドは、圧縮だけに使用できるわけではありません。 /decompress ファイルだけでなく、tar ファイルを解凍するときに、tar -tf コマンドを使用して圧縮パッケージの内容を表示します。 <div class="code" style="position:relative; padding:0px; margin:0px;"><pre class="brush:php;toolbar:false">$ tar -tf test.tar</pre><div class="contentsignin">ログイン後にコピー</div></div>
 または、
または、
オプションを使用して、アクセス許可、ファイル所有者、グループ、作成日、アーカイブ ファイルの詳細なプロパティを表示します。等<div class="code" style="position:relative; padding:0px; margin:0px;"><pre class="brush:php;toolbar:false">$ tar -tvf test.tar</pre><div class="contentsignin">ログイン後にコピー</div></div>

を使用します。同様に、
rar ファイルを解凍せずに使用できます。 rar v コマンドを使用して、圧縮パッケージの内容を表示します。 <div class="code" style="position:relative; padding:0px; margin:0px;"><pre class="brush:php;toolbar:false">$ rar v test.rar</pre><div class="contentsignin">ログイン後にコピー</div></div>

上記の
rar ファイルについては、次のコマンドを使用することもできます。 l パラメータを指定した unrar コマンドは、rar ファイルの内容を表示します。 <div class="code" style="position:relative; padding:0px; margin:0px;"><pre class="brush:php;toolbar:false">$ unrar l test.rar</pre><div class="contentsignin">ログイン後にコピー</div></div>

zip
ファイルを解凍せずに使用できます zip -sf コマンドを使用して、その内容を表示します。 <div class="code" style="position:relative; padding:0px; margin:0px;"><pre class="brush:php;toolbar:false">$ zip -sf test.zip</pre><div class="contentsignin">ログイン後にコピー</div></div>

を使用します。これは unrar と似ており、
-l パラメータを使用します。 unzip コマンドを使用して、zip ファイルの内容を表示します。 <div class="code" style="position:relative; padding:0px; margin:0px;"><pre class="brush:php;toolbar:false">$ unzip -l test.zip</pre><div class="contentsignin">ログイン後にコピー</div></div>

を使用して、
zip ファイルの内容を表示します。 zipinfo コマンドを使用することもできます。zipinfo コマンドを実行して、zip 圧縮ファイルの詳細情報を取得します。 rreeee
zipinfo -v haicoder.zip

8.使用 zcat 命令
使用 zcat 命令查看归档/压缩文件。
$ zcat test.tar.gz
zcat 与 gunzip -c 命令功能相同。因此,你还可以用下面的命令:
$ gunzip -c test.tar.gz
9.使用 zless 命令
使用 zless 命令查看归档/压缩文件。
$ zless test.tar.gz
zless 类似于 less ,它可以逐页显示内容。
10.使用 less 命令
less 命令大家都可能有所了解了,它能以交互的方式查看文件内容。不仅如此,它还可以用来查看归档/压缩文件的内容:
$ less test.tar.gz
相关推荐:《Linux视频教程》
以上がLinuxで圧縮ファイルの情報を表示する方法の詳細内容です。詳細については、PHP 中国語 Web サイトの他の関連記事を参照してください。

ホットAIツール

Undresser.AI Undress
リアルなヌード写真を作成する AI 搭載アプリ

AI Clothes Remover
写真から衣服を削除するオンライン AI ツール。

Undress AI Tool
脱衣画像を無料で

Clothoff.io
AI衣類リムーバー

AI Hentai Generator
AIヘンタイを無料で生成します。

人気の記事

ホットツール

メモ帳++7.3.1
使いやすく無料のコードエディター

SublimeText3 中国語版
中国語版、とても使いやすい

ゼンドスタジオ 13.0.1
強力な PHP 統合開発環境

ドリームウィーバー CS6
ビジュアル Web 開発ツール

SublimeText3 Mac版
神レベルのコード編集ソフト(SublimeText3)

ホットトピック
 7549
7549
 15
15
 1382
1382
 52
52
 83
83
 11
11
 22
22
 90
90
 CentosとUbuntuの違い
Apr 14, 2025 pm 09:09 PM
CentosとUbuntuの違い
Apr 14, 2025 pm 09:09 PM
Centosとubuntuの重要な違いは次のとおりです。起源(CentosはRed Hat、for Enterprises、UbuntuはDebianに由来します。個人用のDebianに由来します)、パッケージ管理(CentosはYumを使用し、安定性に焦点を当てます。チュートリアルとドキュメント)、使用(Centosはサーバーに偏っています。Ubuntuはサーバーやデスクトップに適しています)、その他の違いにはインストールのシンプルさが含まれます(Centos is Thin)
 Centosをインストールする方法
Apr 14, 2025 pm 09:03 PM
Centosをインストールする方法
Apr 14, 2025 pm 09:03 PM
Centosのインストール手順:ISO画像をダウンロードし、起動可能なメディアを燃やします。起動してインストールソースを選択します。言語とキーボードのレイアウトを選択します。ネットワークを構成します。ハードディスクをパーティション化します。システムクロックを設定します。ルートユーザーを作成します。ソフトウェアパッケージを選択します。インストールを開始します。インストールが完了した後、ハードディスクから再起動して起動します。
 メンテナンスを停止した後のCentosの選択
Apr 14, 2025 pm 08:51 PM
メンテナンスを停止した後のCentosの選択
Apr 14, 2025 pm 08:51 PM
Centosは廃止されました、代替品には次のものが含まれます。1。RockyLinux(最高の互換性)。 2。アルマリン(Centosと互換性); 3。Ubuntuサーバー(設定が必要); 4。RedHat Enterprise Linux(コマーシャルバージョン、有料ライセンス); 5。OracleLinux(CentosとRhelと互換性があります)。移行する場合、考慮事項は次のとおりです。互換性、可用性、サポート、コスト、およびコミュニティサポート。
 Dockerデスクトップの使用方法
Apr 15, 2025 am 11:45 AM
Dockerデスクトップの使用方法
Apr 15, 2025 am 11:45 AM
Dockerデスクトップの使用方法は? Dockerデスクトップは、ローカルマシンでDockerコンテナを実行するためのツールです。使用する手順には次のものがあります。1。Dockerデスクトップをインストールします。 2。Dockerデスクトップを開始します。 3。Docker Imageを作成します(DockerFileを使用); 4. Docker画像をビルド(Docker Buildを使用); 5。Dockerコンテナを実行します(Docker Runを使用)。
 Dockerの原則の詳細な説明
Apr 14, 2025 pm 11:57 PM
Dockerの原則の詳細な説明
Apr 14, 2025 pm 11:57 PM
DockerはLinuxカーネル機能を使用して、効率的で孤立したアプリケーションランニング環境を提供します。その作業原則は次のとおりです。1。ミラーは、アプリケーションを実行するために必要なすべてを含む読み取り専用テンプレートとして使用されます。 2。ユニオンファイルシステム(UnionFS)は、違いを保存するだけで、スペースを節約し、高速化する複数のファイルシステムをスタックします。 3.デーモンはミラーとコンテナを管理し、クライアントはそれらをインタラクションに使用します。 4。名前空間とcgroupsは、コンテナの分離とリソースの制限を実装します。 5.複数のネットワークモードは、コンテナの相互接続をサポートします。これらのコア概念を理解することによってのみ、Dockerをよりよく利用できます。
 Centosがメンテナンスを停止した後の対処方法
Apr 14, 2025 pm 08:48 PM
Centosがメンテナンスを停止した後の対処方法
Apr 14, 2025 pm 08:48 PM
CentOSが停止した後、ユーザーは次の手段を採用して対処できます。Almalinux、Rocky Linux、Centosストリームなどの互換性のある分布を選択します。商業分布に移行する:Red Hat Enterprise Linux、Oracle Linuxなど。 Centos 9ストリームへのアップグレード:ローリングディストリビューション、最新のテクノロジーを提供します。 Ubuntu、Debianなど、他のLinuxディストリビューションを選択します。コンテナ、仮想マシン、クラウドプラットフォームなどの他のオプションを評価します。
 VSCODEに必要なコンピューター構成
Apr 15, 2025 pm 09:48 PM
VSCODEに必要なコンピューター構成
Apr 15, 2025 pm 09:48 PM
VSコードシステムの要件:オペレーティングシステム:オペレーティングシステム:Windows 10以降、MACOS 10.12以上、Linux Distributionプロセッサ:最小1.6 GHz、推奨2.0 GHz以上のメモリ:最小512 MB、推奨4 GB以上のストレージスペース:最低250 MB以上:その他の要件を推奨:安定ネットワーク接続、XORG/WAYLAND(Linux)
 Docker画像が失敗した場合はどうすればよいですか
Apr 15, 2025 am 11:21 AM
Docker画像が失敗した場合はどうすればよいですか
Apr 15, 2025 am 11:21 AM
障害のあるDocker画像ビルドのトラブルシューティング手順:DockerFileの構文と依存関係バージョンを確認します。ビルドコンテキストに必要なソースコードと依存関係が含まれているかどうかを確認します。エラーの詳細については、ビルドログを表示します。 -targetオプションを使用して、階層フェーズを構築して障害点を識別します。 Dockerエンジンの最新バージョンを使用してください。 -t [image-name]:デバッグモードで画像を作成して、問題をデバッグします。ディスクスペースを確認し、十分であることを確認してください。 Selinuxを無効にして、ビルドプロセスへの干渉を防ぎます。コミュニティプラットフォームに助けを求め、DockerFilesを提供し、より具体的な提案のためにログの説明を作成します。




