m4v はサフィックスを mp4 に直接変更できますが、この方法はエンコードが同じ場合にのみ使用でき、異なるエンコードのビデオで使用するとファイルを開けなくなる可能性があります。さまざまなエンコードで、ビデオ変換後にファイル破損の問題が発生しないようにするには、サードパーティのビデオ変換ソフトウェアを使用して M4V を MP4 形式に変換する必要があります。

このチュートリアルの動作環境: Windows 7 システム、Dell G3 コンピューター。
M4V は、オンライン ビデオの再生やモバイル デバイスの再生に使用されるビデオ形式です。この形式は iPhone、iPad、iOS デバイスに適していますが、Android デバイスはデフォルトでは M4V 形式をサポートしていません。したがって、Android デバイスでビデオを再生したい場合は、M4V 動画を MP4 形式に変換する必要があります。次に、M4V 動画を MP4 形式に変換する方法を 2 つ紹介します。
方法 1: m4v ファイルのサフィックス名を MP4 に直接変更します
利点: 操作は非常に便利です。
欠点: ビデオ ファイルが破損する場合があります。
フォルダー内で m4v ビデオ ファイルを見つけて、右クリックして名前変更オプションを選択します。クリックした後はファイル名を変更せず、ファイルのサフィックス名を直接変更してください。成功後のビデオ変更内容を右側に示します。
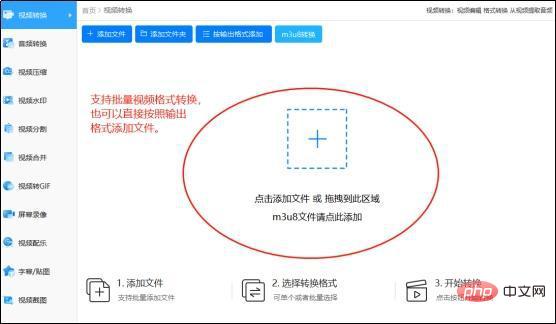
#方法 1: サードパーティのビデオ変換ソフトウェアを使用して変換する
使用ツール: Swift Video Converter (PC)
このツールの利点: 操作が簡単で、元のビデオ ファイルが失われることはありません。
具体的な手順は次のとおりです:
1. ソフトウェアを開き、[ビデオ変換] 機能を見つけます. バッチビデオ変換もサポートされています。 m4v ビデオ ファイルをリング領域に直接ドラッグしたり、出力形式に従ってファイルを直接追加したりできます。
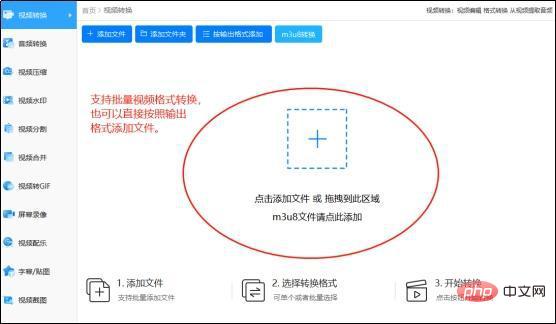
2. 以下に出力形式に従ってビデオ ファイルを直接追加する方法を説明します。まず、出力形式を MP4 形式に変更し、元の形式を選択します。ビデオ解像度は画質です。
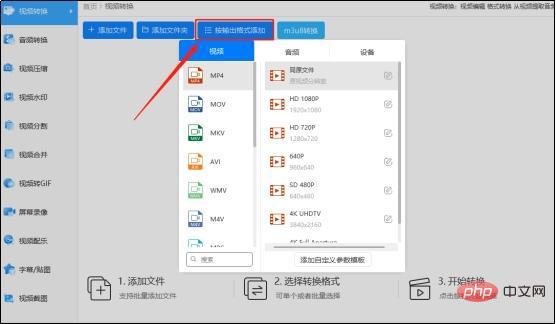
#3. ビデオ形式を確認したら、ビデオ ファイルを追加します。バッチ タスクを実行する場合は、[フォルダーの追加] を選択する必要があります。
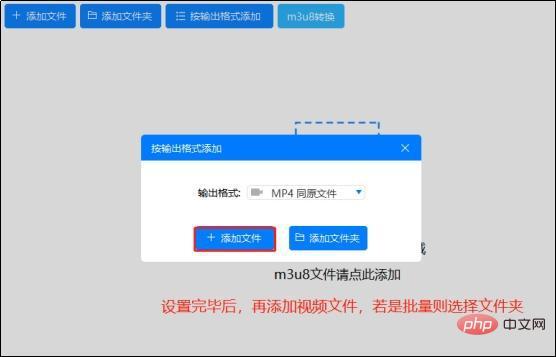
4. ポップアップ ページでビデオ素材をインポートした後、ビデオを編集することもできます。右側のビデオ編集機能を開くと、動画の長さや画面、スケール、再生速度など
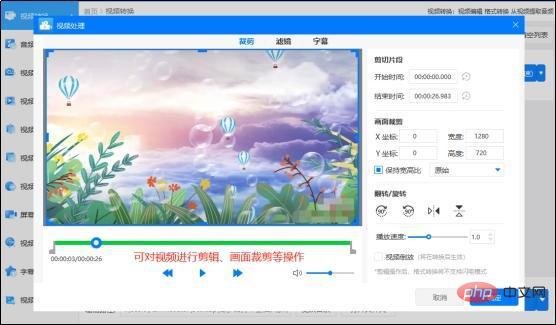
#5. 編集後、動画変換画面に戻って[高速変換]を選択すると、1分以内に完了します。
さらに関連する知識については、FAQ 列をご覧ください。
以上がm4v はサフィックスを mp4 に直接変更できますか?の詳細内容です。詳細については、PHP 中国語 Web サイトの他の関連記事を参照してください。