
一部の公式文書、重要な会社情報、書籍、試験用紙などには、通常、綴じ線を設定する必要があります。 Word では、実際のニーズに応じてとじしろを文書の左または上に設定でき、デフォルトのとじしろを設定すると、綴じる文書の左または上の余白に余分な綴じスペースが確保されます。文書を後で製本して冊子にするときに、文書のテキストが製本によって隠れることがなく、同時にページの脱落を回避し、より適切に封印して密封することもできます。
ここまで言ってきましたが、Word で余白を設定するにはどうすればよいでしょうか?具体的な操作方法を見ていきましょう。
例: ページの左側から 3cm の位置に側溝を追加します。
1. 余白の設定
(1) Word 文書を開き、[ページ レイアウト] をクリックします。図に示すように、[ページ設定]グループの右下隅にある展開ボタン。
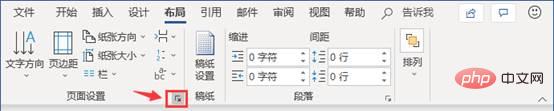
(2) 「ページ設定」ダイアログボックスを開き、「余白」タブを選択し、「余白」の値ボックスに「3 cm」と入力し、「余白」を選択します。 「ガター位置」ドロップダウンリストから「上」オプションを選択し、「OK」ボタンをクリックします。
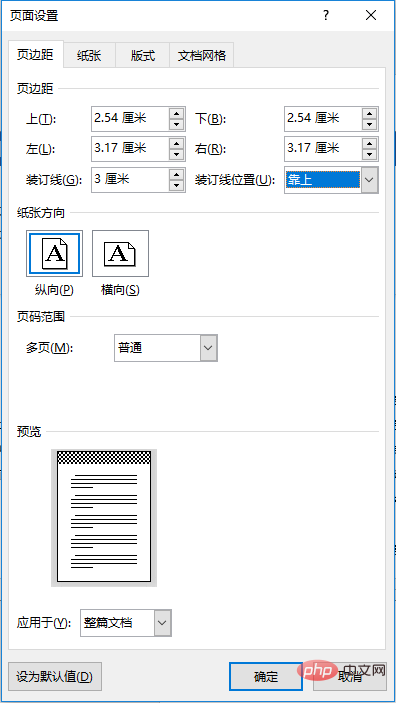
# (3) ページの上部に予約されている空白のガター領域が表示されます。
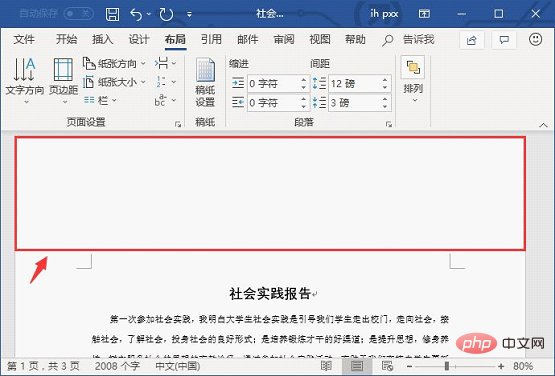
ただし、デフォルトの余白にはテキストや線がなく、空白の余白領域のみが存在します。次に、手動で余白の線とテキストを追加する必要があります。
2. とじしろの文字と線を追加します
(1) [挿入]-[イラスト]-[図形]ボタンをクリックします。ポップアップ ドロップダウン メニューで [テキスト ボックス] オプションを選択します。
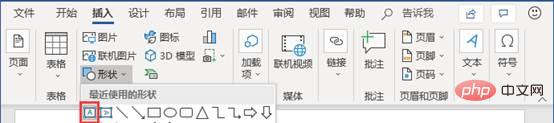
(2) 余白を設定するページの上部にテキスト ボックスを描画し、テキスト ボックスに「余白」というテキストを入力し、次のように入力します。ダッシュは溝の破線です。

(3) テキストボックスを選択した状態で、[書式]-[図形スタイル]-[図形の輪郭]ボタンをクリックし、ポップアップで「輪郭なし」を選択します。 -up menu 」コマンドでテキストボックスの枠線を解除します。
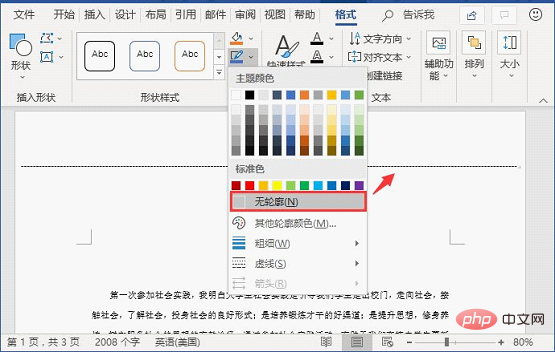
# (4) この時点で、図に示すように、設定されたガター効果が表示されます。
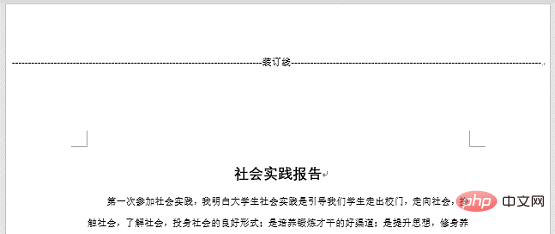
ヒント: 余白のテキストや線を追加する方法は複数あり、[挿入]-[図形] ボタンをクリックし、線の挿入を選択してから追加することもできます。線の種類、太さ、色などのパラメータは下図のように設定します。
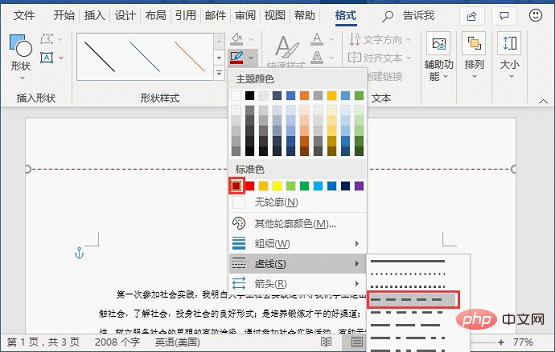
次に、テキスト ボックスを挿入してテキストを入力し、テキスト ボックスを白で塗りつぶして、上の図のようなガター効果を実現します。

Word で余白を削除する方法も非常に簡単です。同様に、[ページ設定] ダイアログ ボックスを開き、余白の cm 値を「0」に変更します。そして、余白を削除します。テキストと行だけを追加します。
推奨チュートリアル: 「Word チュートリアル 」
以上がWord の実用的なヒントの共有: ドキュメントに余白を設定する方法の詳細内容です。詳細については、PHP 中国語 Web サイトの他の関連記事を参照してください。


