印刷スプーラー サービスが常に自動的にシャットダウンしてしまう場合はどうすればよいですか?
印刷スプーラー サービスは、設定エラーにより常に自動的に終了します。解決策: 1. [開始] ボタンをクリックし、ポップアップ メニューで [ファイル名を指定して実行] メニュー項目を選択します。2. ファイル名を指定して実行を入力します。ウィンドウ コマンド「services.msc」を選択し、「OK」ボタンをクリックします。 3. ウィンドウ内の Print Spooler サービス項目を見つけて、「停止」ボタンをクリックします。 4. ファイル エクスプローラー ウィンドウを開き、PRINTERS フォルダーを見つけて配置します。フォルダー内のすべてのファイルを削除するだけです。

#このチュートリアルの動作環境: Windows 10 システム、Dell G3 コンピューター。
印刷スプーラー サービスが常に自動的にシャットダウンしてしまう場合はどうすればよいですか?
印刷スプーラー サービスは、設定エラーにより常に自動的に終了します。解決策は次のとおりです:
1. Windows 10 システムでは、Windows 10 システムの左下隅にあるスタート ボタンを右クリックします。画面を表示してポップアップメニューを選択し、「実行」メニュー項目を選択します。
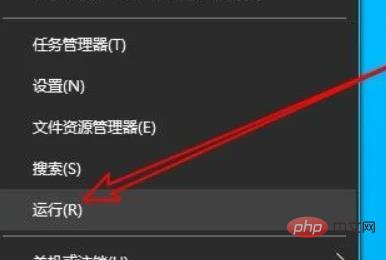
#2.次に、開いた Windows 10 の実行ウィンドウにコマンド services.msc を入力し、[OK] ボタンをクリックします。
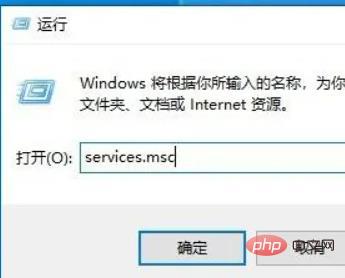
#3. 次に、開いたサービス ウィンドウで Print Spooler サービス項目を見つけます。
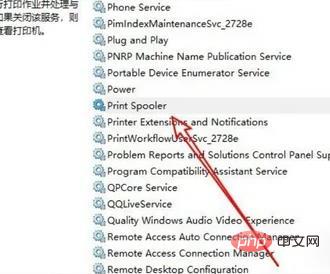
#4. サービス項目をダブルクリックしてサービスのプロパティ画面を開き、画面内の「停止」ボタンをクリックします。
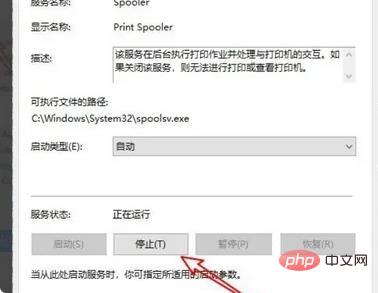
5. 次に、Windows 10 ファイル エクスプローラー ウィンドウを開き、C:\WINDOWS\system32\spool\PRINTERS フォルダーを見つけて、フォルダー内のすべてのファイルを削除します。消去。
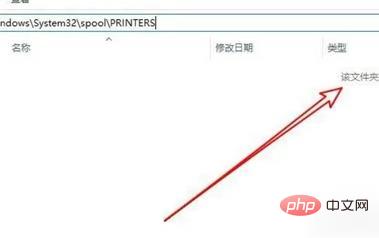
6. 再度、Print Spooler サービスのプロパティ画面を開き、「開始」ボタンをクリックします。
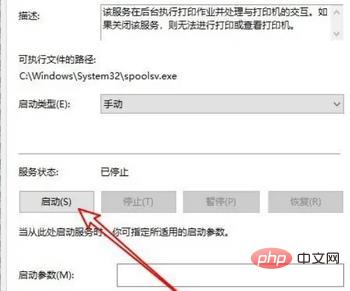
#7. 次に、[スタートアップの種類] のドロップダウン ボタンをクリックし、ポップアップ メニューで [自動] メニュー項目を選択します。
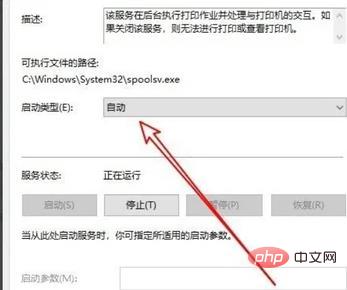
さらに関連する知識については、FAQ 列をご覧ください。
以上が印刷スプーラー サービスが常に自動的にシャットダウンしてしまう場合はどうすればよいですか?の詳細内容です。詳細については、PHP 中国語 Web サイトの他の関連記事を参照してください。

ホットAIツール

Undresser.AI Undress
リアルなヌード写真を作成する AI 搭載アプリ

AI Clothes Remover
写真から衣服を削除するオンライン AI ツール。

Undress AI Tool
脱衣画像を無料で

Clothoff.io
AI衣類リムーバー

Video Face Swap
完全無料の AI 顔交換ツールを使用して、あらゆるビデオの顔を簡単に交換できます。

人気の記事

ホットツール

メモ帳++7.3.1
使いやすく無料のコードエディター

SublimeText3 中国語版
中国語版、とても使いやすい

ゼンドスタジオ 13.0.1
強力な PHP 統合開発環境

ドリームウィーバー CS6
ビジュアル Web 開発ツール

SublimeText3 Mac版
神レベルのコード編集ソフト(SublimeText3)

ホットトピック
 7696
7696
 15
15
 1640
1640
 14
14
 1393
1393
 52
52
 1287
1287
 25
25
 1229
1229
 29
29


