pon接続は成功しているのにインターネット接続ができないのですが、どういう状況でしょうか?
「ポン接続は成功しましたが、インターネットに接続できません」は、インターネットに正常に接続できないことを意味します。解決策は次のとおりです: 1. デバイスのネットワークをリセットして問題を解決します。2. ネットワークが正常に動作しているかどうかを確認します。ケーブルが切断されているか、ブロードバンド ログイン アカウントの有効期限が切れているかどうかを確認し、ネットワーク ケーブルを再接続するかブロードバンドを更新します; 3. ブロードバンド プロバイダーに回線障害が発生した場合は、カスタマー サービスに連絡して解決してください。

#このチュートリアルの動作環境: Windows 10 システム、Dell G3 コンピューター。
ポン接続は成功しましたが、インターネット接続ができません。どういう状況ですか?
デバイス (携帯電話またはコンピュータ) が WiFi に正常にアクセスできるものの、インターネットに接続できない場合は、デバイス ネットワークをリセット (DNS を修正) して問題を解決できます。インターネットに接続できない場合は、ネットワークケーブルを確認し、接続が切れていないか、ブロードバンドログインアカウントの有効期限が切れていないかは、ネットワークケーブルの再接続やブロードバンドの更新を行うことで解決できます。上記の理由が解消される場合は、ブロードバンド プロバイダーに回線障害が発生している可能性があります。解決するにはカスタマー サービスに相談する必要があります。
具体的な概要は次のとおりです:
1. デバイス (携帯電話またはコンピューター) が WiFi に正常にアクセスできるものの、インターネットに接続できない場合は、デバイスのネットワークをリセット (修復) してみてください。 DNS) を使用して問題を解決します。
2.ルーターがインターネットに接続できないことを示している場合は、ネットワーク ケーブルが切断されているかどうか、ブロードバンド ログイン アカウントの有効期限が切れているかどうかを確認して、問題が発生している可能性があります。ネットワークケーブルの再接続/ブロードバンドの更新により解決しました。
3. 上記の理由が解消される場合は、ブロードバンド プロバイダーに回線障害が発生している可能性があるため、解決するにはカスタマー サービスに相談する必要があります。
メイン ハードウェア
##ブロードバンドルータの主なハードウェアには、プロセッサとメモリ、フラッシュメモリ、WANインターフェース、LANインターフェースが含まれますが、このうち最も直接的に見えるのは、WANインターフェース(ブロードバンドネットワークの入口に接続)と、ハブとハブを備えた4つのインターフェースです。ブロードバンドルータのグレードを決める鍵となるのは、プロセッサの機種や周波数、メモリやフラッシュメモリのサイズです。 ブロードバンド ルーターのプロセッサは、x86、ARM7、ARM9、MIPS が一般的ですが、ローエンドのブロードバンド ルーターの周波数はわずか 33 MHz、メモリはわずか 4 MB です。このようなブロードバンド ルーターは一般のホーム ユーザーに適しています。中級から高級なブロードバンド ルーターは、プロセッサ速度が 100 MHz に達し、メモリが 8 MB 以上あり、インターネット カフェや中小企業のユーザーに適しています。 さらに関連する知識については、FAQ 列をご覧ください。
以上がpon接続は成功しているのにインターネット接続ができないのですが、どういう状況でしょうか?の詳細内容です。詳細については、PHP 中国語 Web サイトの他の関連記事を参照してください。

ホットAIツール

Undresser.AI Undress
リアルなヌード写真を作成する AI 搭載アプリ

AI Clothes Remover
写真から衣服を削除するオンライン AI ツール。

Undress AI Tool
脱衣画像を無料で

Clothoff.io
AI衣類リムーバー

AI Hentai Generator
AIヘンタイを無料で生成します。

人気の記事

ホットツール

メモ帳++7.3.1
使いやすく無料のコードエディター

SublimeText3 中国語版
中国語版、とても使いやすい

ゼンドスタジオ 13.0.1
強力な PHP 統合開発環境

ドリームウィーバー CS6
ビジュアル Web 開発ツール

SublimeText3 Mac版
神レベルのコード編集ソフト(SublimeText3)

ホットトピック
 7476
7476
 15
15
 1377
1377
 52
52
 77
77
 11
11
 19
19
 32
32
 パブリックIPとは何ですか
Sep 27, 2021 am 10:30 AM
パブリックIPとは何ですか
Sep 27, 2021 am 10:30 AM
パブリック IP は、公衆ネットワークを使用してインターネットに接続される予約されていないアドレスを指し、インターネット上の他のコンピュータから自由にアクセスできます。インターネット上の各コンピュータには独立した IP アドレスがあり、この IP アドレスはインターネット上のコンピュータを一意に識別します。この IP アドレスはパブリック IP アドレスを指します。
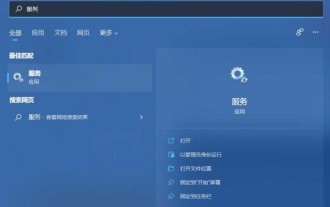 win11でインターネットにアクセスできない問題を解決するにはどうすればよいですか? Win11パソコンがインターネットに接続できない問題を解決するためのガイド
Jan 29, 2024 pm 08:57 PM
win11でインターネットにアクセスできない問題を解決するにはどうすればよいですか? Win11パソコンがインターネットに接続できない問題を解決するためのガイド
Jan 29, 2024 pm 08:57 PM
コンピュータを使用するとき、私たちは皆インターネットに接続しています。インターネットがあってこそ、インターネットを閲覧できます。最近、多くのユーザーから、Win11 がインターネットに接続できない問題を解決する方法を尋ねられました。ユーザーは、システムが提供するベスト マッチング サービス アプリケーションを直接開いて設定することができ、Win11 コンピューターがインターネットにアクセスできない問題の解決策をこのサイトでユーザーに丁寧に紹介します。 Win11 コンピューターがインターネットにアクセスできない場合の解決策 1: Win+S キーの組み合わせを押すか、下部タスクバーの横にある検索アイコンをクリックして Windows 検索ウィンドウを開きます。検索ボックスに「サービス」と入力し、クリックすると、システムが提供する最適なサービス アプリケーションが開きます。方法 2
 インターネットの通信プロトコルは何ですか?
Dec 24, 2020 pm 02:53 PM
インターネットの通信プロトコルは何ですか?
Dec 24, 2020 pm 02:53 PM
インターネットで使用される主な通信プロトコルは「TCP/IP プロトコル」、TCP/IP 伝送プロトコル、つまり伝送制御/ネットワーク プロトコル、ネットワーク通信プロトコルとも呼ばれ、ネットワークの使用における最も基本的な通信プロトコル、TCP /IP IP トランスポート プロトコルは、インターネットのさまざまな部分間の通信の標準と方法を規定します。
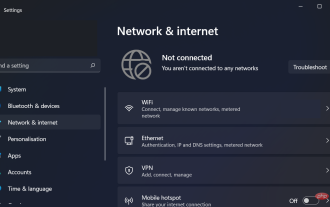 インターネット接続なしで Windows 11 をセットアップする方法
Apr 15, 2023 am 10:46 AM
インターネット接続なしで Windows 11 をセットアップする方法
Apr 15, 2023 am 10:46 AM
ビルド 22557 以降、Windows 11 では初回セットアップ (Home エディションと Pro エディションでは Out-of-Box Experience (OOBE) とも呼ばれます) を完了するためにインターネット接続が必要ですが、この要件を完全にバイパスする方法があります。 Microsoft は、ユーザーが自分のコンピュータを Microsoft アカウントに接続することを望んでいる。そのため、同社は Windows 11 の初期セットアップに変更を加え、インターネット接続なしでクリーン インストールを続行することをほぼ不可能にしている。また、デバイスがネットワークに接続されていないことが設定で検出された場合は、「おっと、インターネット接続が失われました」画面が表示されます。再試行オプションをクリックすると、「インターネットに再度接続します」と表示されます。
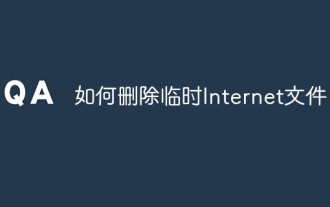 インターネット一時ファイルを削除する方法
Dec 06, 2023 am 10:56 AM
インターネット一時ファイルを削除する方法
Dec 06, 2023 am 10:56 AM
インターネット一時ファイルを削除する手順: 1. win + r キーを押して [ファイル名を指定して実行] を開き、実行ダイアログ ボックスで %temp% コマンドを入力し、[OK] をクリックするか、Enter キーを押してユーザー アカウントの一時フォルダーを開きます。フォルダー Ctrl+A キーを押し、一時ファイルをすべて選択して右クリックし、右クリック メニューの「削除」をクリックします; 3. 削除できない個別の一時ファイルがある場合は、コンピューターを再起動して削除します。
 インターネットにアクセスできないと何が起こっているのでしょうか?
Jun 29, 2023 pm 04:30 PM
インターネットにアクセスできないと何が起こっているのでしょうか?
Jun 29, 2023 pm 04:30 PM
ネットワークがインターネットにアクセスできない理由: 1. ブロードバンドの滞納、2. ネットワーク ケーブルの接触不良、ネットワーク ケーブルの強化、3. ルーターと光モデムの障害、4. WiFi 自体の問題、5. コンピューター システムの問題、6. . IP アドレスが正しく設定されていません。
 インターネットオプションを開けません
Jan 16, 2024 pm 02:04 PM
インターネットオプションを開けません
Jan 16, 2024 pm 02:04 PM
インターネット オプションが開けない問題を解決する手順: 1. IE ブラウザを開き、[ツール] メニューをクリックし、[インターネット オプション] を選択します; 2. 開いた [インターネット オプション] ウィンドウで、[詳細設定] をクリックします。タブ; 3. [詳細設定] タブで、[リセット] ボタンを見つけてクリックします; 4. ポップアップの [Internet Explorer 設定のリセット] ウィンドウで、[個人設定の削除] オプションをチェックし、[リセット」ボタン; 5. リセットが完了するまで待ち、コンピューターを再起動します。
 インターネットの基本構造と技術の起源は何ですか?
Dec 15, 2020 pm 04:48 PM
インターネットの基本構造と技術の起源は何ですか?
Dec 15, 2020 pm 04:48 PM
インターネットの基本構造と技術はARPANETから生まれました。 ARPANETはコンピュータネットワーク技術発展のマイルストーンであり、その研究成果はネットワーク技術の発展を促進する上で重要な役割を果たし、インターネット形成の基礎を築きました。 Arpanet (Arpanet) は、米国国防高等研究計画局によって開発された世界初の実用的なパケット交換ネットワークであり、グローバル インターネットの祖先です。



